Reports
Invoice Monitoring
Introduction to Invoice Monitoring
This provides features and options for monitoring invoices. This feature allows the user to view invoices and download reports.
To access the Invoice Monitoring page, click the Invoice Monitoring sub-menu under the Reports module.
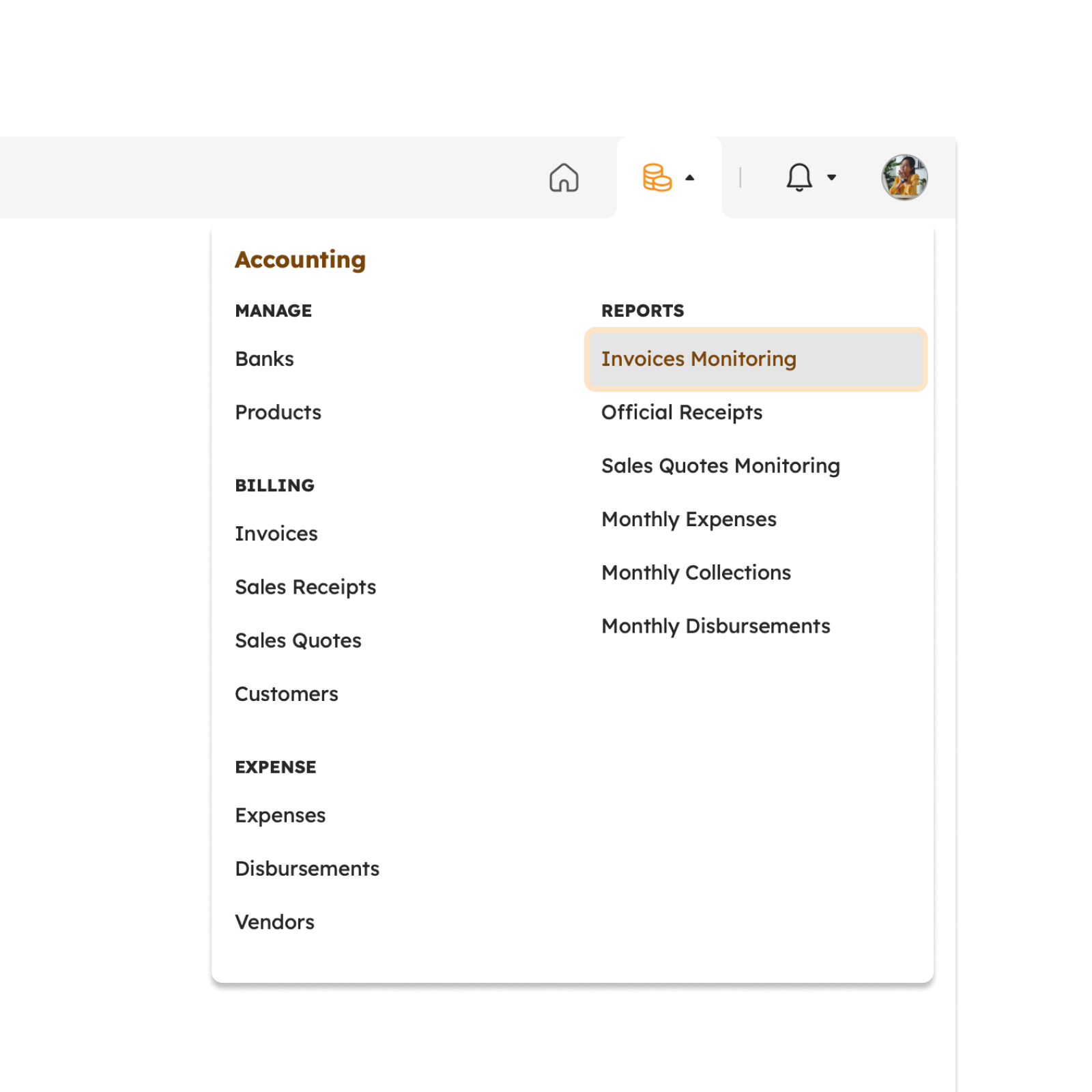
Invoice Monitoring Page Features
Upon accessing the page, users can easily use the following features found on the Invoice Monitoring page:
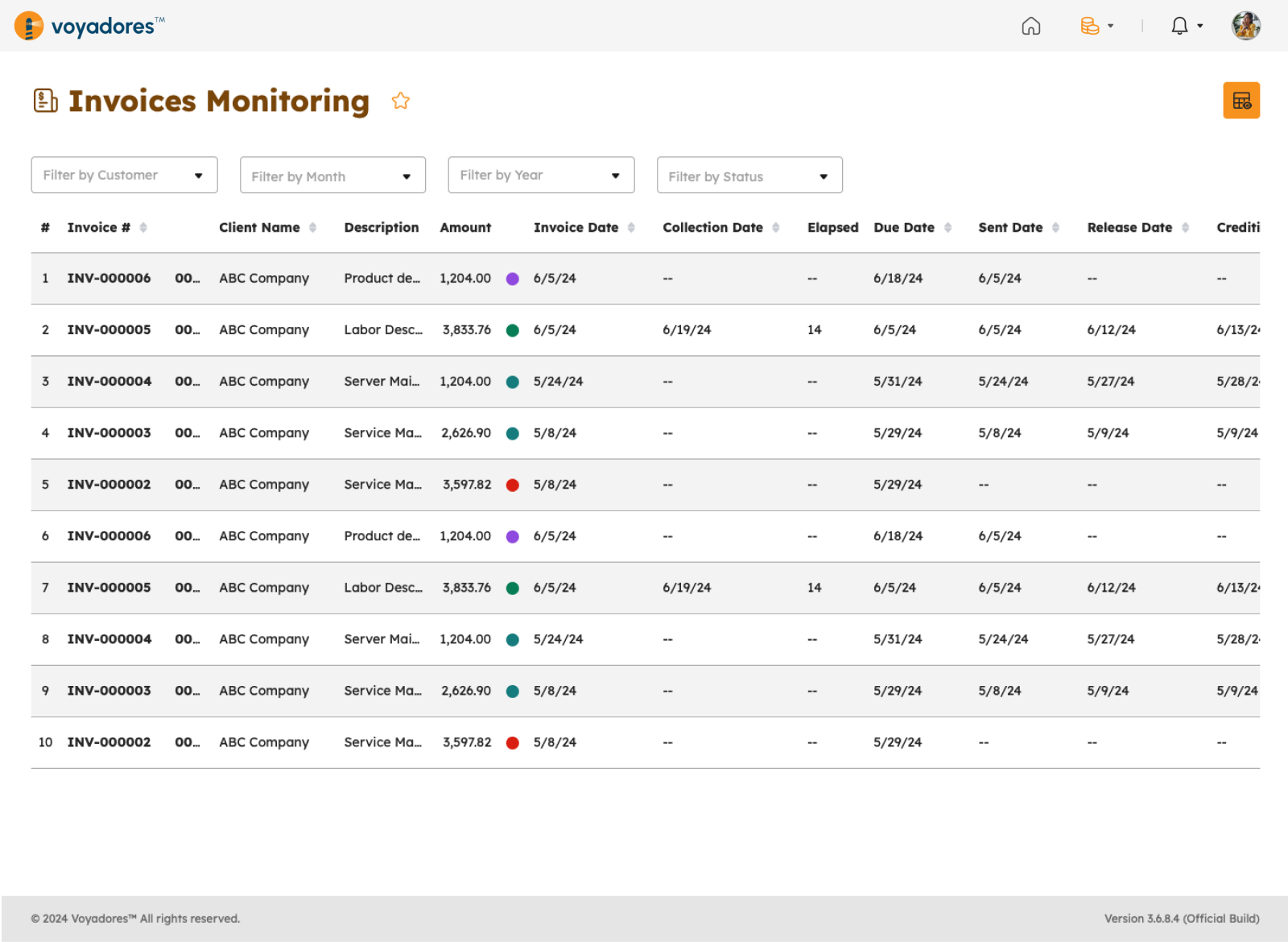
Summary Table
The Invoice Monitoring Page Table consists of the following columns:
- Invoice #. Invoice number sequence for each item in the table.
- Client Name. Shows the customer's name.
- Description. Shows the description of each invoice.
- Amount. Displays the corresponding amount for each invoice.
- Invoice Date. Displays the date of the invoice creation.
- Due Date. Displays the due date of the invoice.
- Sent Date. Displays the date on which the invoice was sent.
- Release Date. It displays the date on which the invoice was released.
- Crediting Date. Displays the date on which the invoice was credited.
- Collection Date. Displays the date on which the invoice was collected.
- GR Number. Displays the GR number of the invoice.
- Barcode. Displays the barcode value of the invoice.
- Received By. Displays the recipient of the invoice.
Searching Invoice Monitoring
To search for records, the user is given categories to be used for filtering. The user may make use of one filter or a combination of filters available.
The user may search using the following fields:
-
Customer
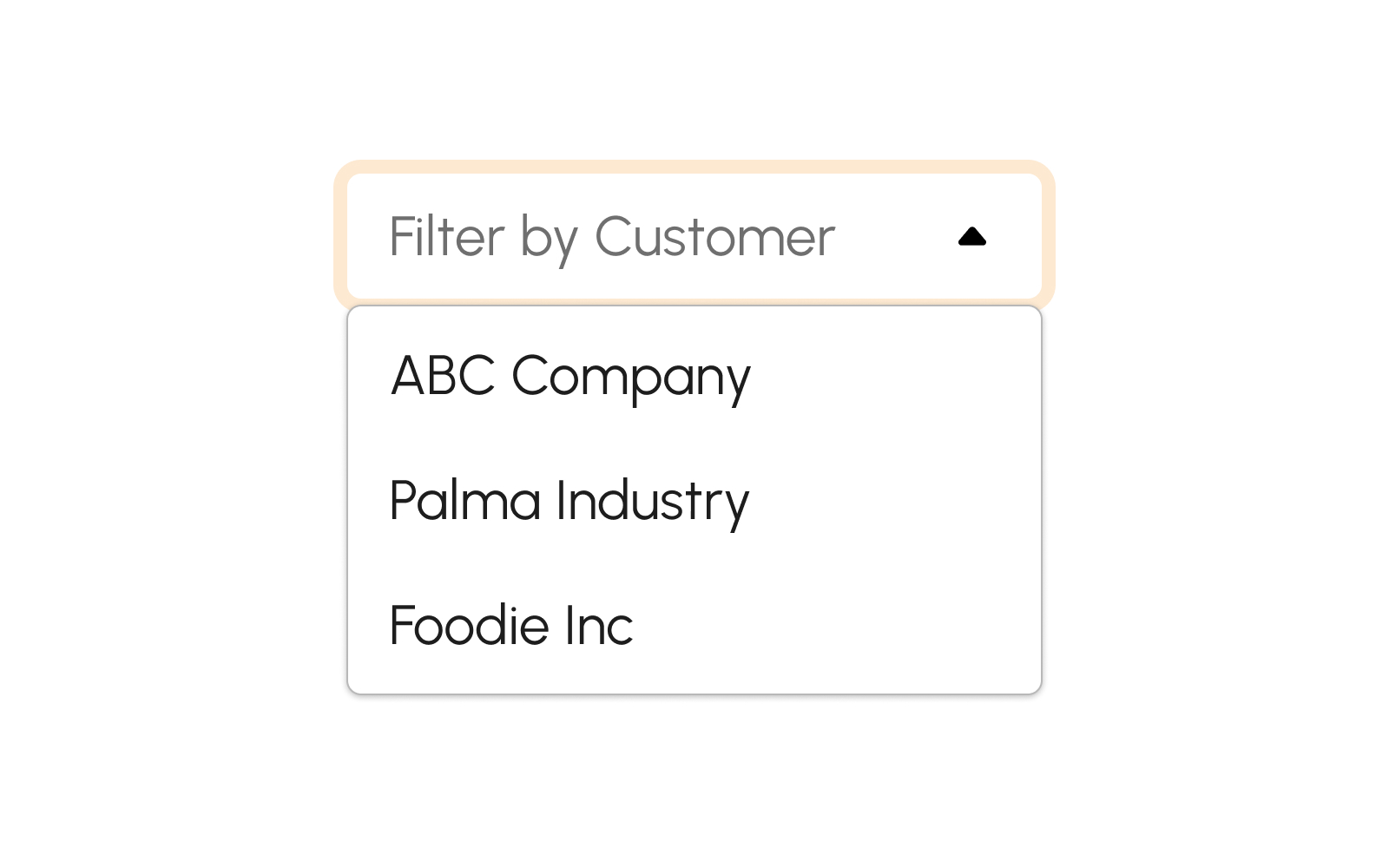
-
Month
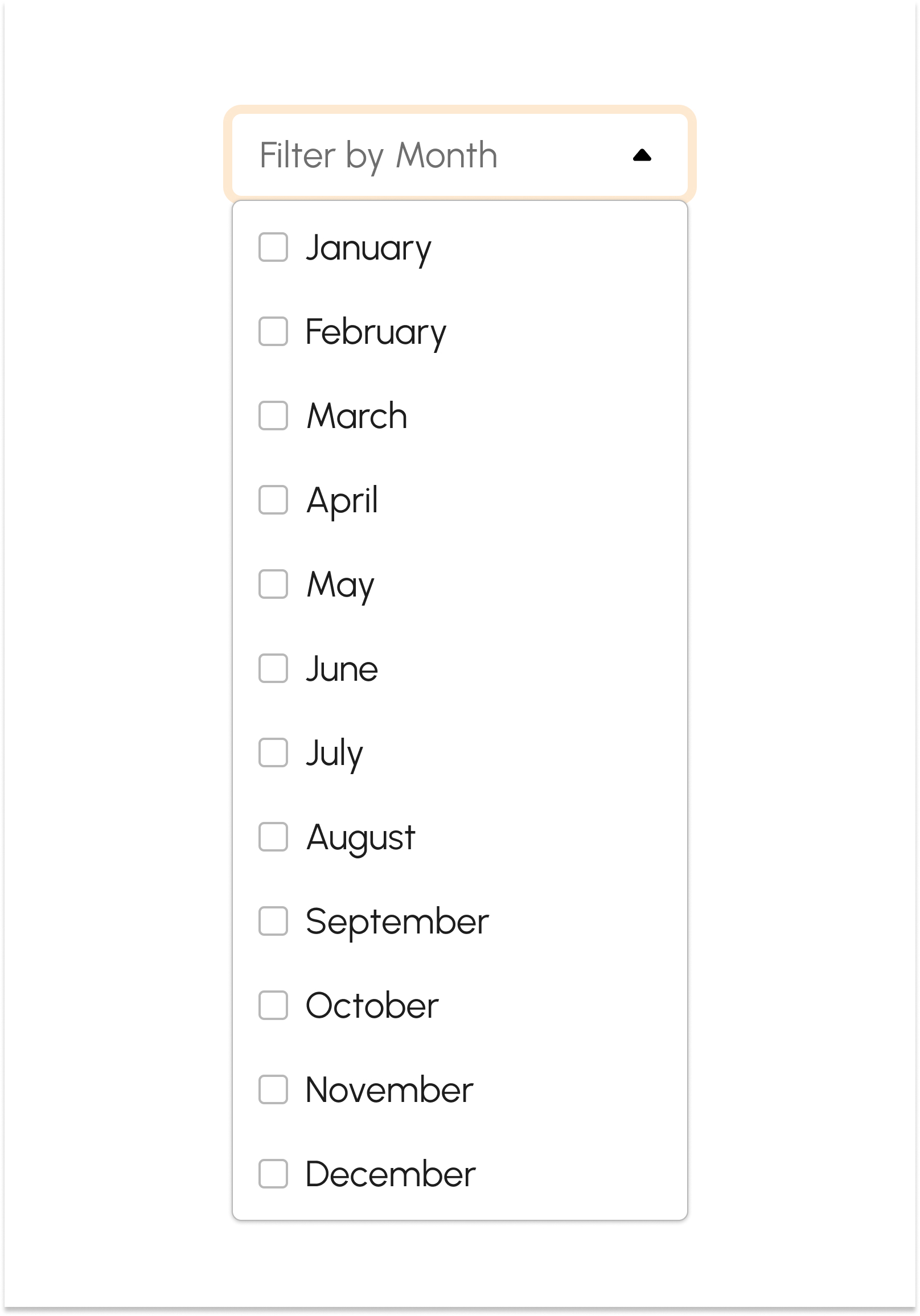
-
Year
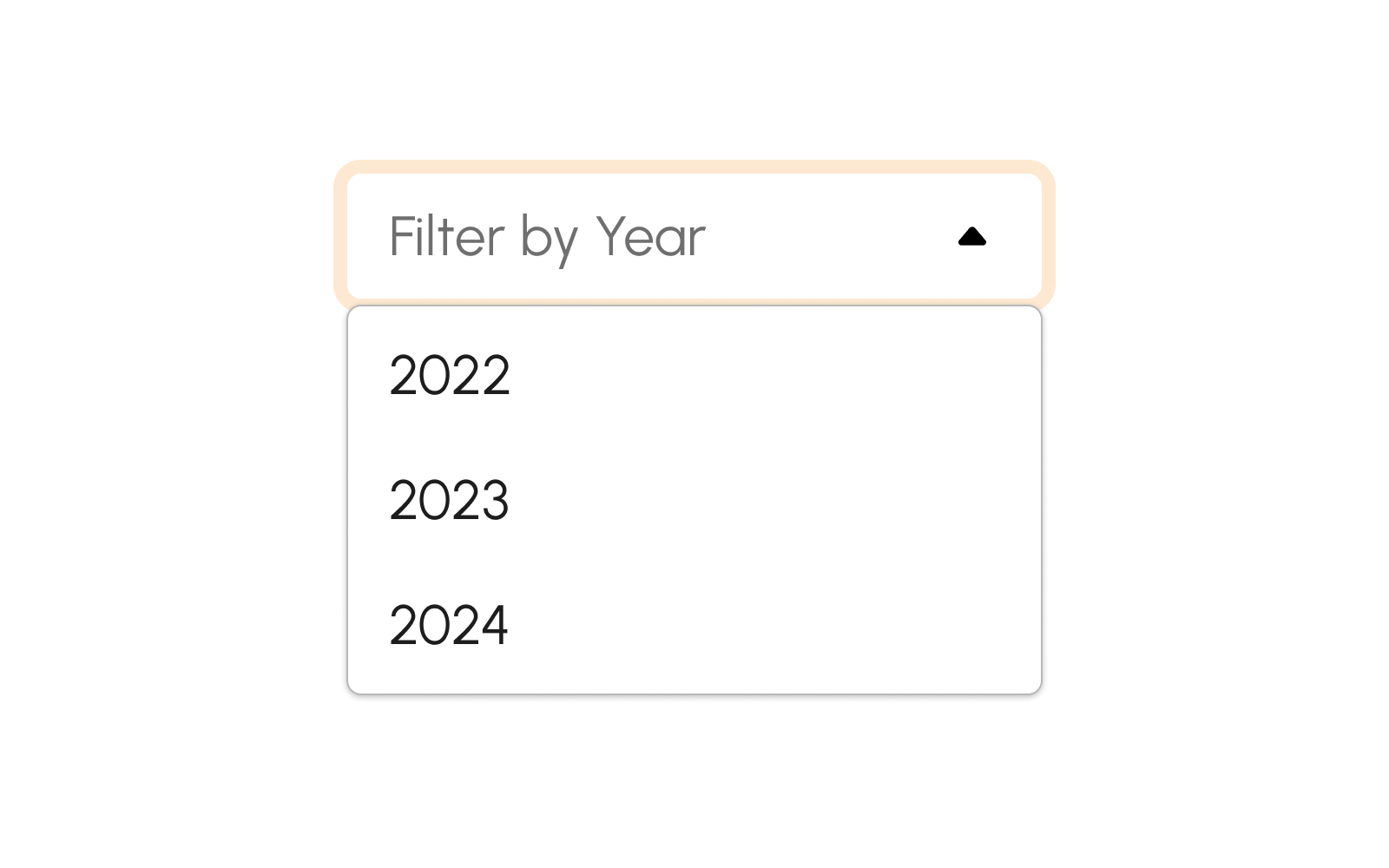
-
Status
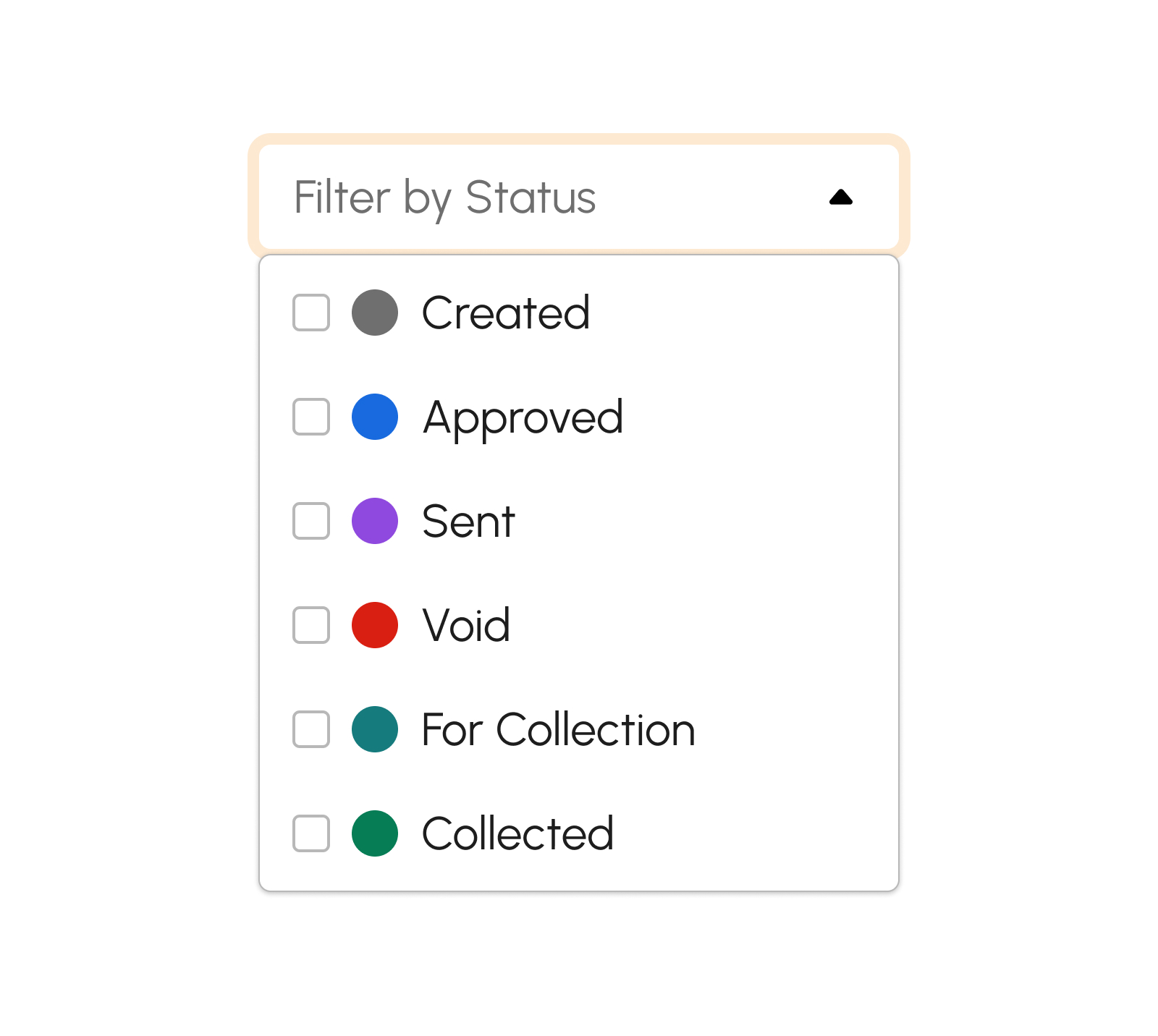
Downloading Report
The user may download specific reports that the results of the filtering and search. To do this, the user may click the Download Report button located at the upper-right.
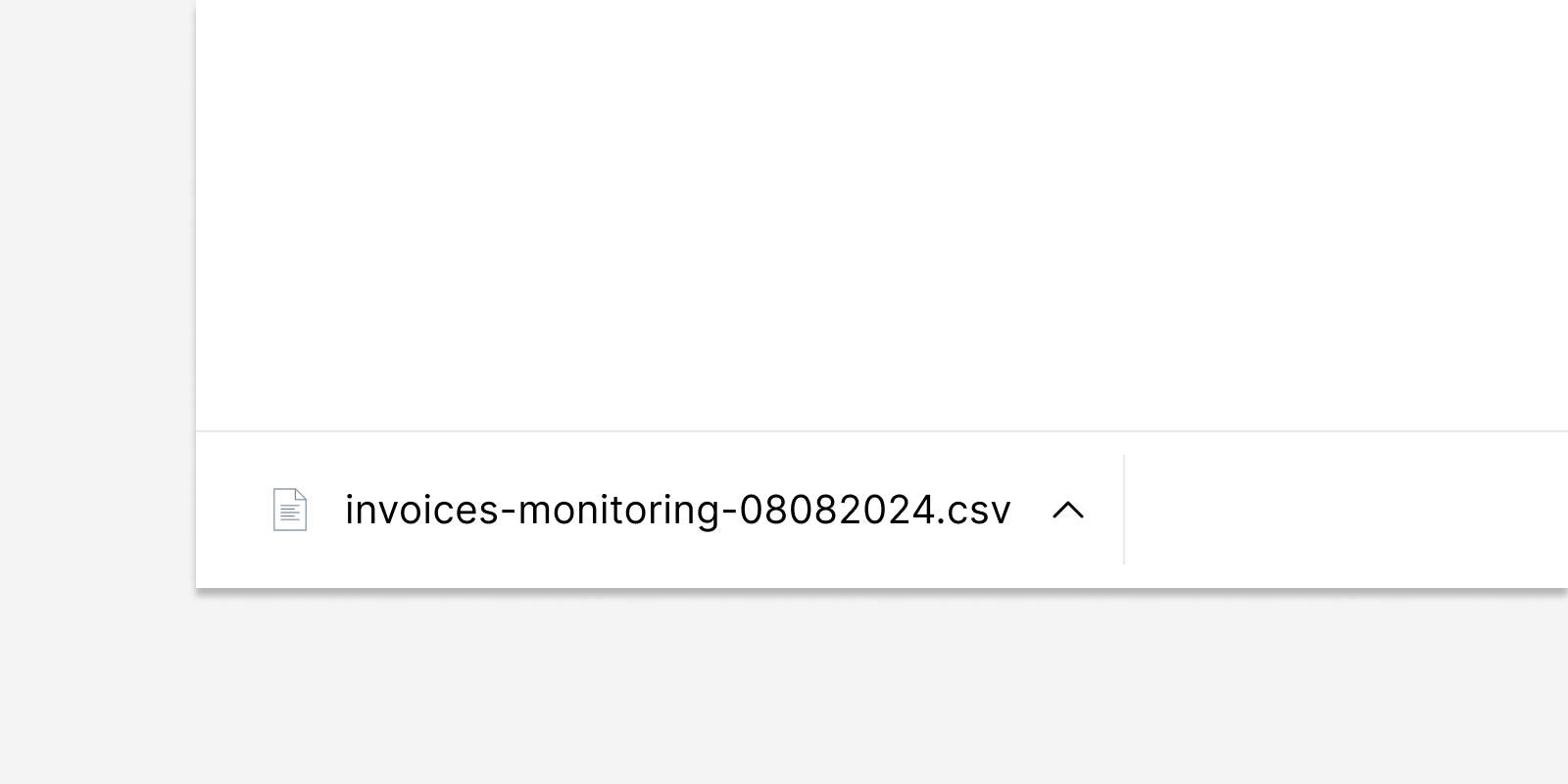
Load More
In instances where records exceed twenty lines, the user may opt to load additional records. To do this, the user may click the Load More button located at the bottom of the page.
Official Receipts
Introduction to Official Receipts
This provides features and options for official receipts. This feature allows the user to view official receipts and download reports.
To access the Official Receipts page, click the Official Receipts sub-menu under the Reports module.
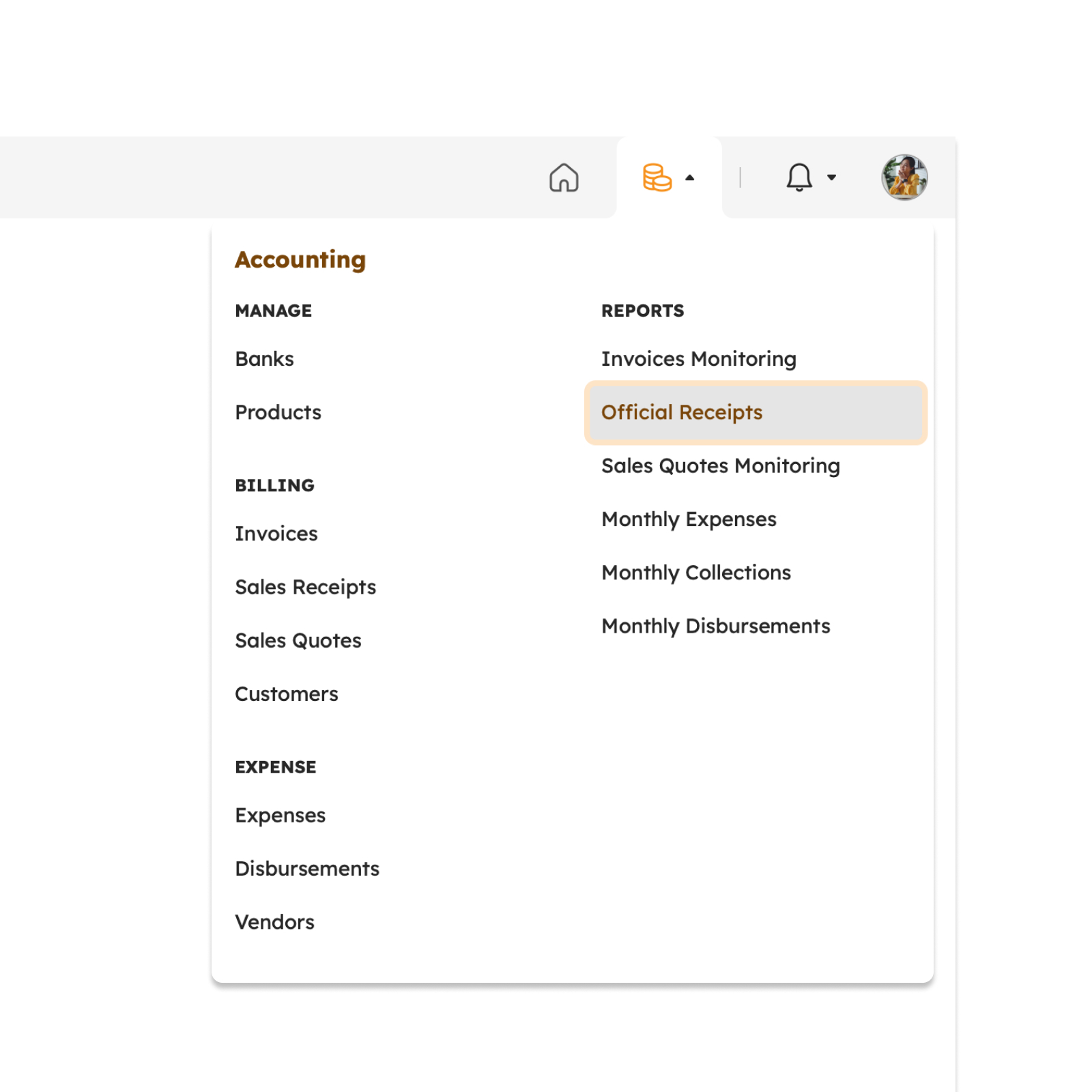
Official Receipts Page Features
Upon accessing the page, users can easily use the following features found on the Official Receipts page:
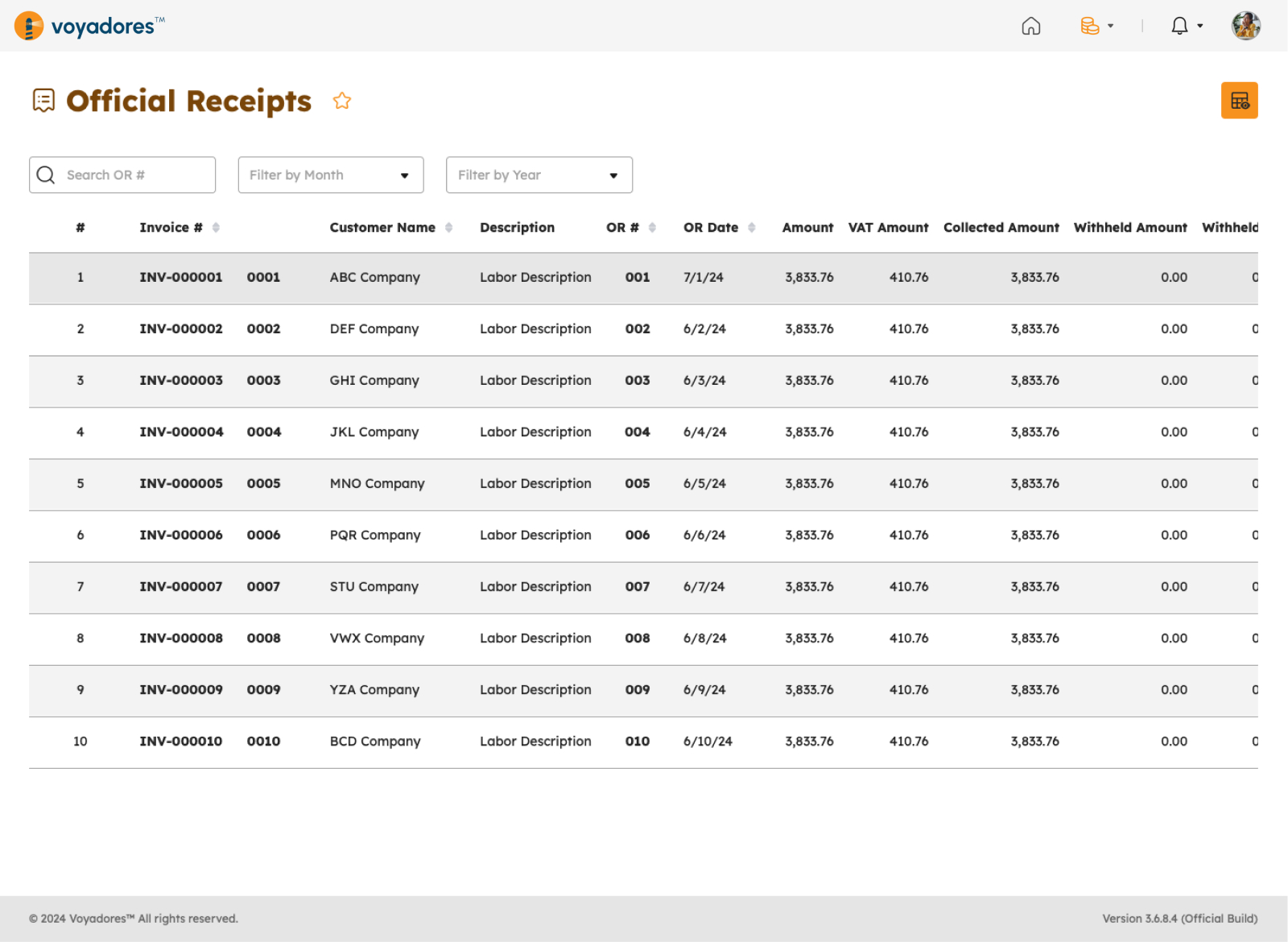
Summary Table
The Official Receipts Page Table consists of the following columns:
- Invoice #. Invoice number sequence for each item in the table.
- Customer Name. Shows the customer's name.
- Description. Shows the description of each Official Receipt.
- OR #. Displays the OR # of each record.
- OR Date. Displays the OR Date of each record.
- Amount. Displays the corresponding amount for each OR.
- VAT Amount. Displays the VAT Amount for each OR.
- Collected Amount. Displays the Collected Amount for each OR.
- Withheld Amount. Displays the Withheld Amount for each OR.
- Withheld Percentage. Displays the Withheld Percentage for each OR.
- Invoice Date. Displays the Invoice Date for each OR.
- Collection Date. Displays the corresponding Collection Date for each OR.
Searching Official Receipts
To search for records, the user is given categories to be used for filtering. The user may make use of one filter or a combination of filters available.
The user may search using the following fields:
- OR#
- Month
- Year
Search by OR #
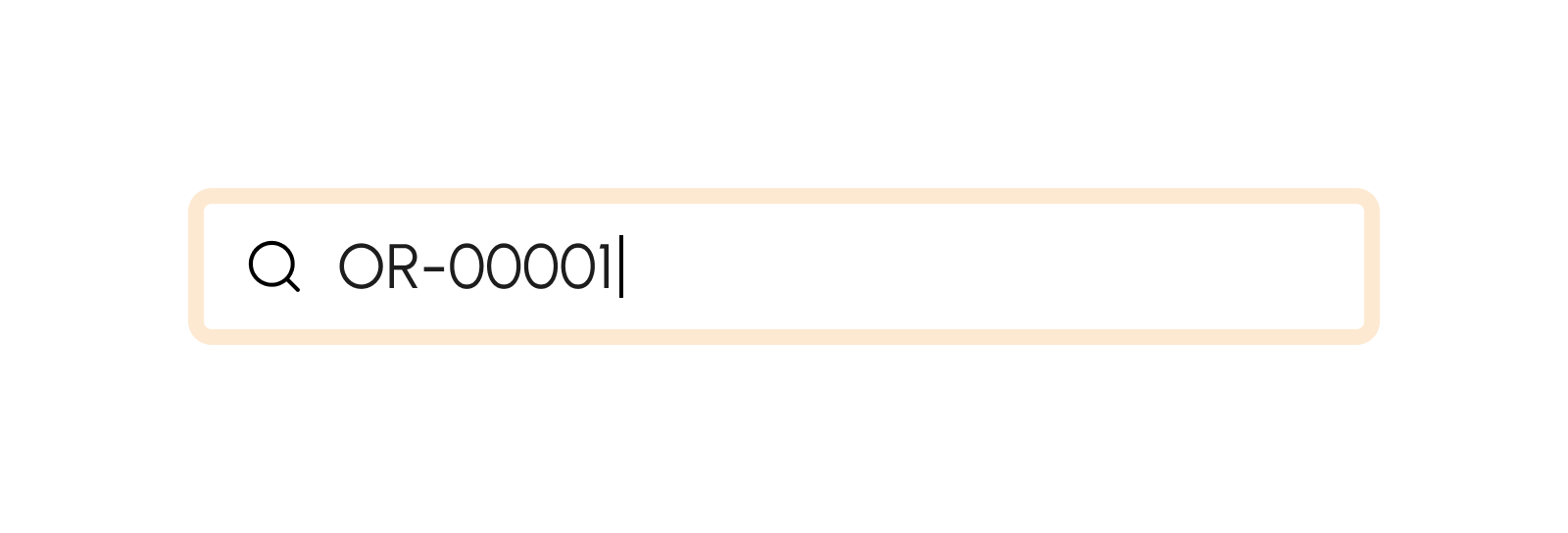
To search using the OR #, follow the steps:
- Click on the Search OR# field.
- Type in the OR# to search.
Filter by Month
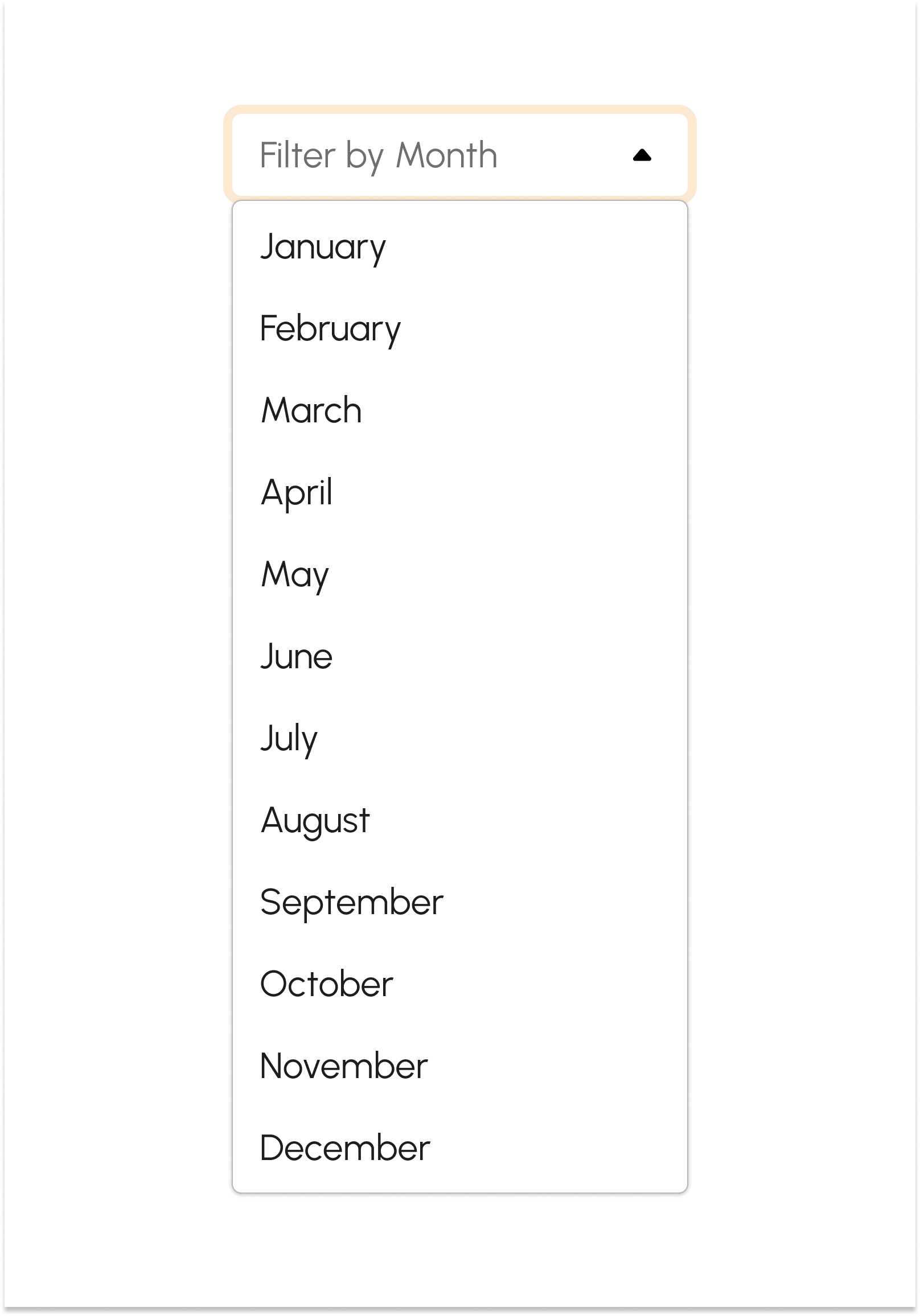
To search using the Month filter, follow the steps:
- Click on the search month field.
- Type in or select the month to filter.
Filter by Year
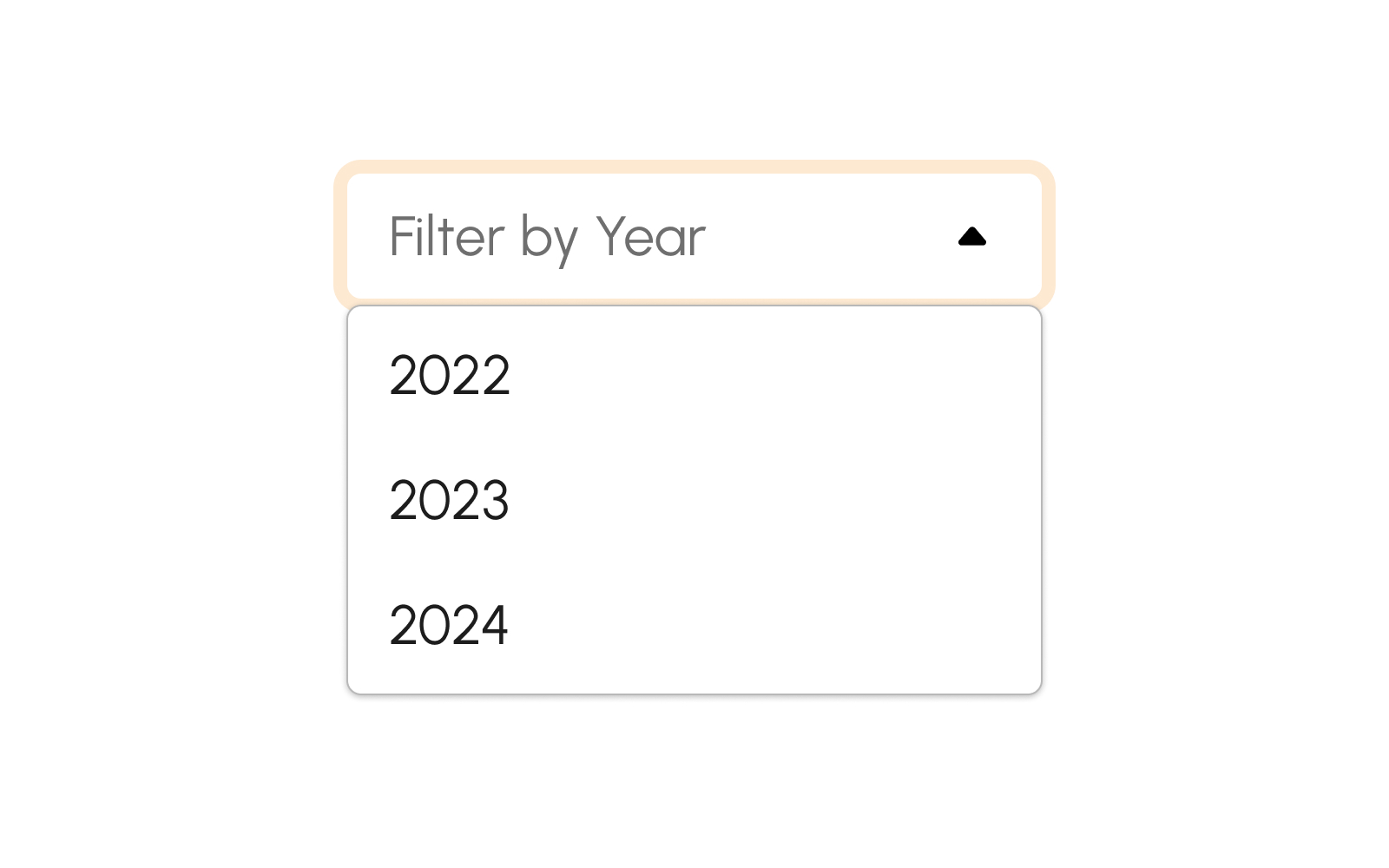
To search using the Year filter, follow the steps:
- Click on the search year field.
- Type in the Year to filter.
Downloading Report
This feature allows downloading of reports. Users may choose to download all displayed reports or filter reports and then download the resulting records. To do this, follow the steps:
- Search records by using filters for OR#, Month, and Year.
- Upon display of results in the table, click on the Download Report button located at the upper-right of the records table.
A pdf file will be downloaded, and the user may choose to save it on the Local Drive as file.
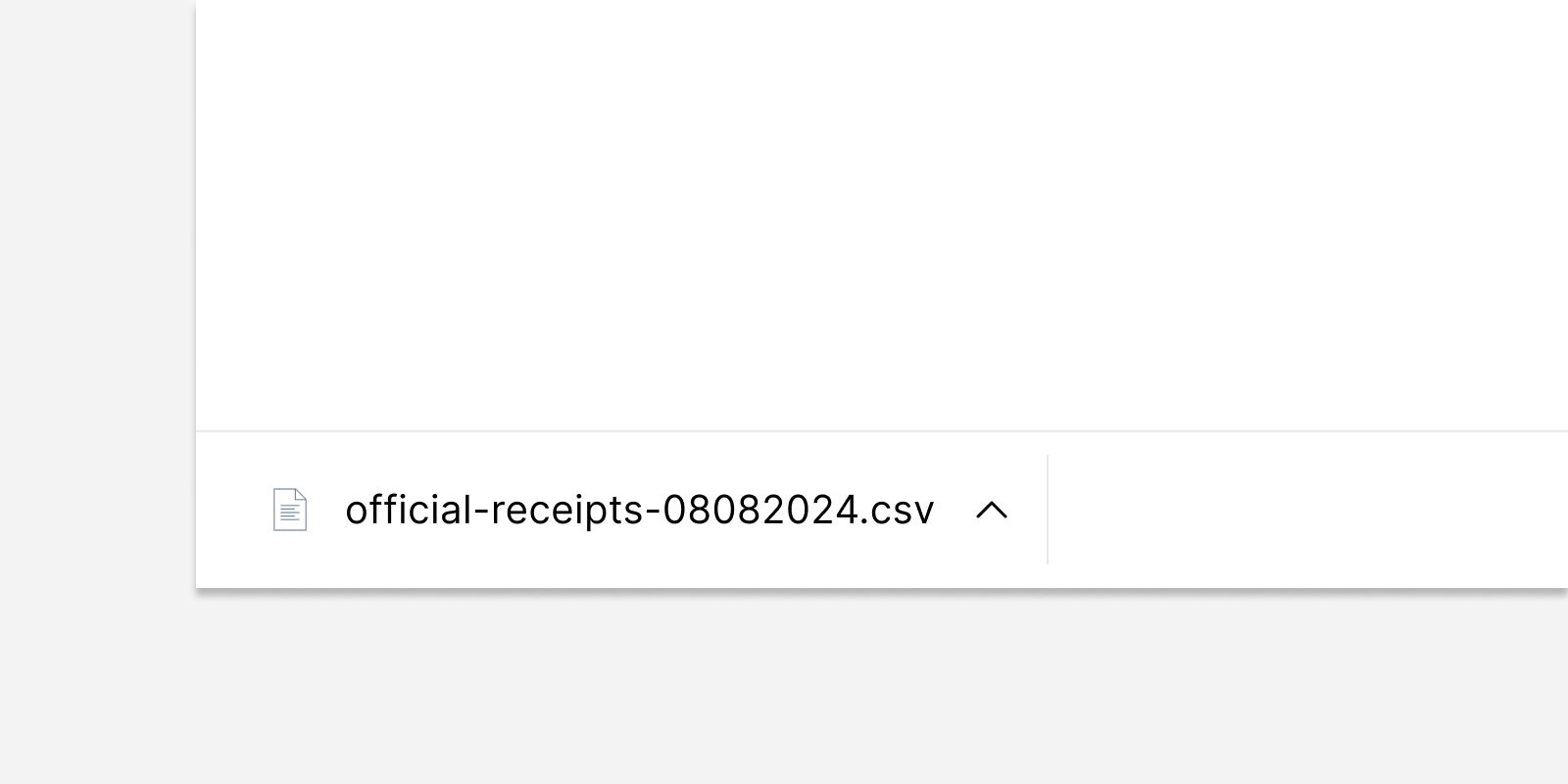
Load More
In instances where records exceed twenty lines, the user may opt to load additional records. To do this, the user may click the Load More button located at the bottom of the page.
Sales Quote Monitoring
Introduction to Sales Quote Monitoring
This provides features and options for monitoring sales quotes. This feature allows the user to view sales quotes and download reports.
To access the Sales Quote Monitoring page, click the Sales Quote Monitoring sub-menu under the Reports module.
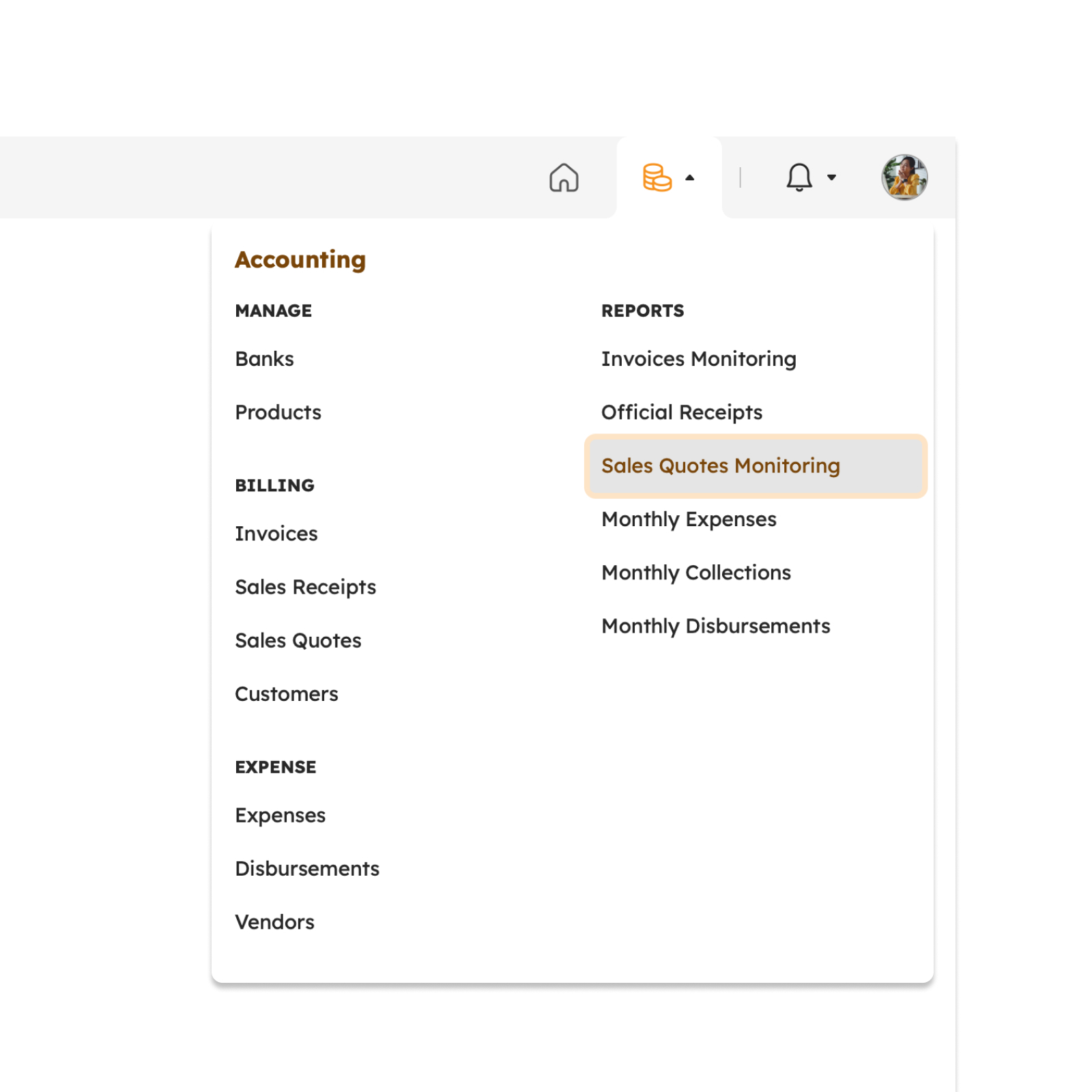
Roles and Permissions
The following table illustrates the roles and corresponding permissions for accessing pages and features within the Sales Quote Monitoring Page:
| Functions | Administrator | Accounting Manager | ||
|---|---|---|---|---|
| Reports | ||||
| Filter | ||||
| Download | ||||
Sales Quote Monitoring Page Features
Upon loading the Sales Quote Monitoring, the following options and features are available:
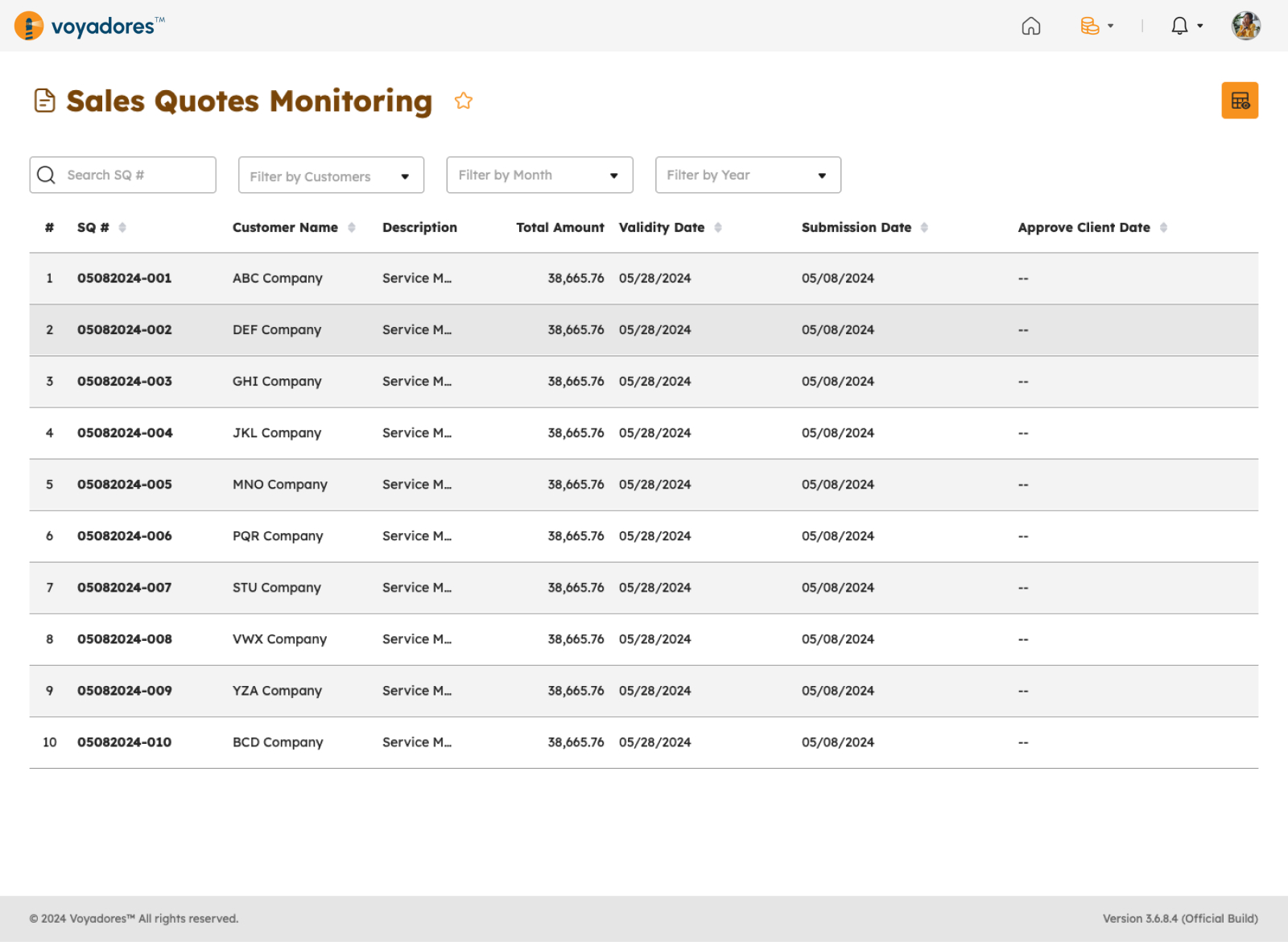
Summary Table
The Sales Quotes Monitoring Page Table consists of the following columns:
- #. The number sequence for each item in the table.
- SQ Number. Displays the SQ Number per record.
- Customer Name. Displays the customer's name corresponding to the sales quote record.
- Description. Displays the description of the sales quotes.
- Total Amount. Displays the total amount of the sales quote.
- Validity Date. Displays the validity date of the sales quote.
- Submission Date. Displays the submission date of the sales quote.
- Approve Client Date. Displays the date when the client approved the sales quote.
Searching the Sales Quote Monitoring
This feature allows the user to filter the records shown in the table. The user has the options to search the record through the following filters:
Search by SQ Number
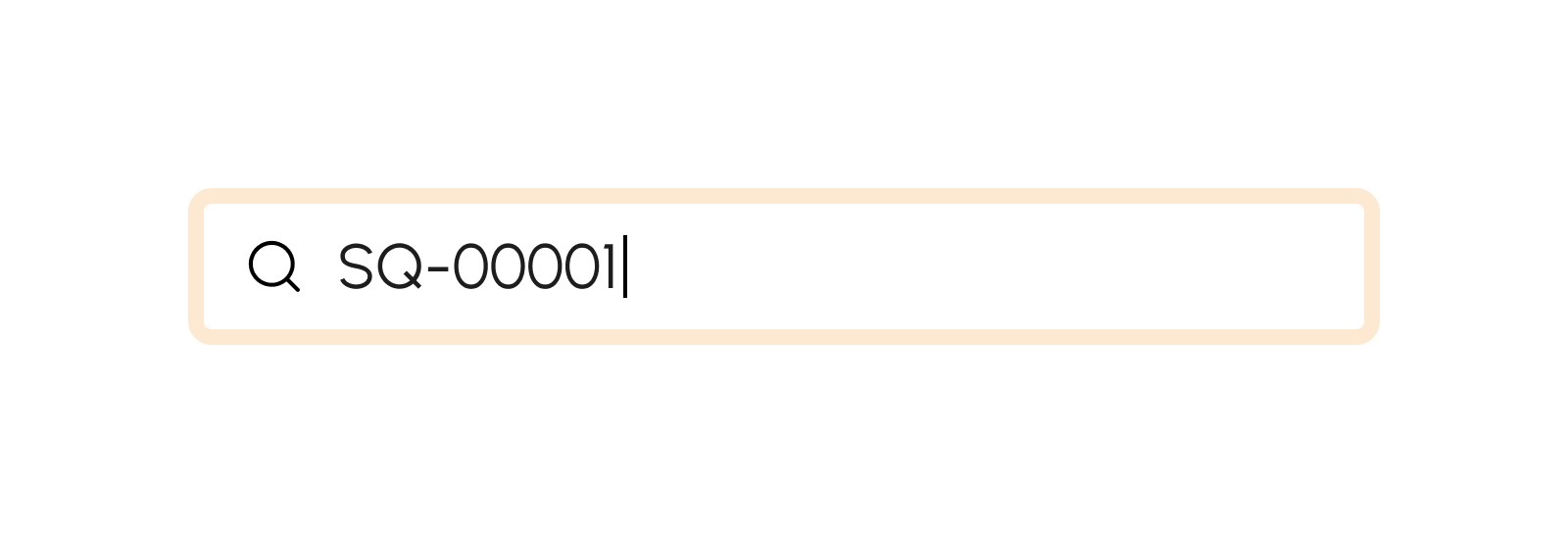
To search the records using the SQ Number, follow these steps:
- Click on the Search by SQ Number field.
- Type in the SQ Number to search.
- Press Enter on the keyboard.
Filter by Customers
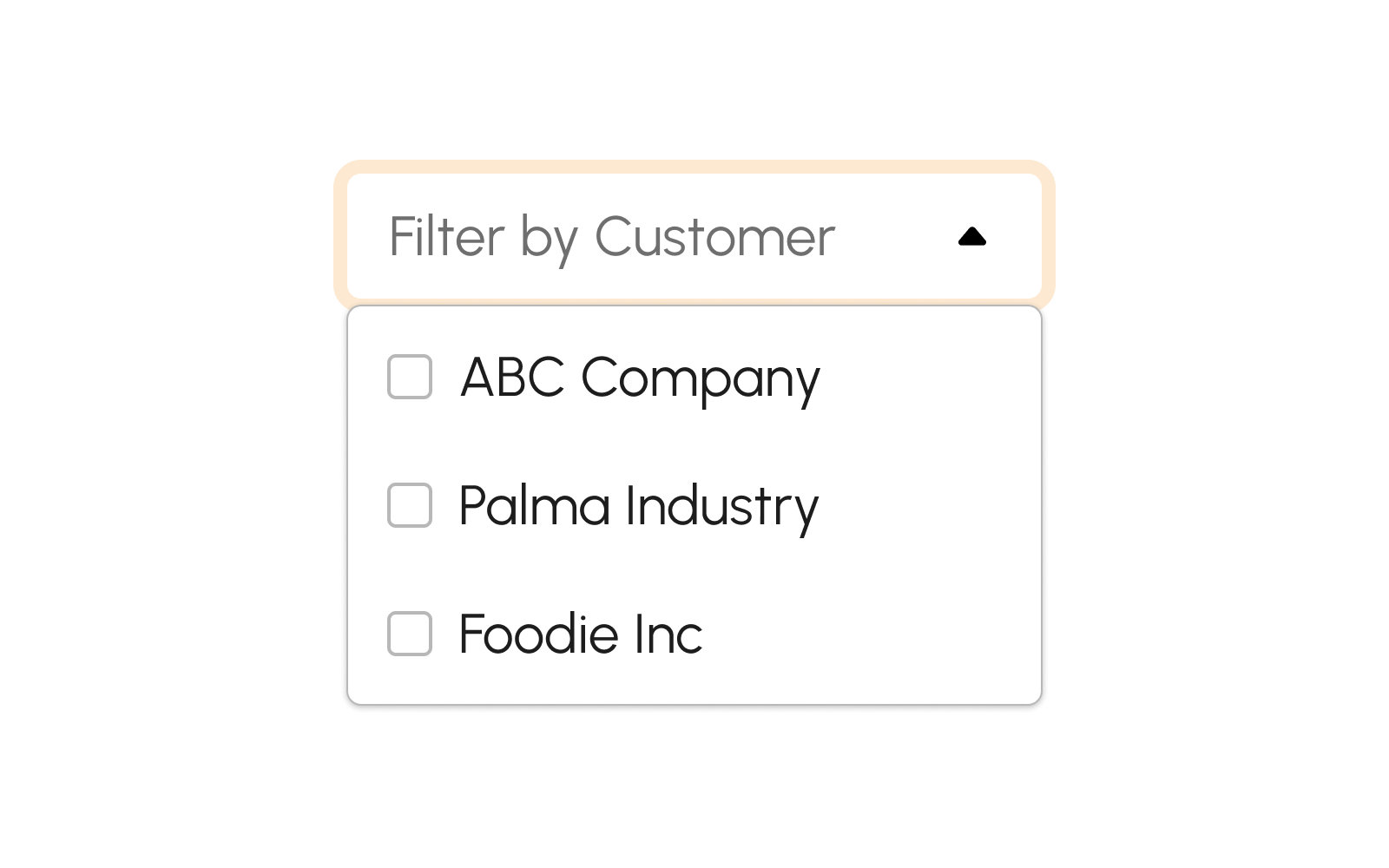
- Click on the Filter by Customers Field.
- Select the customer's name or type in the name to search.
- If an entry is typed in, press Enter on the Keyboard.
Filter by Month
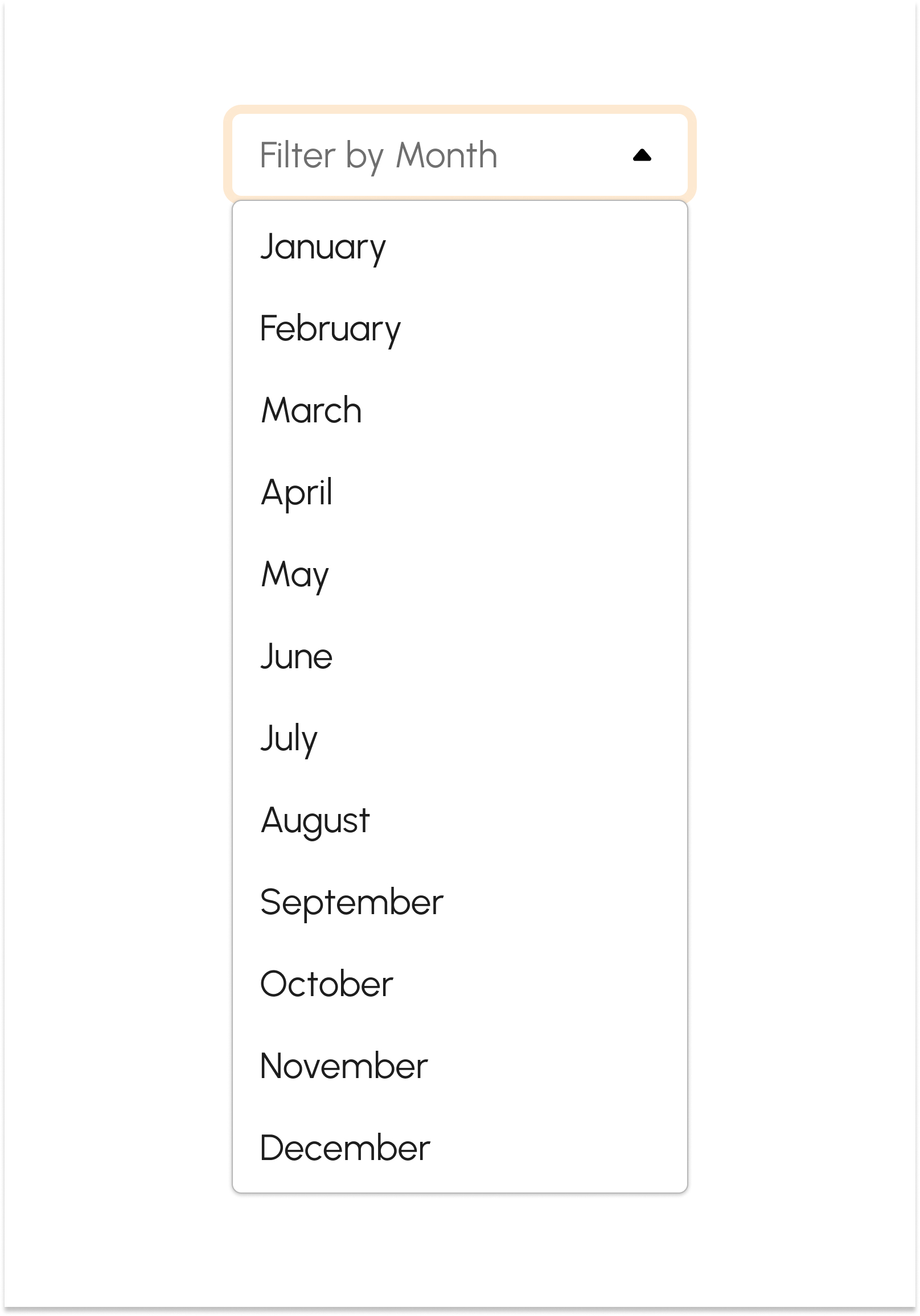
- Click on the Filter by Month Field.
- Select the Month to search.
- Press Enter on the Keyboard.
Filter by Year
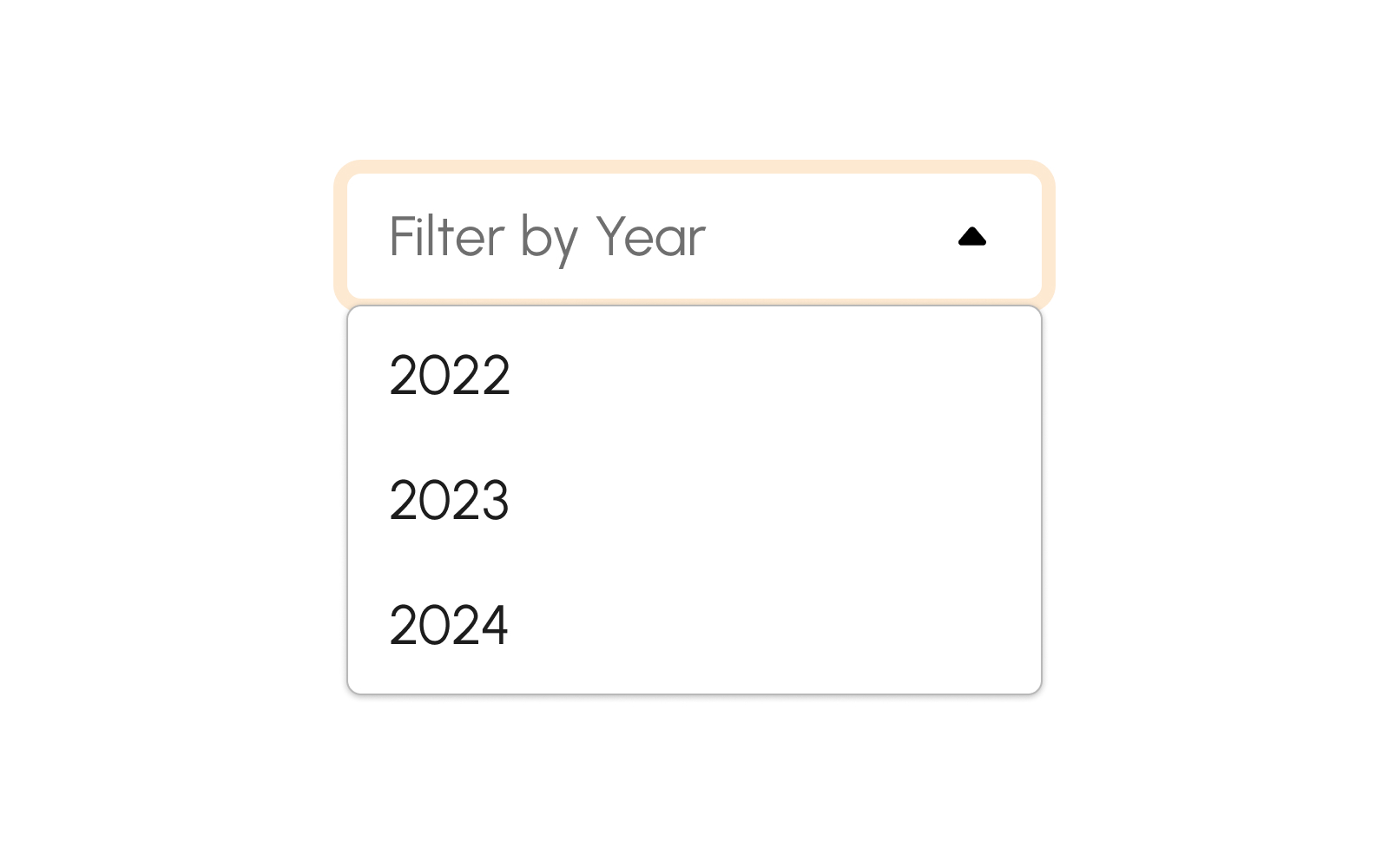
- Click on the Filter by Year Field.
- Select the Year or type in the year to search.
- If an entry is typed in, press Enter on the Keyboard.
Downloading Report
This feature allows the user to download the sales quotes monitoring report. To do this, click on the Download Report button located at the upper-right of the table.
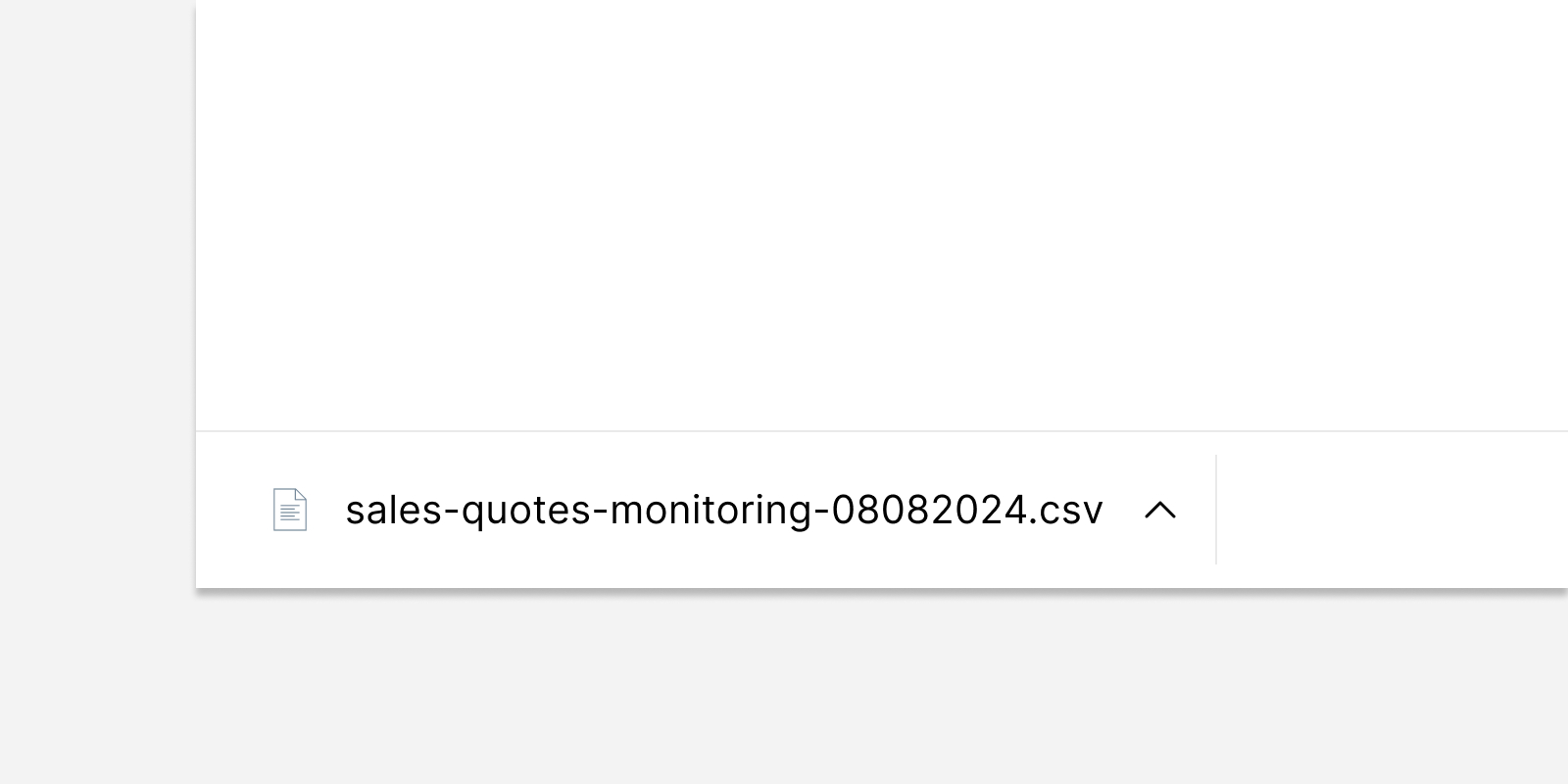
Load More
In instances where records exceed twenty lines, the user may opt to load additional records. To do this, the user may click the Load More button located at the bottom of the page.
Monthly Expenses
Introduction to Monthly Expenses
This provides features and options for monitoring monthly expenses. This feature allows the user to view the monthly expenses and download reports.
To access the Monthly Expense page, click the monthly expenses sub-menu under the Reports module.
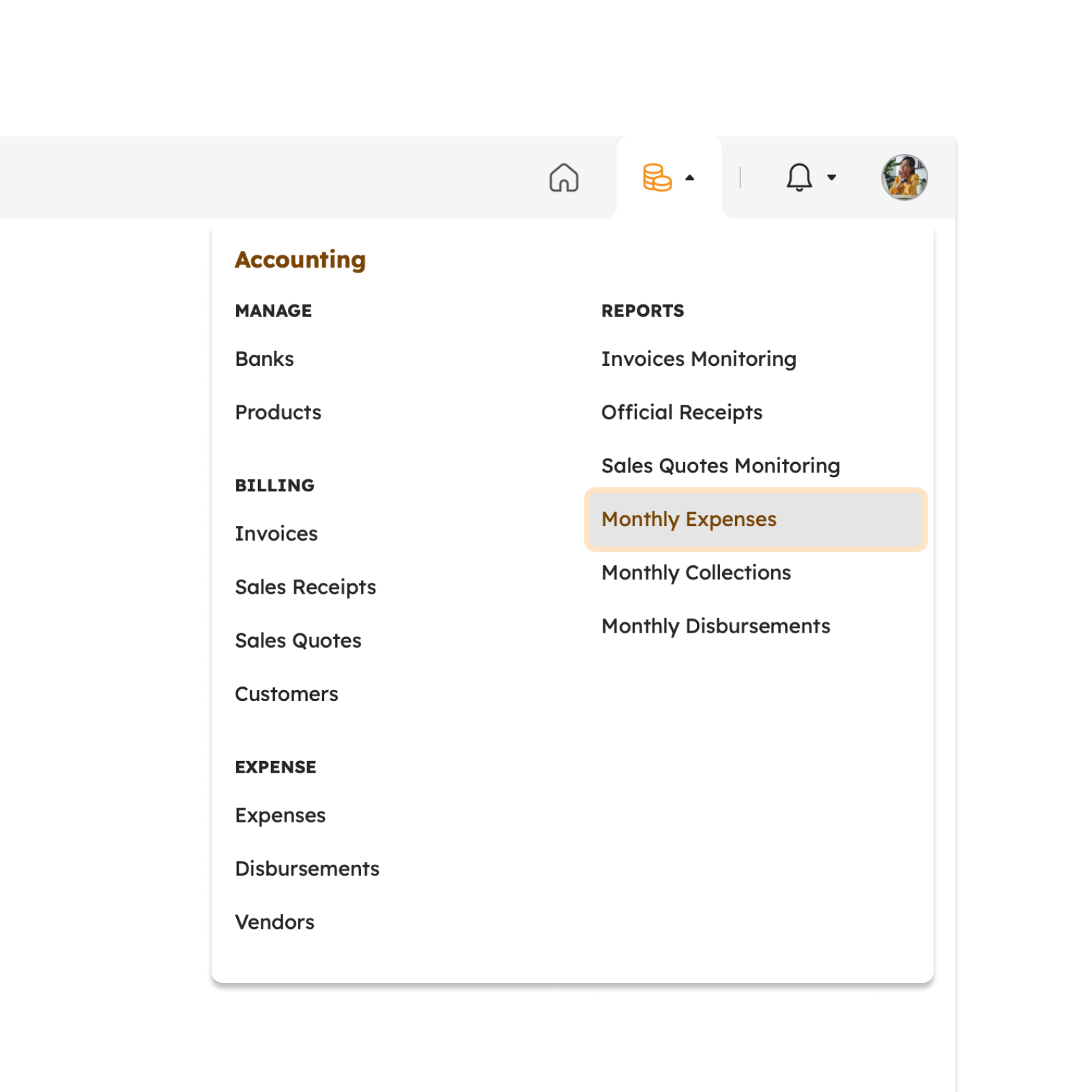
Roles and Permissions
The following table illustrates the roles and corresponding permissions for accessing pages and features within the Monthly Expenses Page:
| Functions | Administrator | Accounting Manager | ||
|---|---|---|---|---|
| Reports | ||||
| Filter | ||||
| Download | ||||
Monthly Expenses Page Features
Upon accessing the page, users can easily use the following features found in the Monthly Expenses page:
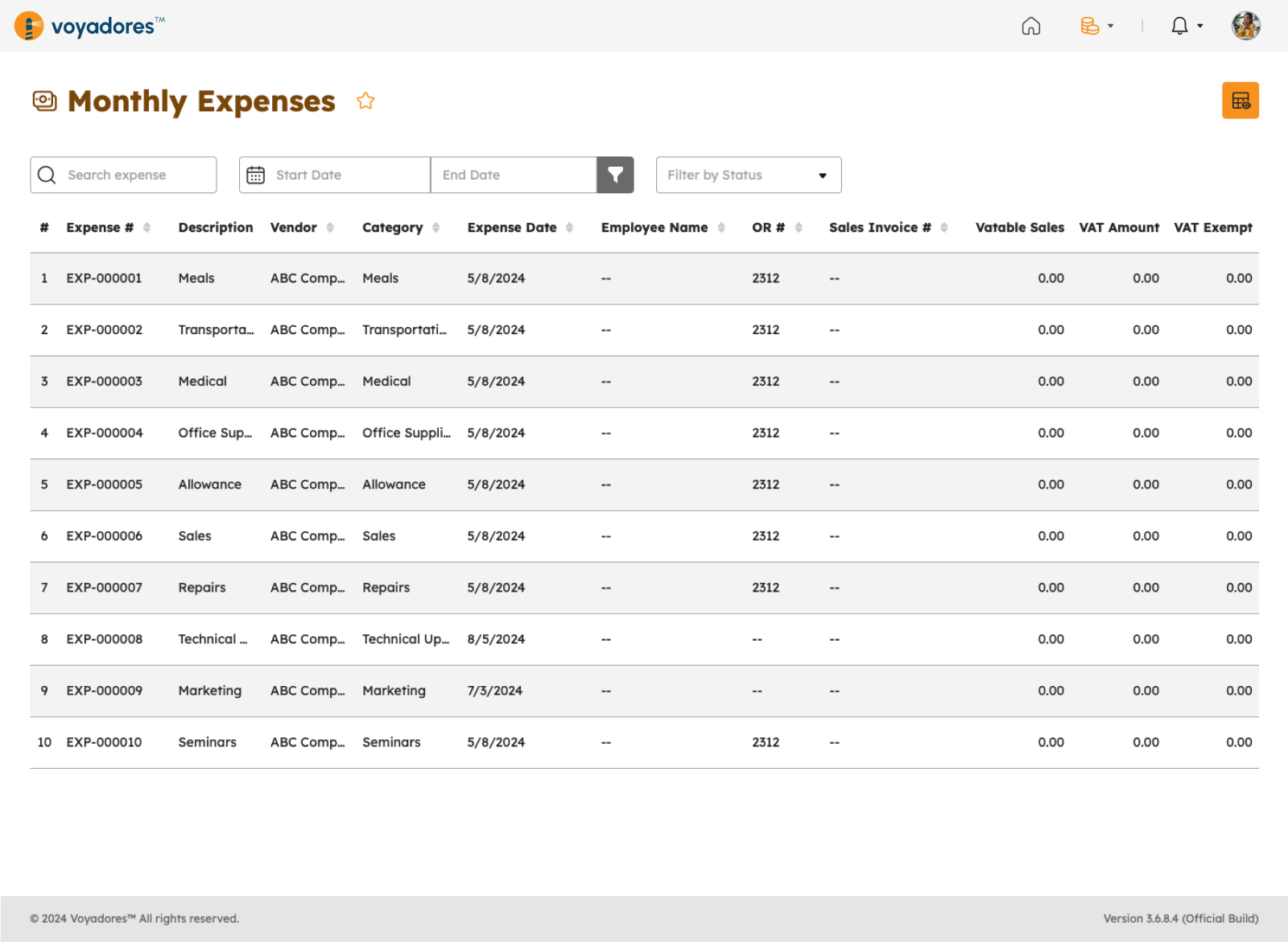
Summary Table
The Monthly Expenses Page Table consists of the following columns:
- #. The number sequence for each item in the table.
- Expense Number. Displays the Expense Number per record.
- Description. Displays the description of the expense.
- Vendor. Displays the vendor's name.
- Category. Displays the expense's category.
- Expense Date. Displays the date of the expense.
- Employee Name. Displays the employee name.
- Official Receipt Number. Displays the OR Number of the expense.
- Sales Invoice Number. Displays the sales invoice number of the expense.
- Vatable Sales. Displays the vatable sales of the expense.
- VAT Amount. Displays the VAT Amount of the expense.
- VAT Exempt. Displays the VAT exemption of the expense.
- Total Amount. Displays the total amount of the expense.
- Date Encoded. Displays the date when the expense is encoded.
- Expense Group. Displays the expense group to which the expense belongs.
Searching Monthly Expenses
This feature allows the user to filter the records shown in the table. The user has the options to search the record through the following filters:
Search by Expense Number
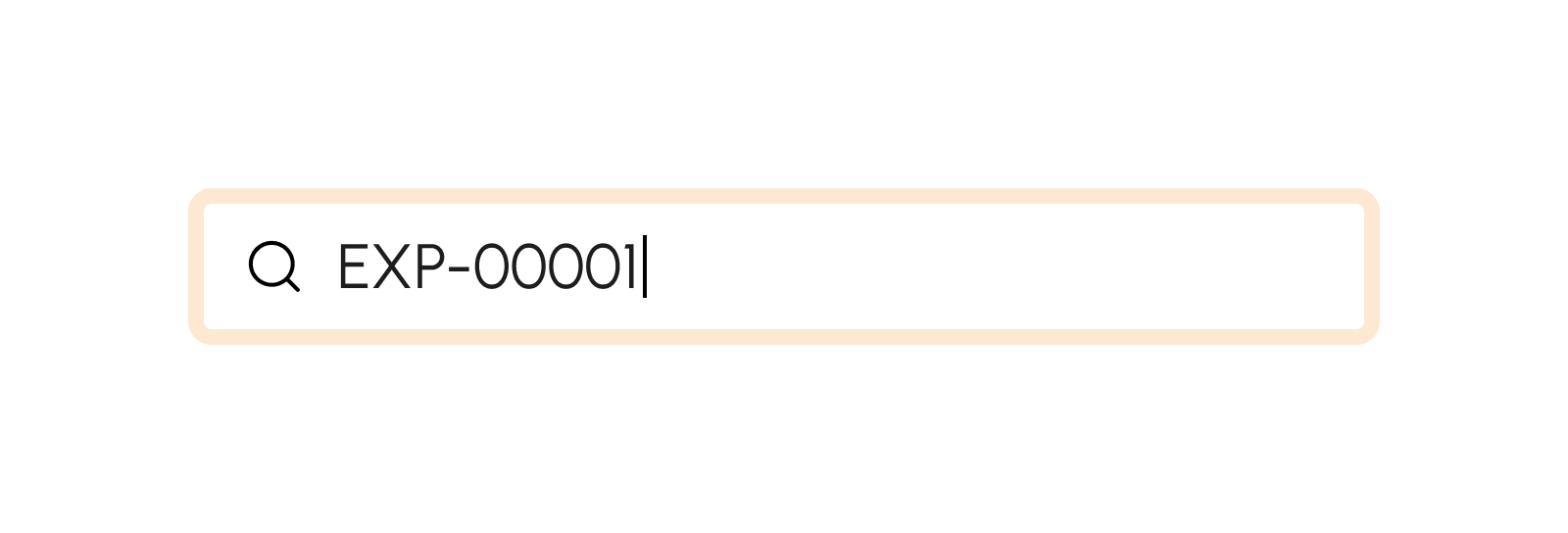
To search the records using the Expense Number, follow these steps:
- Click on the Search by Expense Number field.
- Type in the Expense Number to search.
- Press Enter on the keyboard.
Filter by Date
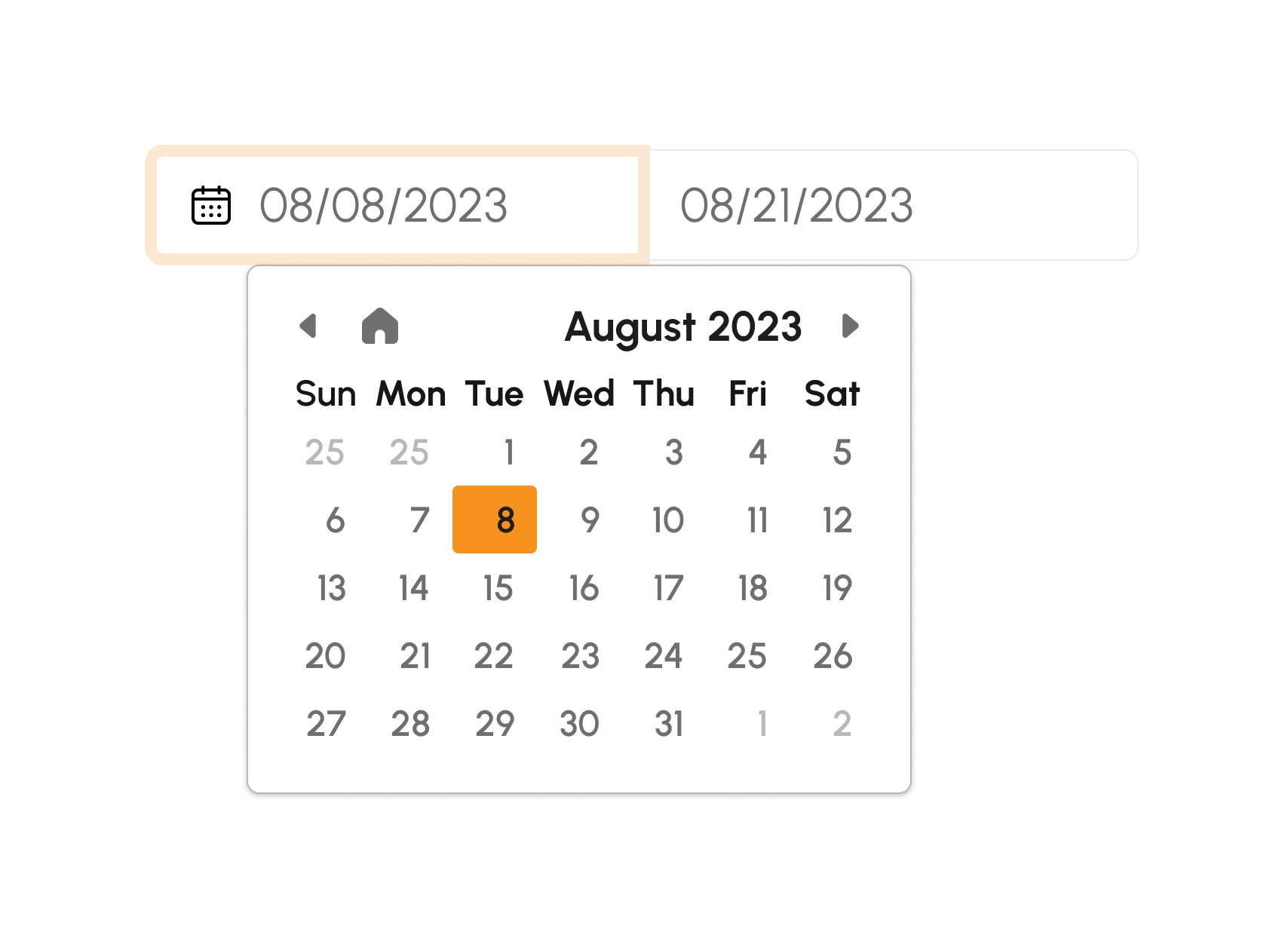
- Click on the Filter by Date Field.
- Select the date to search.
- Press Enter on the Keyboard.
Filter by Status
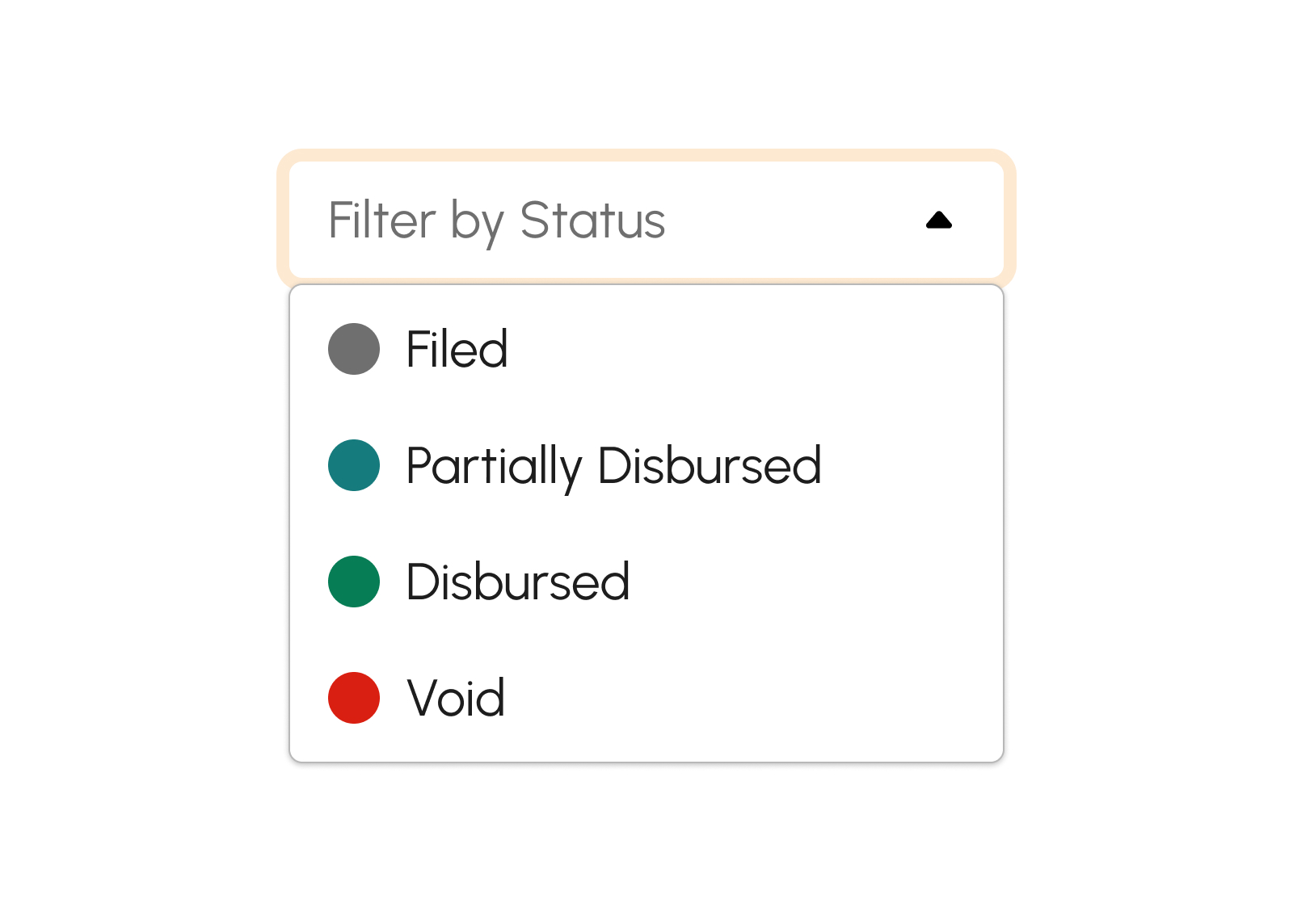
- Click on the Filter by Status Field.
- Select the status to search.
- Press Enter on the Keyboard.
Downloading Report
This feature allows the user to download the monthly expenses report. To do this, click on the Download Report button located at the upper-right of the table.
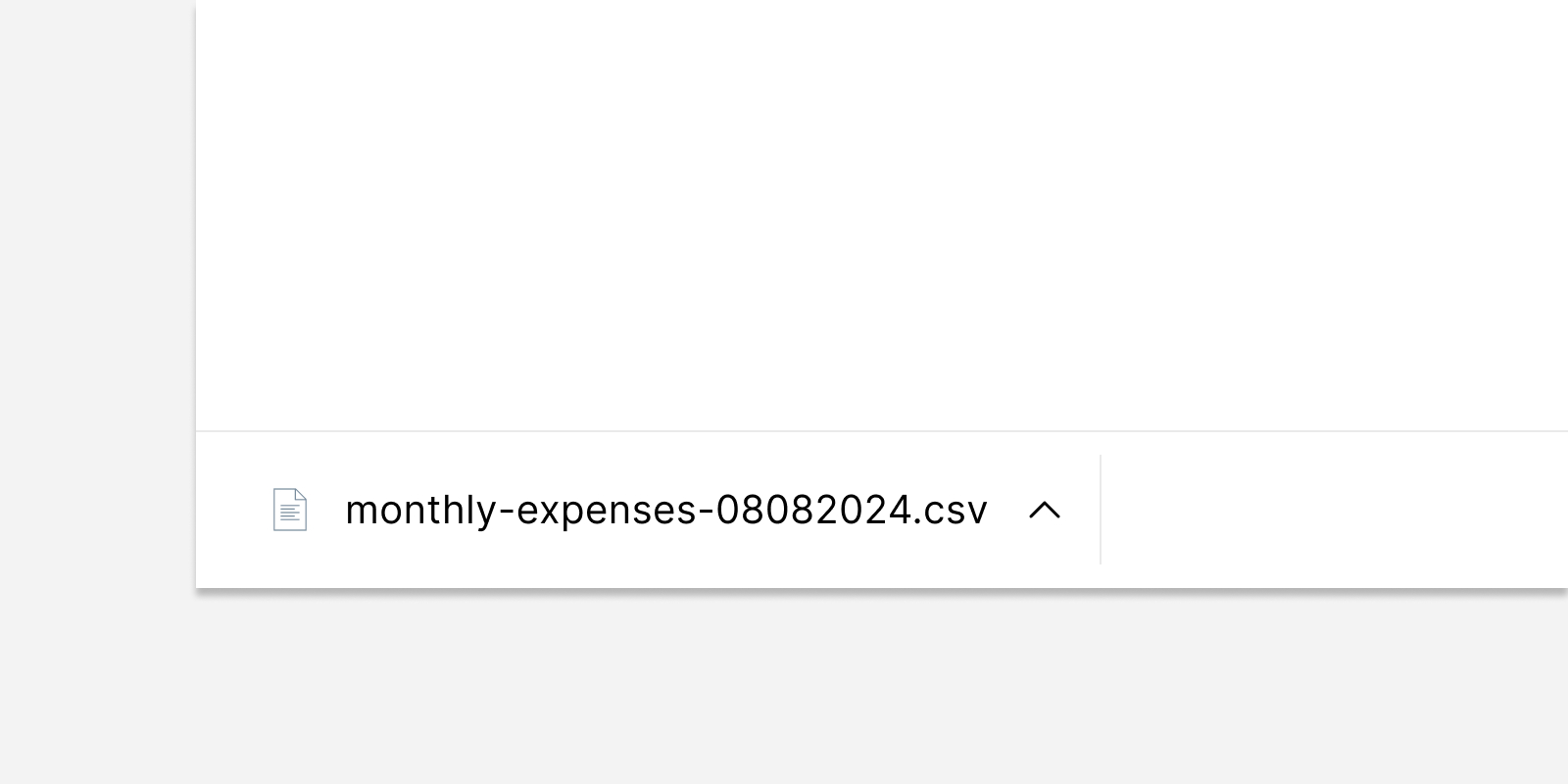
Load More
In instances where records exceed twenty lines, the user may opt to load additional records. To do this, the user may click the Load More button located at the bottom of the page.
Monthly Collections
Introduction to Monthly Collections
This provides features and options for monitoring monthly collections. This feature allows the user to view the monthly collections and download reports.
To access the Monthly Collections page, click the Monthly Collections sub-menu under the Reports module.
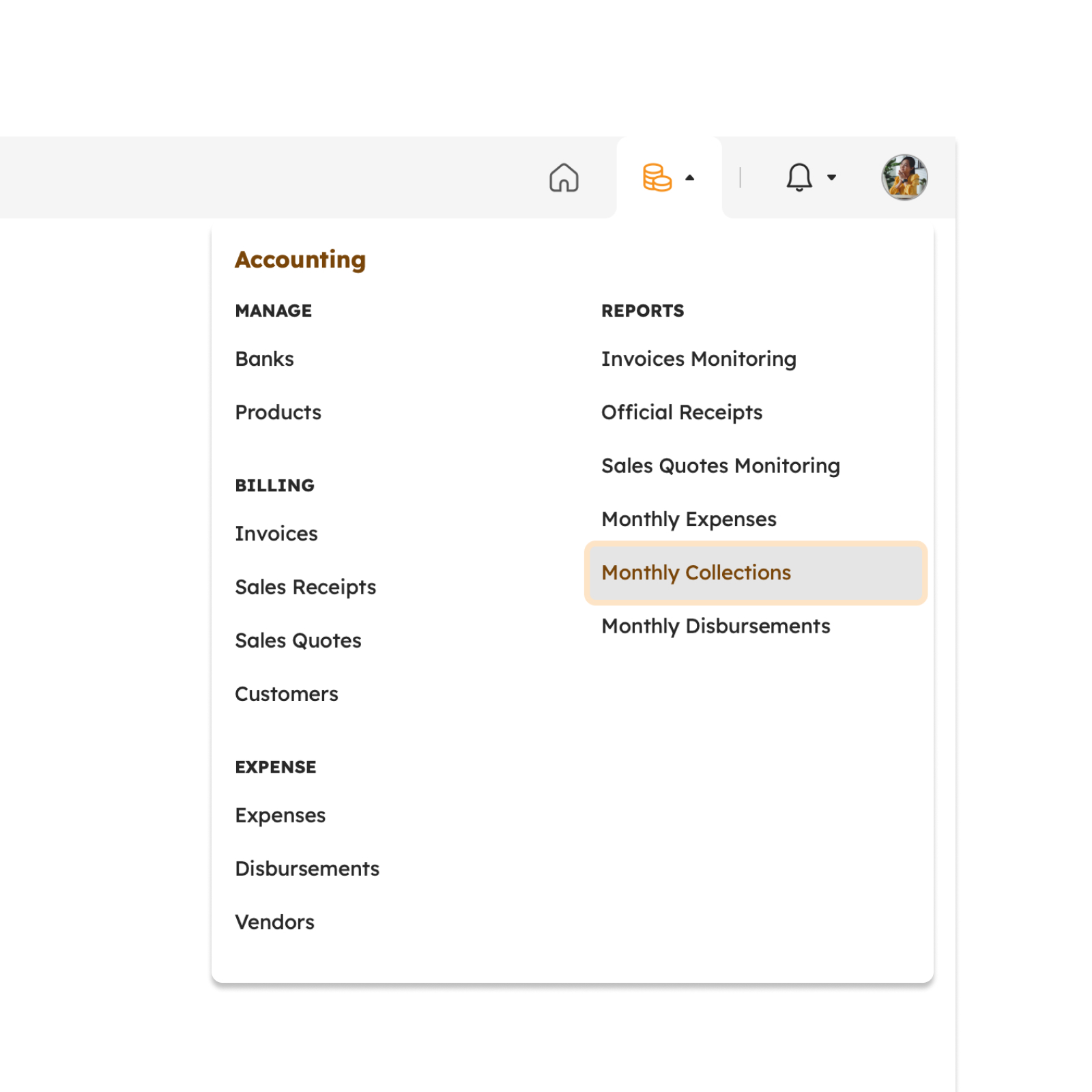
Roles and Permissions
The following table illustrates the roles and corresponding permissions for accessing pages and features within the Monthly Collection Page:
| Functions | Administrator | Accounting Manager | ||
|---|---|---|---|---|
| Reports | ||||
| Filter | ||||
| Download | ||||
Monthly Collections Page Features
Upon accessing the page, users can easily use the following features found in Monthly Collections page:
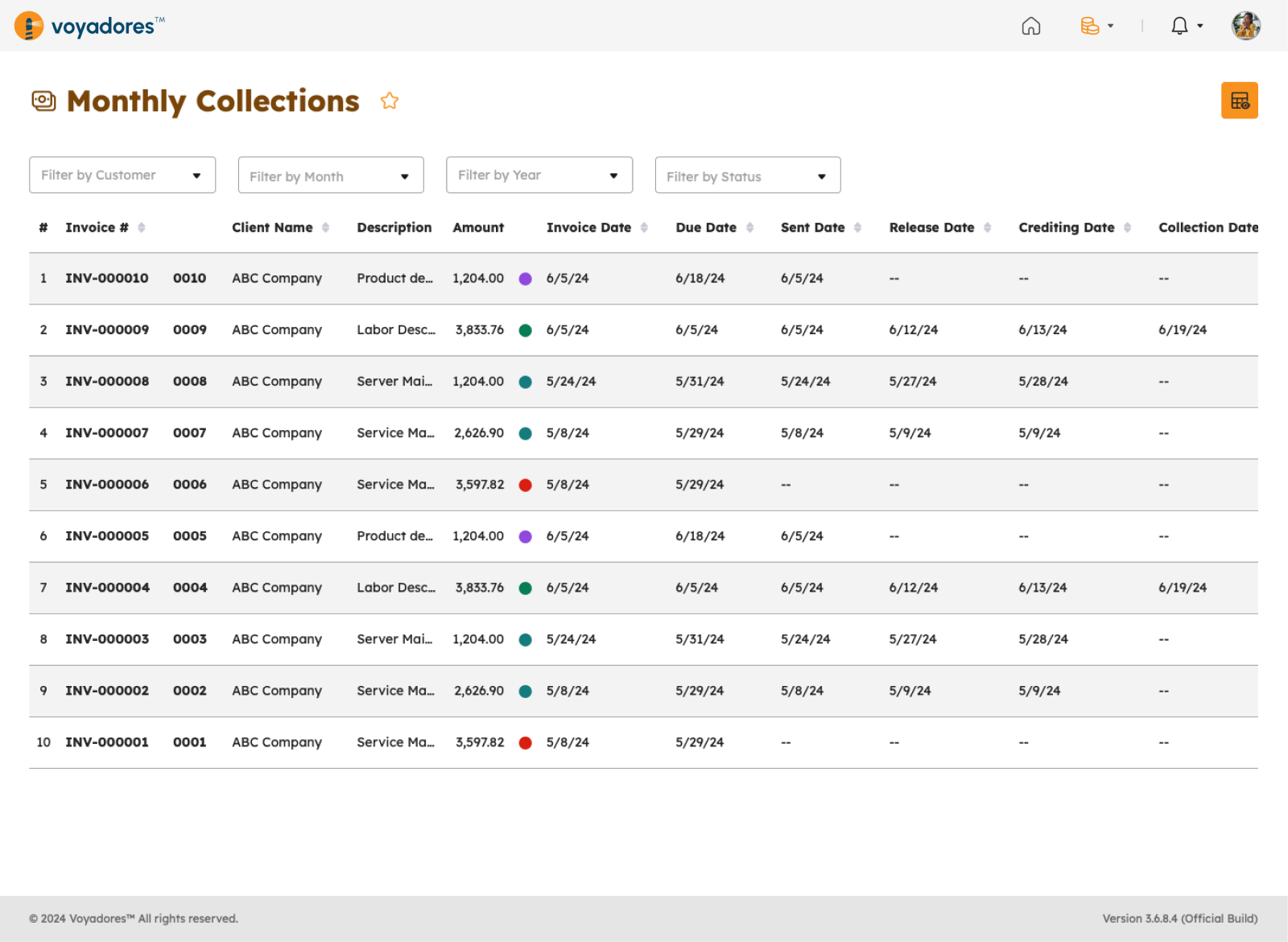
Summary Table
The Monthly Collections Page Table consists of the following columns:
- #. The number sequence for each item in the table.
- Invoice Number. Displays the Invoice Number per record.
- Description. Displays the description of the collection.
- Vendor. Displays the vendor's name.
- Category. Displays the expense's category.
- Invoice Date. Displays the date of the invoice.
- Due Date. Displays the due date of the invoice.
- Sent Date. Displays the sent date of the invoice.
- Release Date. Displays the release date of the invoice.
- Crediting Date. Displays the crediting date of the invoice.
- Collection. Displays the collection date.
- GR Number. Displays the GR Number of the collection.
- Barcode. Displays the barcode of the collection.
- Received by. Displays the recipient of the collection.
Searching the Monthly Collections
This feature allows the user to filter the records shown in the table. The user has the options to search the record through the following filters:
Filter by Customers
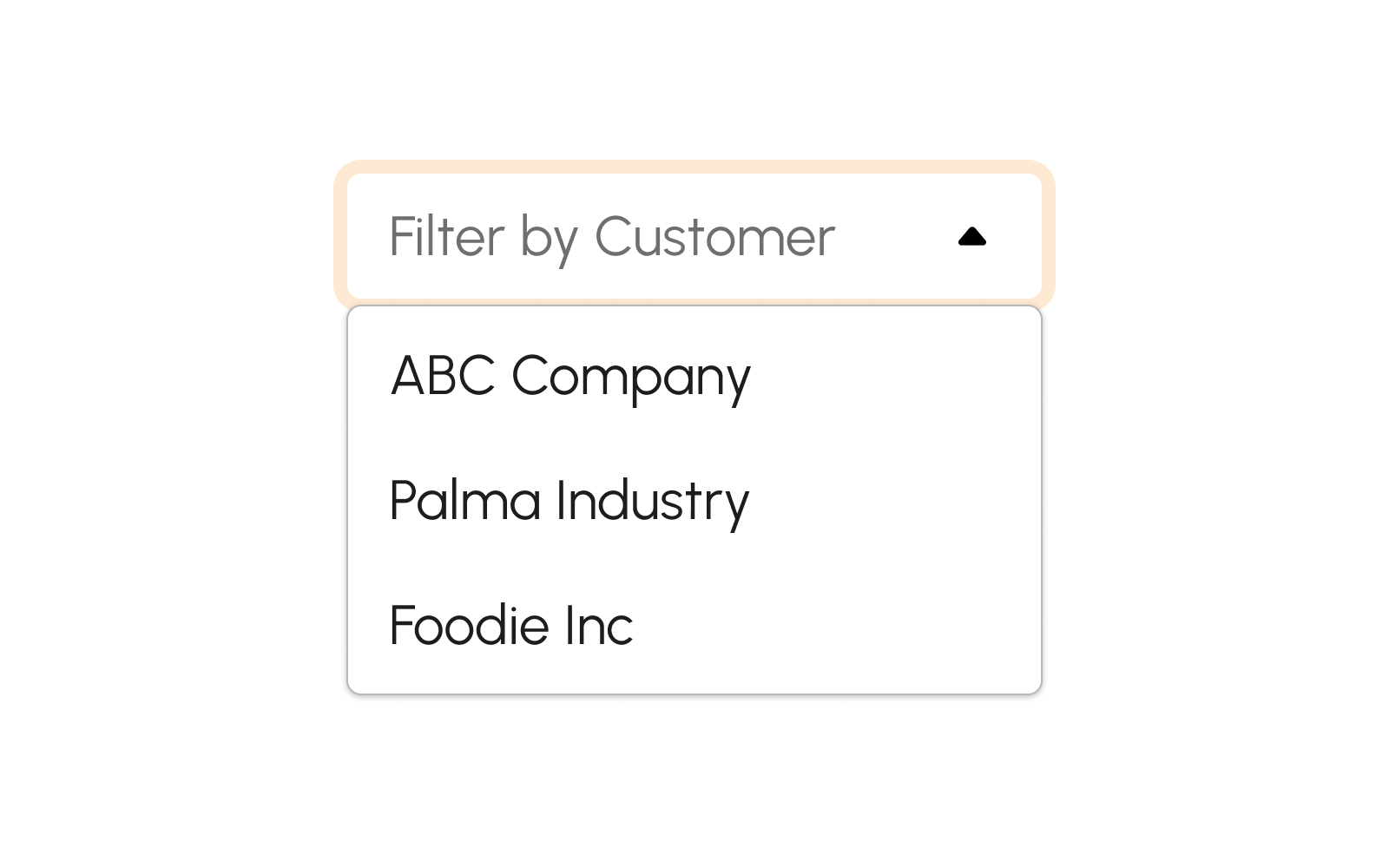
- Click on the Search by Customers Field.
- Type the Customer to search.
- Press Enter on the keyboard.
Filter by Month
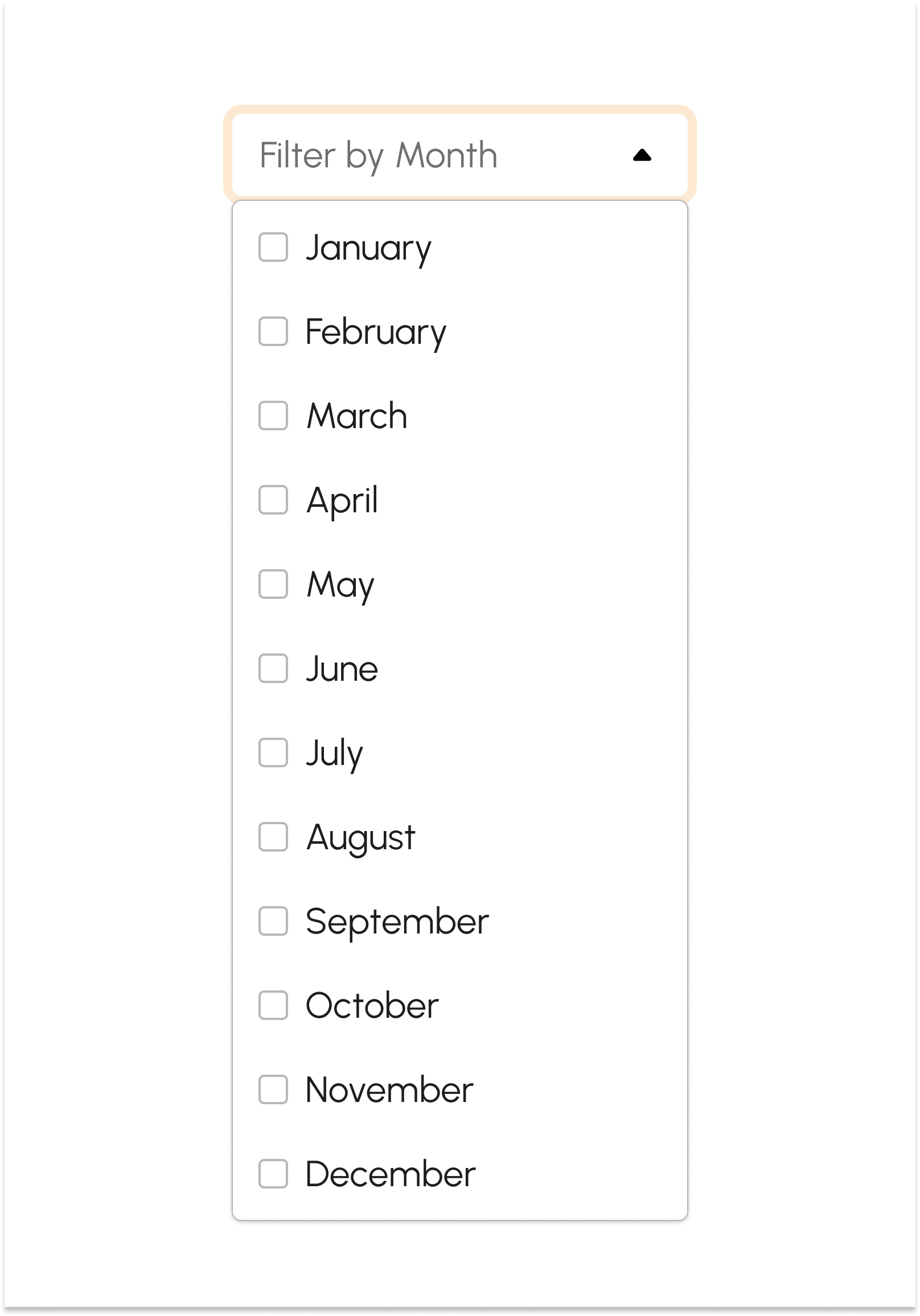
- Click on the Filter by Month Field.
- Select the Month to search.
- Press Enter on the Keyboard.
Filter by Year
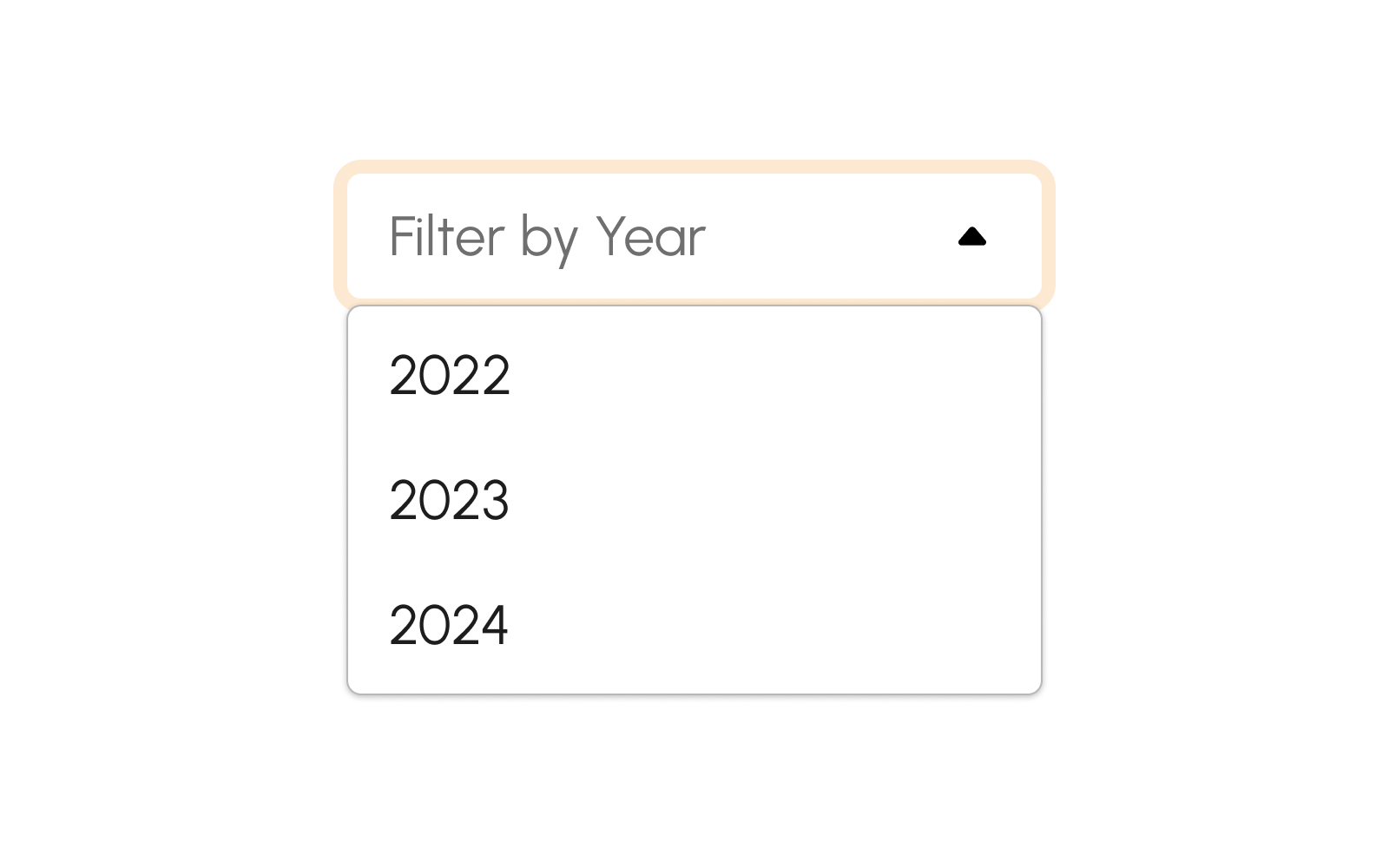
- Click on the Filter by Year Field.
- Select the Year or type in the Year to search.
- If an entry is typed in, press Enter on the Keyboard.
Filter by Status
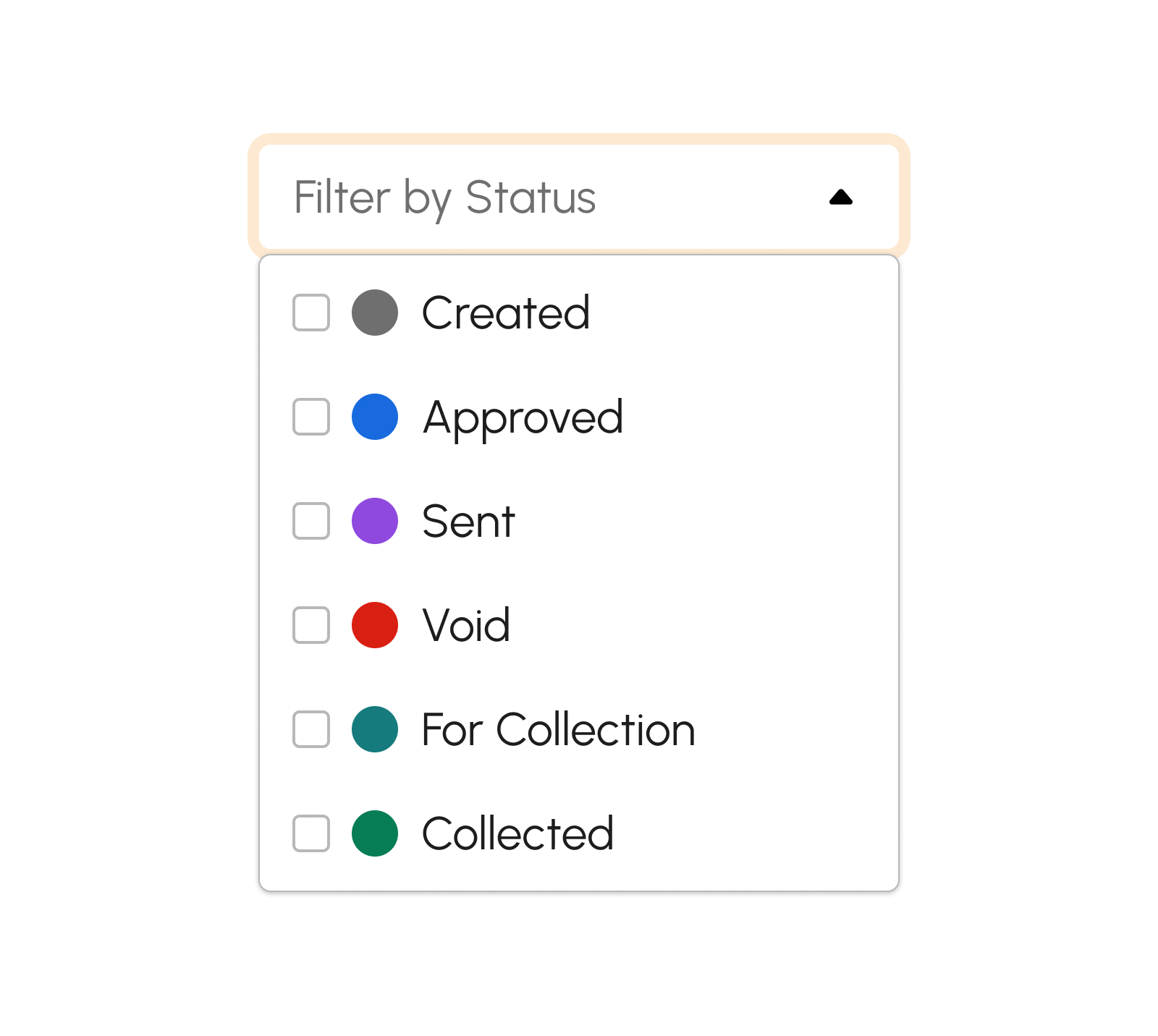
- Click on the Filter by Status Field.
- Select the status to search.
- Press Enter on the Keyboard.
Downloading Report
This feature allows the user to download the Monthly Collections report. To do this, click on the Download Report button located at the upper-right of the table.
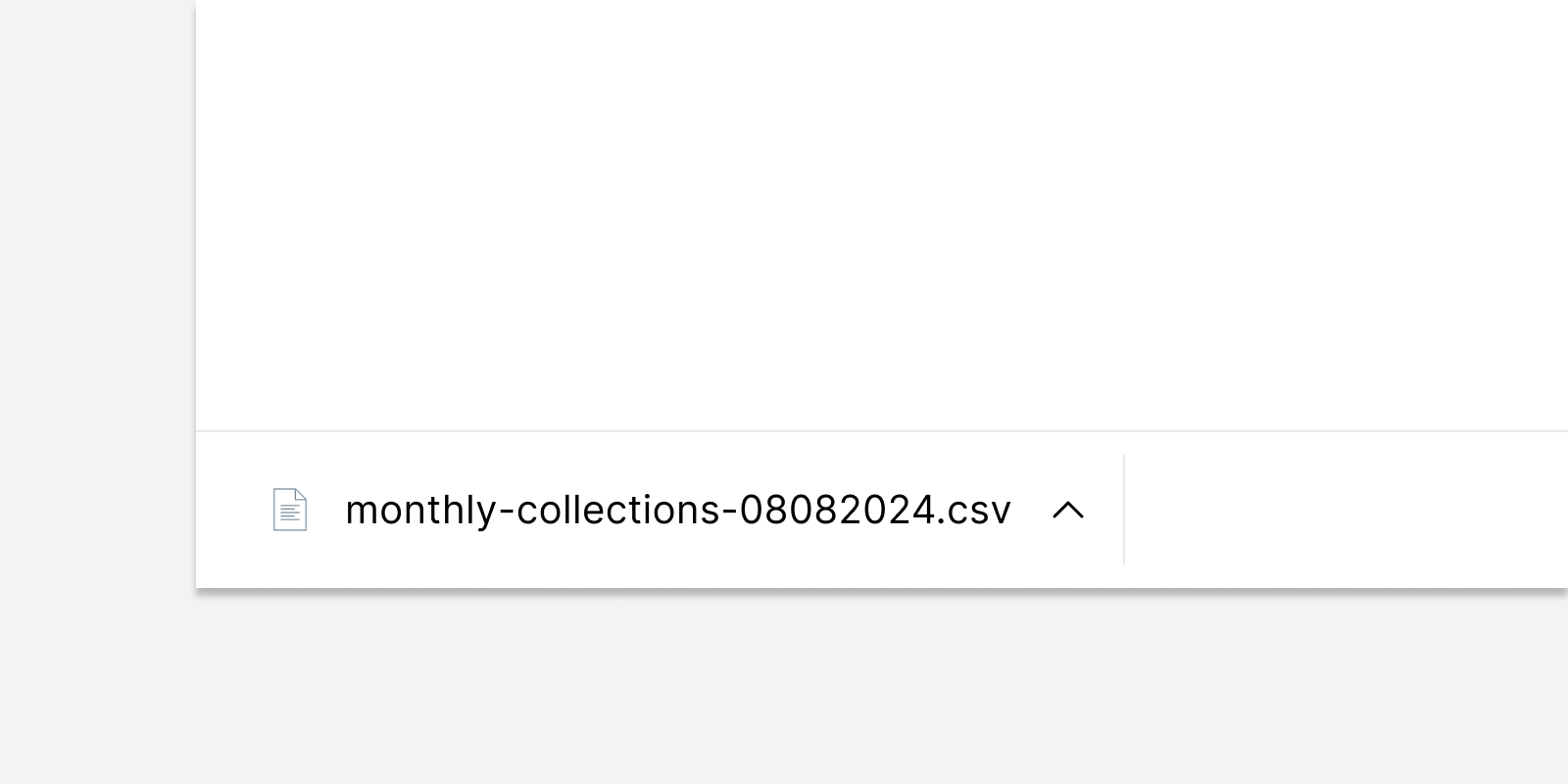
Load More
In instances where records exceed twenty lines, the user may opt to load additional records. To do this, the user may click the Load More button located at the bottom of the page.