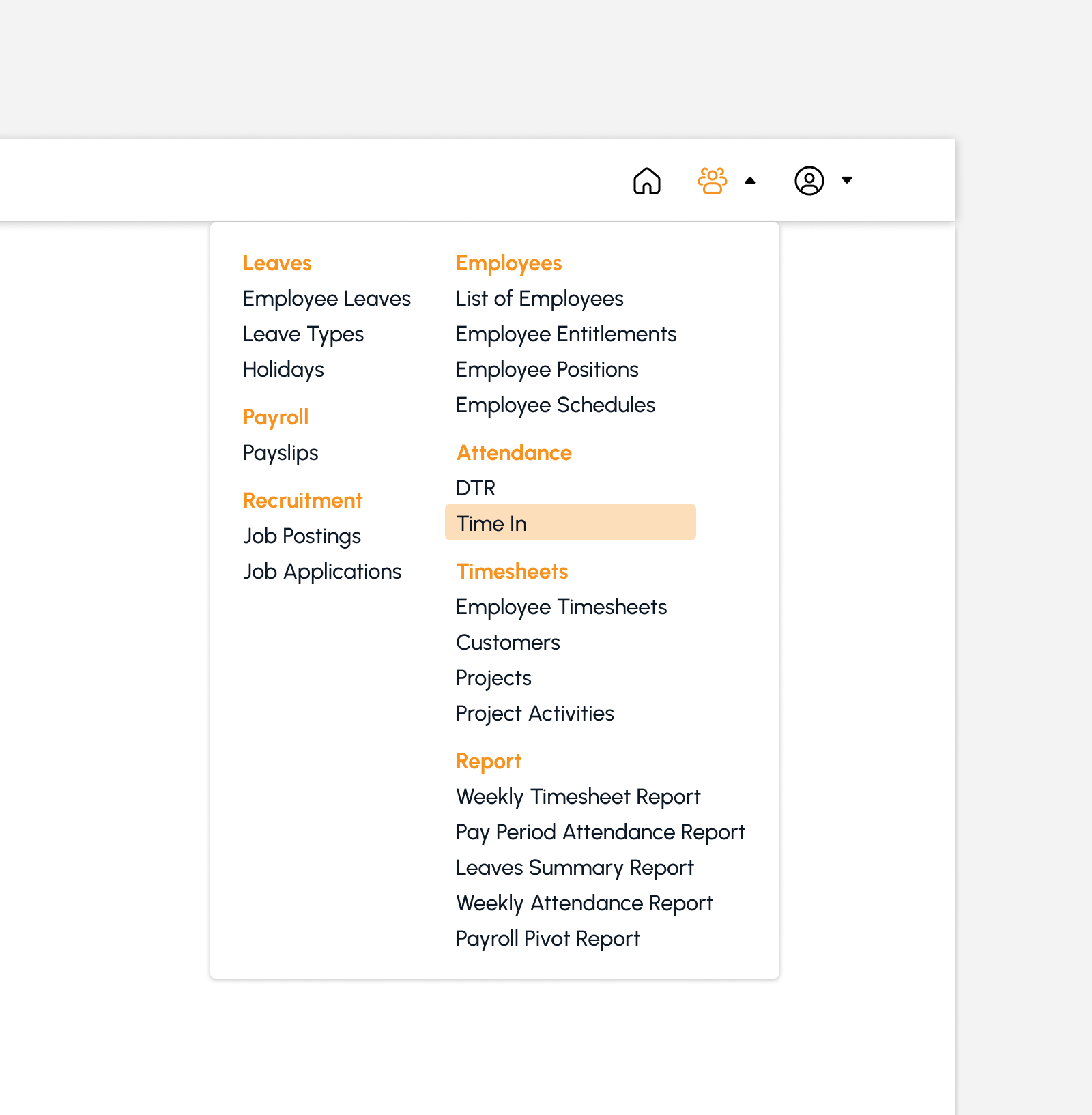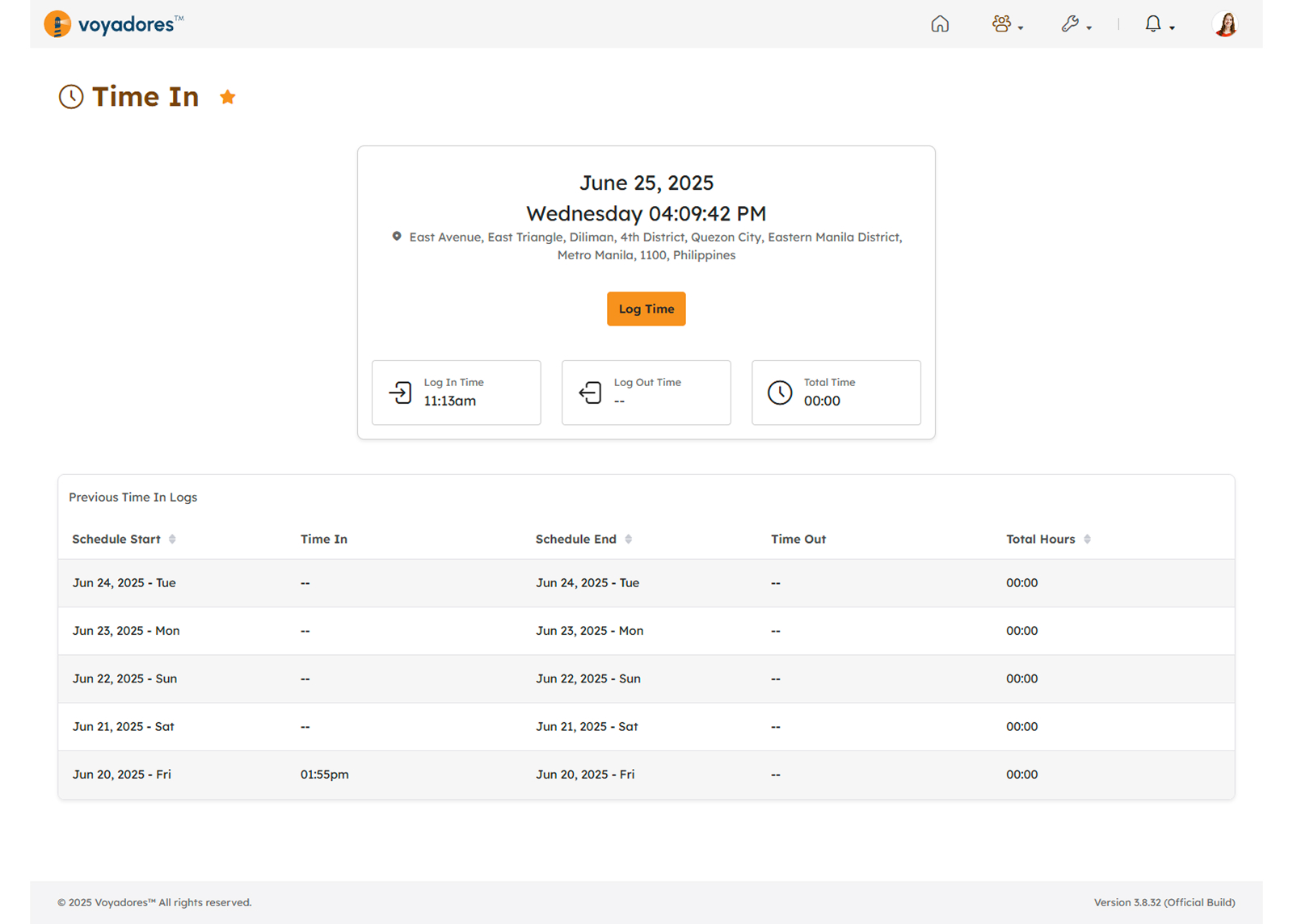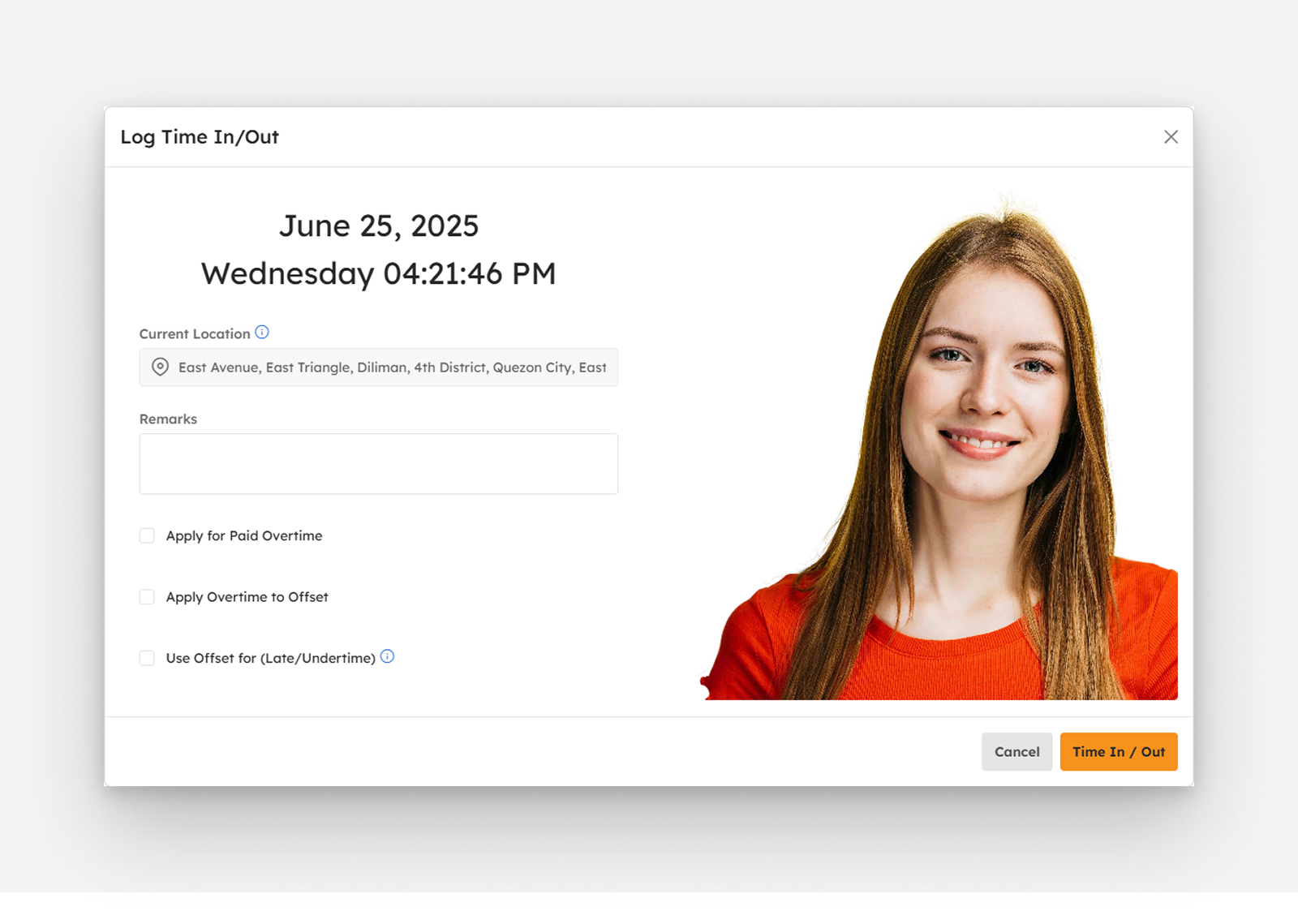Daily Time Record (DTR)
Introduction to DTR
This page enables efficient management and viewing of daily time records. Its primary purpose is to facilitate the uploading, saving, and approval of DTRs. This helps streamline attendance tracking and ensures accurate, centralized records for employee timekeeping.
To access this page, navigate to the Attendance Submodule within the Human Resources Module. Click on "DTR" as depicted in the image below.
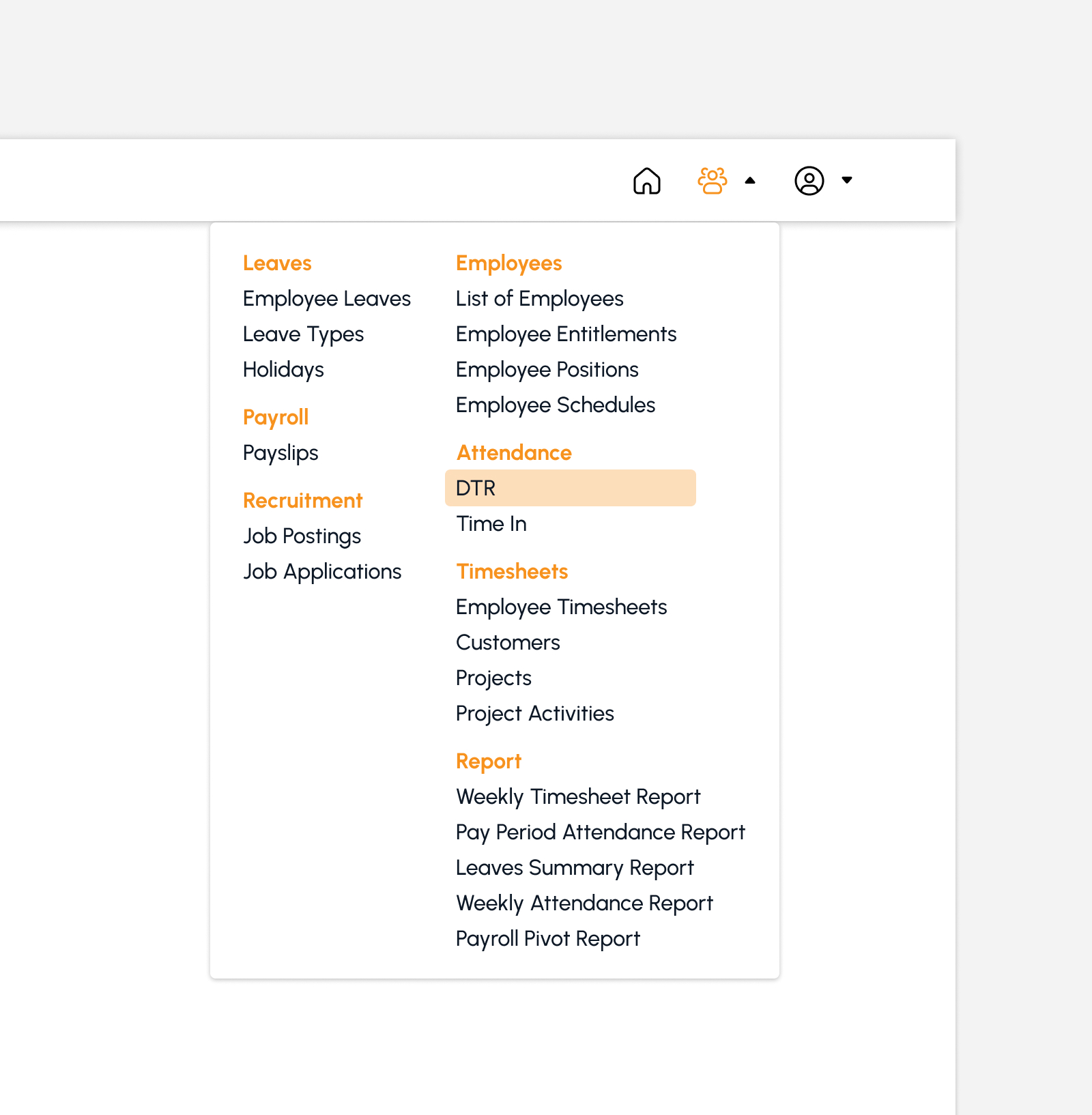
The snip below provides a high-level view of the DTR page along with its built-in features.
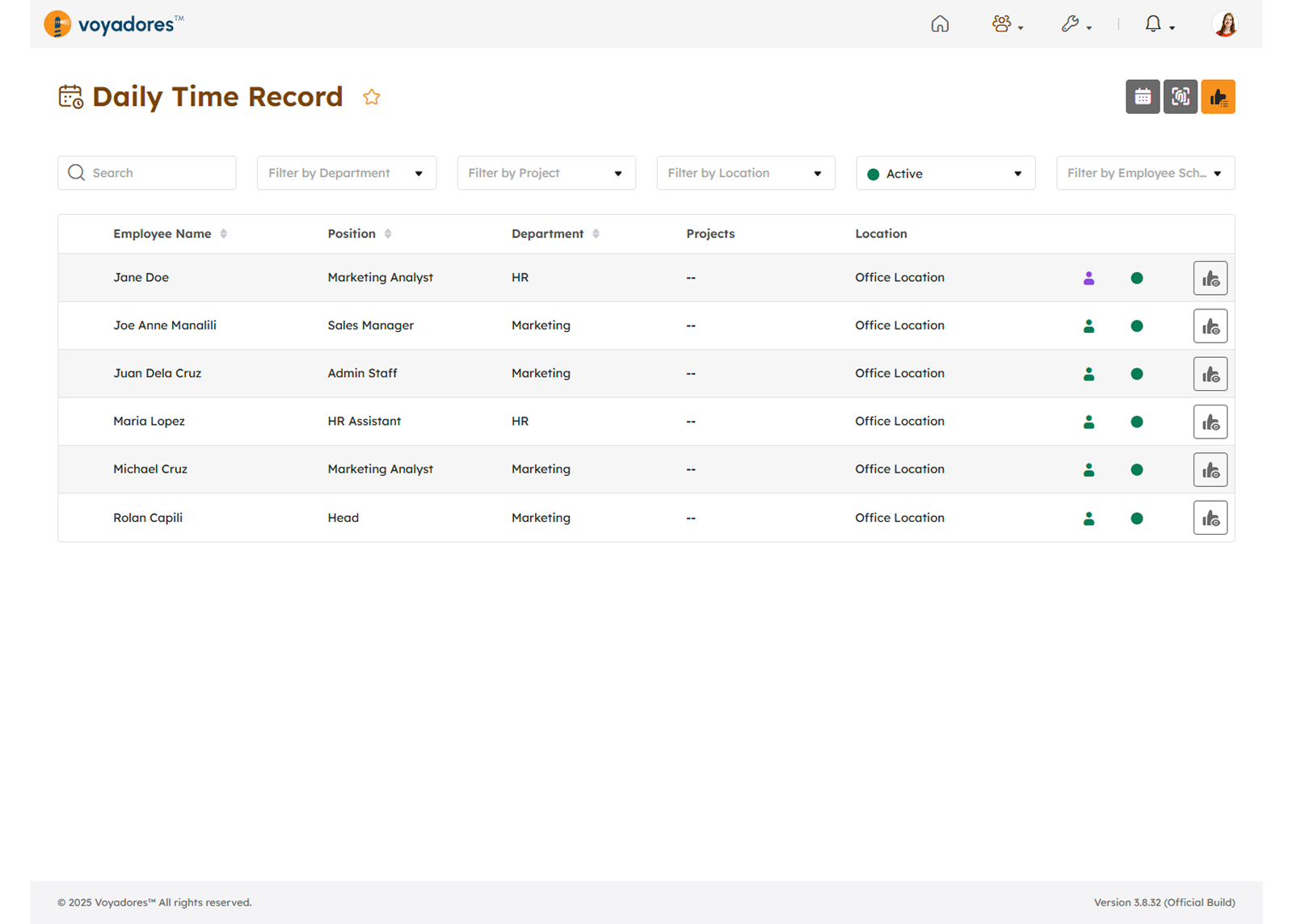
DTR Summary Table
The summary table displays the list of Employee Name with the following columns:
- Employee Name
- Position
- Department
- Projects
- Location
- Employment Status
- Employee Status
-
Action
- View and Approve DTR
Searching by Employee
To search for a particular Employee, key in the name of the Employee searching for in the Search Bar as shown in the snip below:
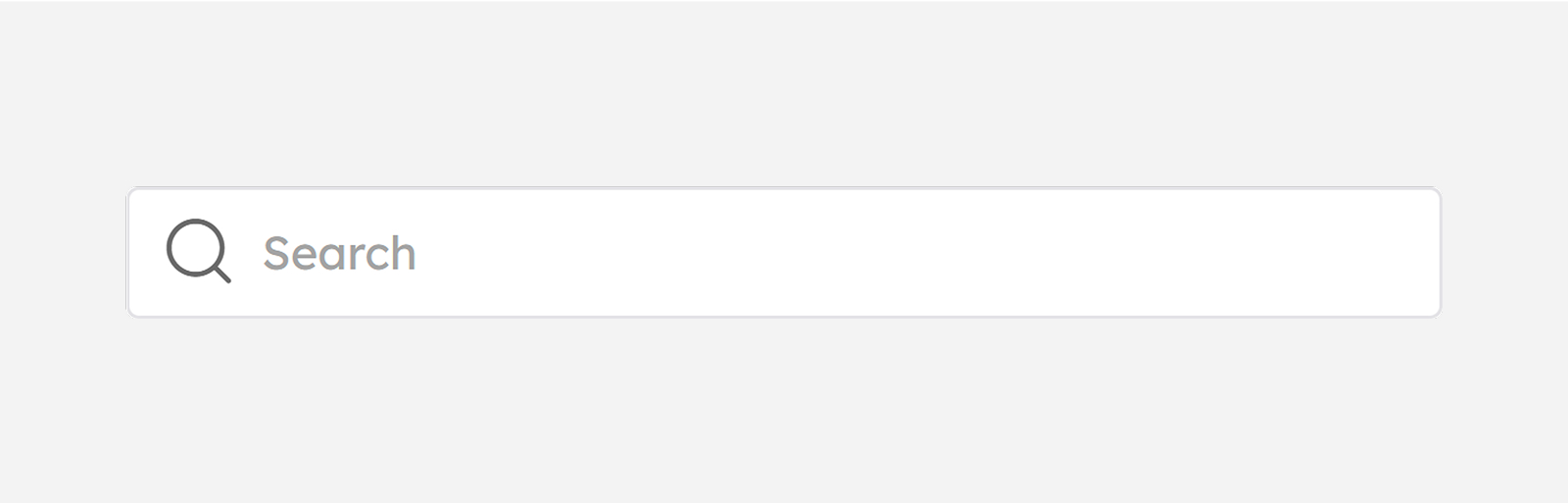
Filtering Employee by Department
This feature provides the option to filter employees based on their department. The image below shows how the department-based filtering works.
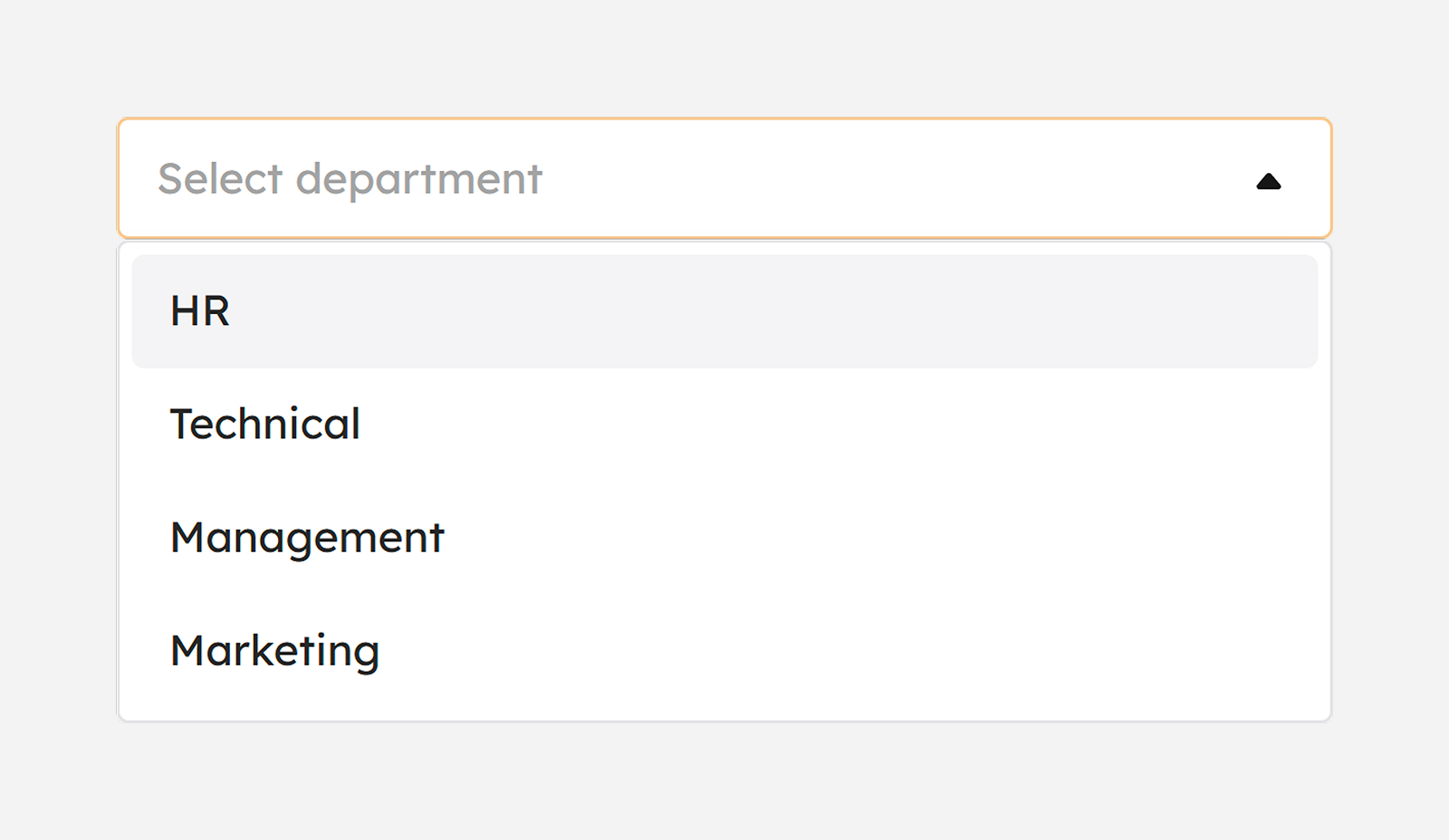
Filtering Employee by Project
This feature provides the option to filter employees based on their assigned project. The image below shows how the filtering by project works.
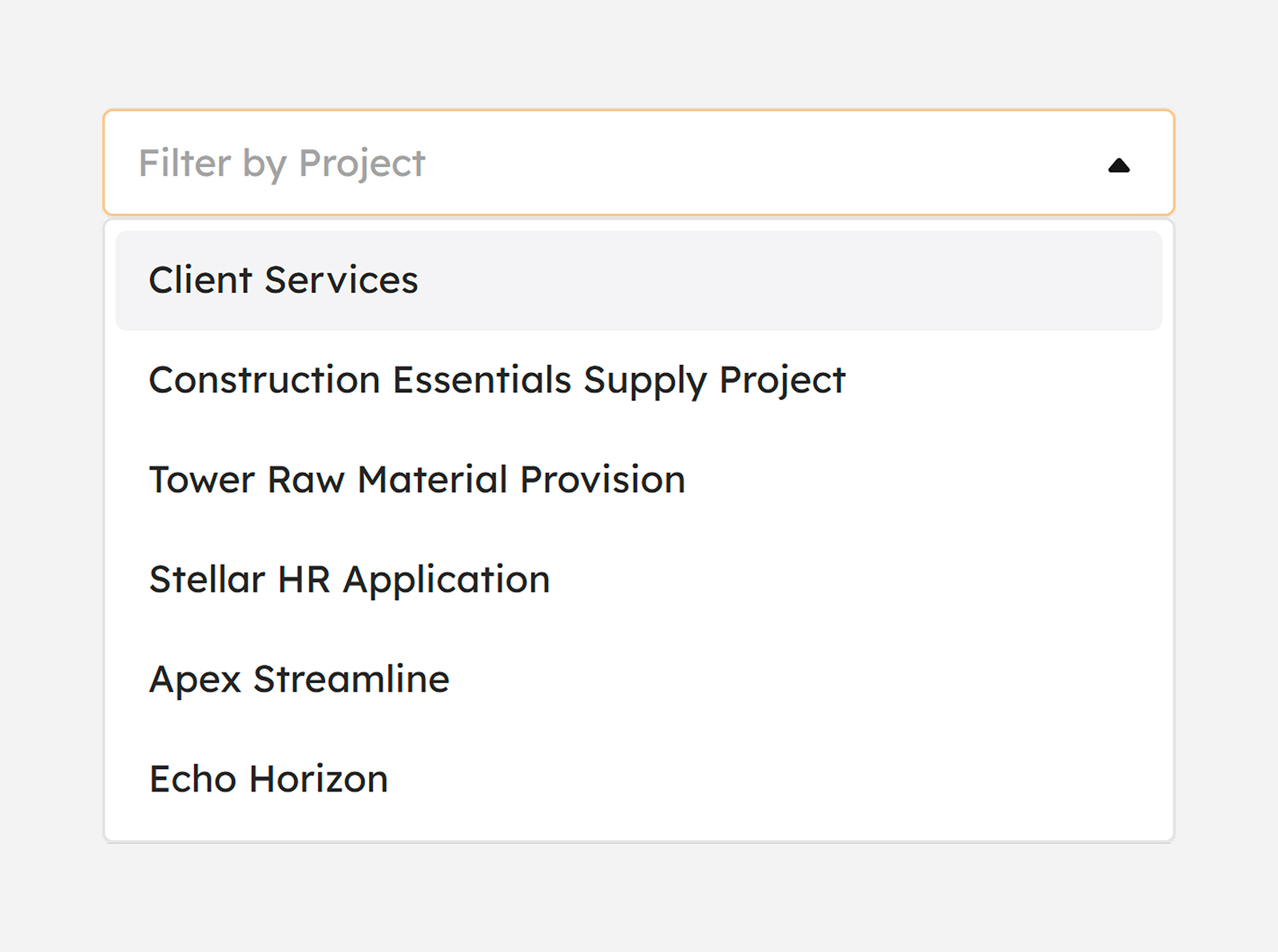
Filtering Employee by Location
This feature provides the option to filter employees based on their assigned location. The image below shows how the location-based filtering works.
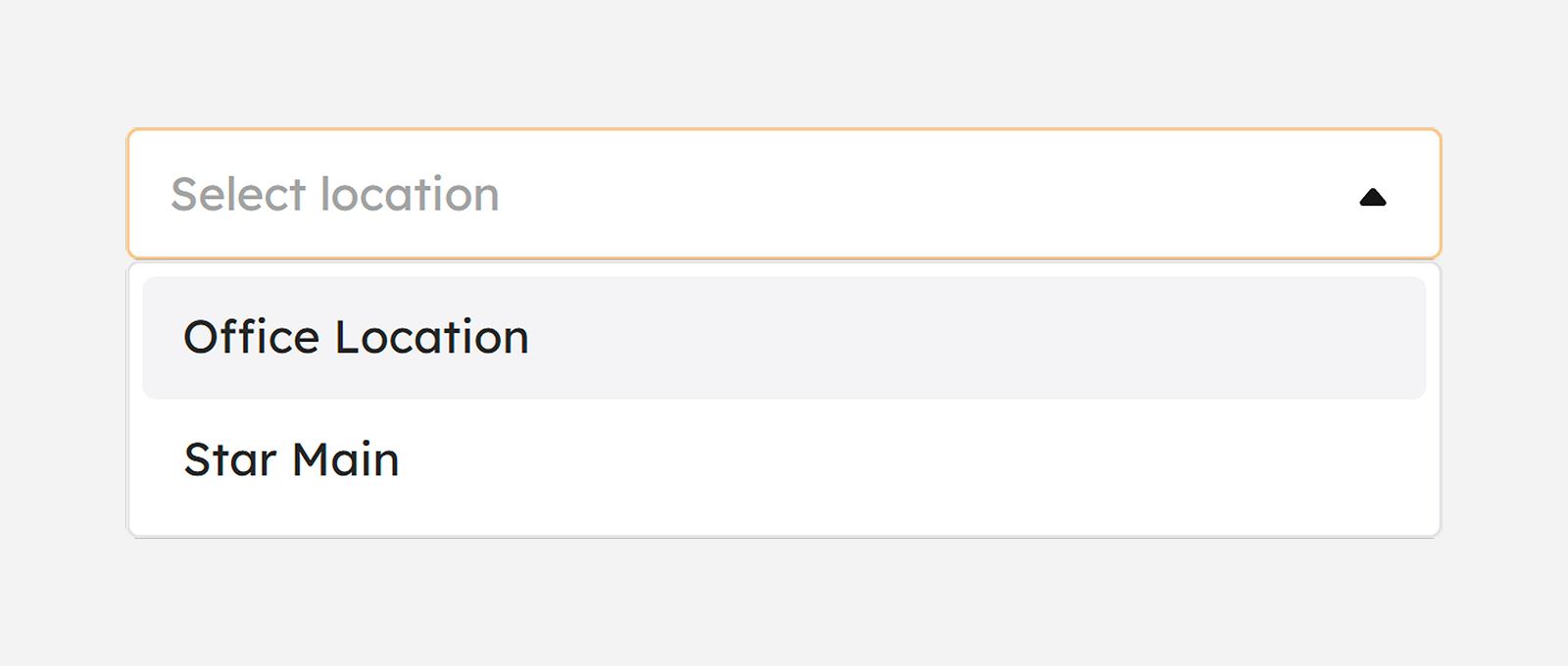
Filtering Employee by Employee Status
This feature provides the option to filter employees based on status. The image presented below illustrates the color coding associated with each status.
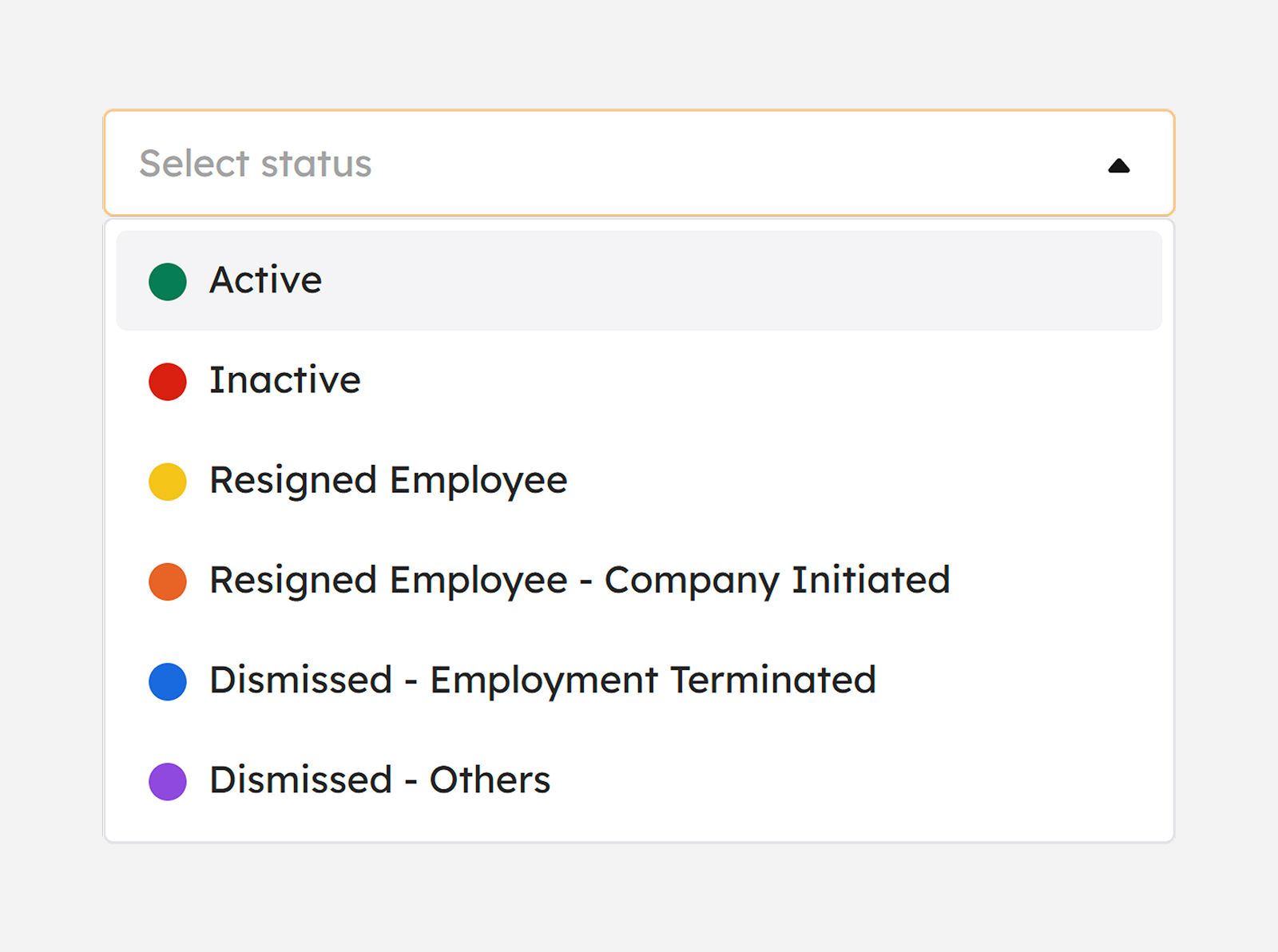
- Active. This green-colored status indicates employees who are currently active in the system. The "Active" option can be selected from the status drop-down filter to display records of employees with active employment status.
- Inactive. This red-colored status indicates employees who are no longer active in the system. The "Inactive" option is available in the status drop-down filter to display records of employees with inactive employment status.
- Resigned Employees. This yellow-colored status displays a list of all employees who have voluntarily resigned from their positions. To view these records, select "Resigned Employees" from the "Filter by Status" drop-down menu.
- Resigned Employees (Company Initiated). This orange-colored status represents employees whose resignations were initiated by the company. It indicates that the organization has requested or required the employee to resign from their position, resulting in the termination of their employment. The corresponding records can be viewed by selecting this status from the drop-down filter.
- Dismissed (Employment Terminated). This dark blue-colored status represents employees whose employment was terminated by the company. It indicates that the affected individuals either failed to meet job expectations or were dismissed due to misconduct. Records associated with this status can be viewed by selecting the corresponding option from the drop-down filter.
- Dismissed (Others). This purple-colored status represents employees whose employment was terminated for various reasons not directly related to performance issues, misconduct, or redundancy. Records associated with this status can be accessed by selecting the corresponding option from the drop-down filter.
Filtering Employee by Employee Schedule
This feature allows filtering of employees based on their assigned work schedule. The image below shows how the filtering works when selecting either "With Schedule" or "Flexible Schedule" from the available options.
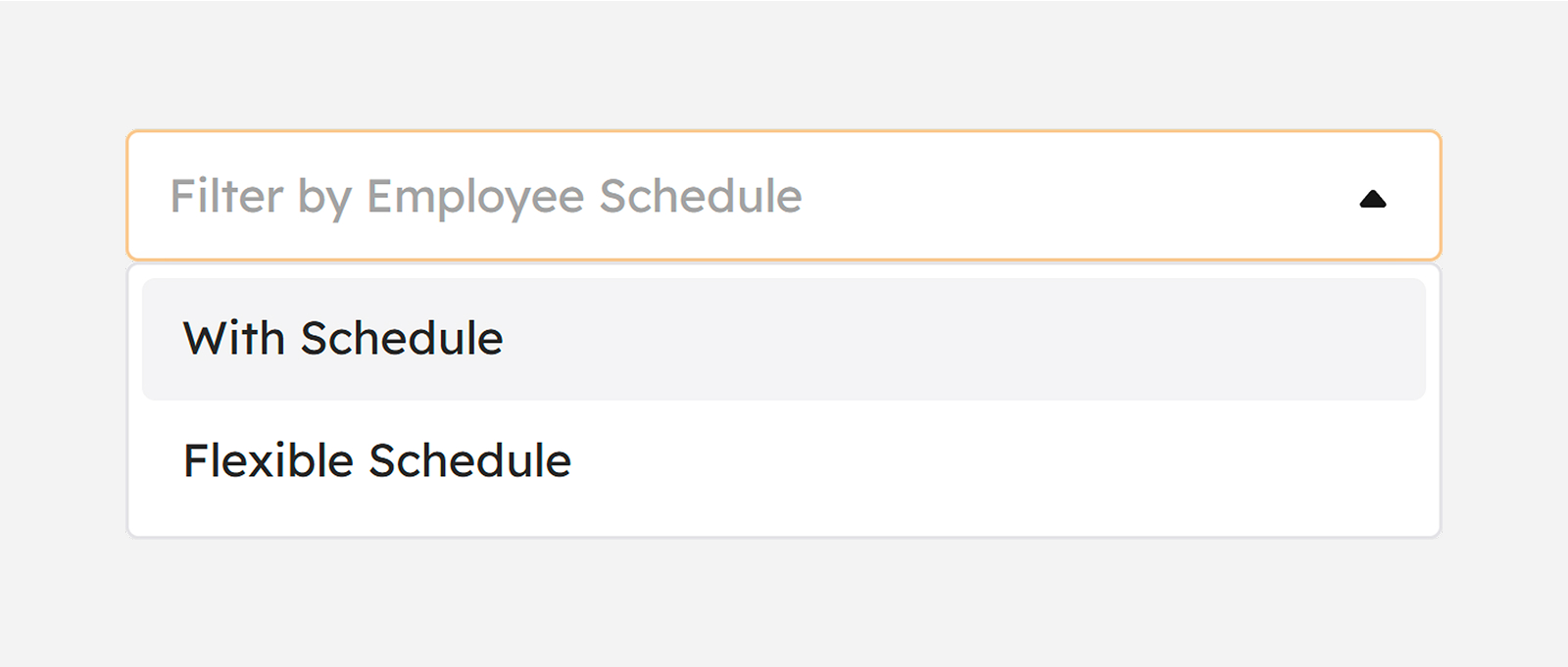
- With Schedule. Displays employees who follow a fixed or predefined work schedule.
- Flexible Schedule. Displays employees with flexible working hours and no fixed daily schedule.
Filter with Schedule
In the "With Schedule" filter, the Start Date and End Date fields are used to define the desired period. This allows the system to display attendance records for employees with fixed schedules within the specified date range, as shown in the image below.
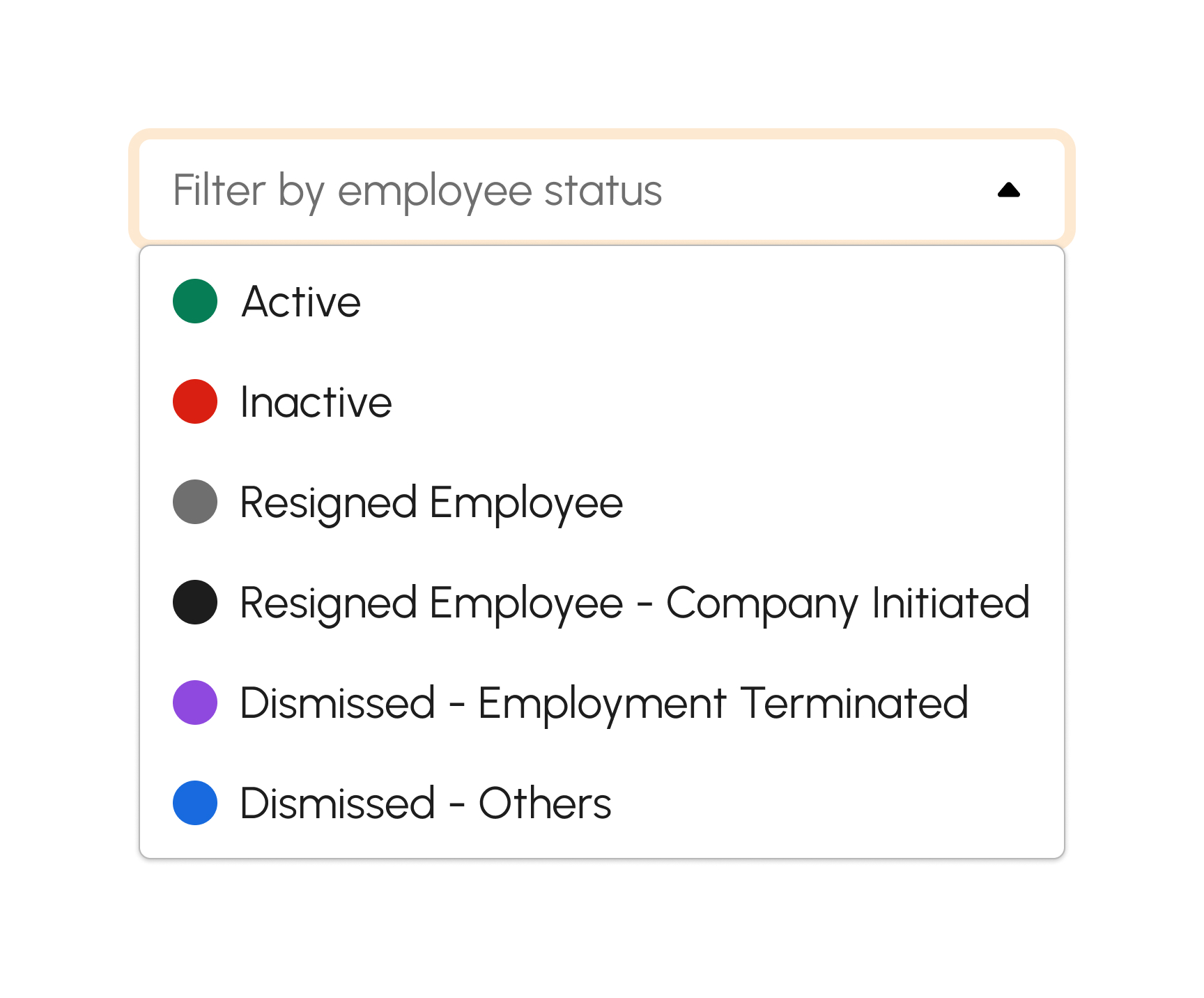
Filter with Flexible Schedule
For this option, the available filters include Start Date, End Date, Start Time, End Time, and Days. These filters allow users to narrow down attendance records based on custom timeframes and selected days, as shown in the image below.
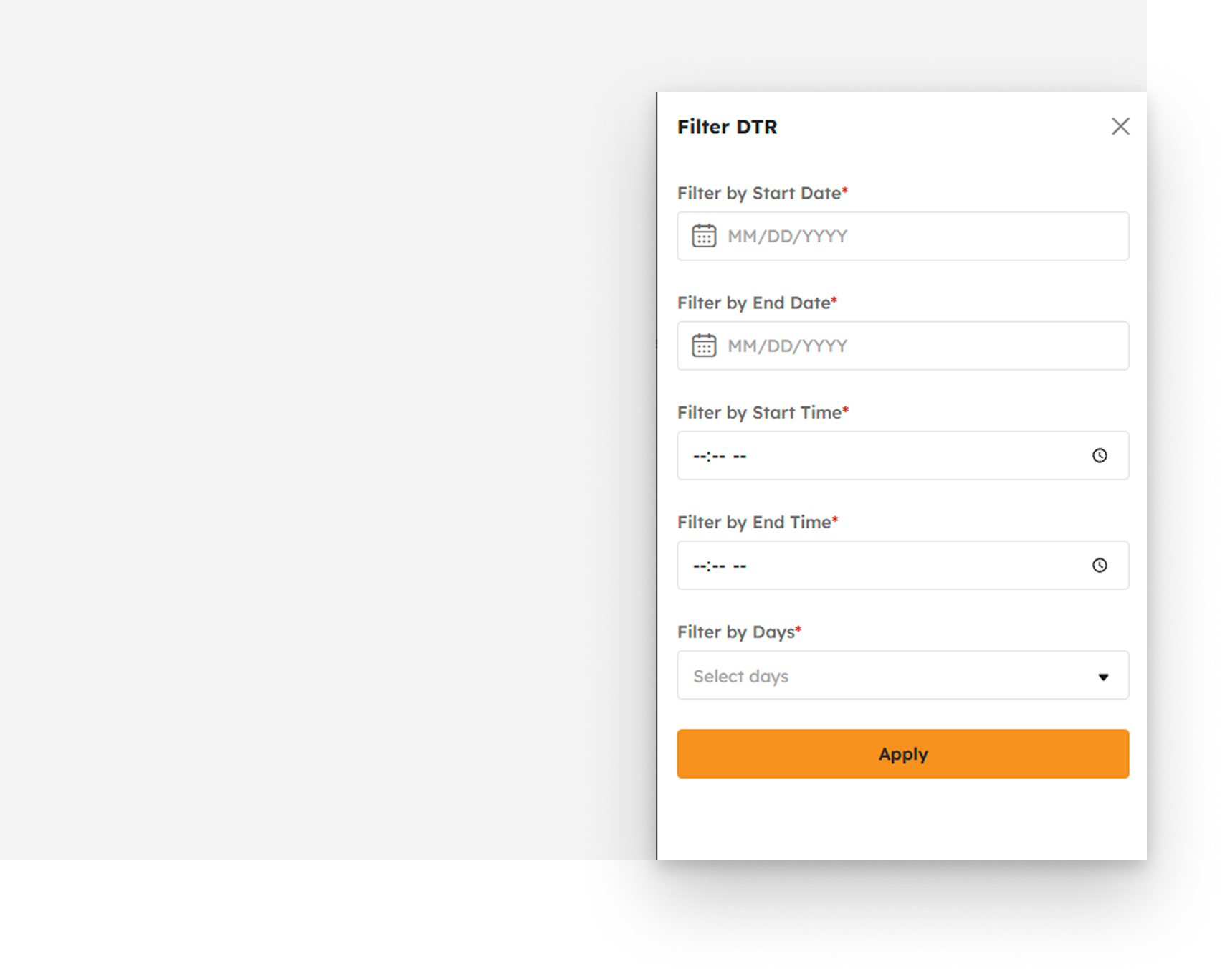
Import Attendance Summary
There are two types of Attendance Summary:
- Daily Attendance. Used to import the daily attendance records of each employee.
- Attendance Period. Used to import overall attendance for a specific period (e.g., January 01 to January 15).
How to Import Daily Attendance
- Click the import attendance button.
-
A table will appear. Select Daily Attendance.
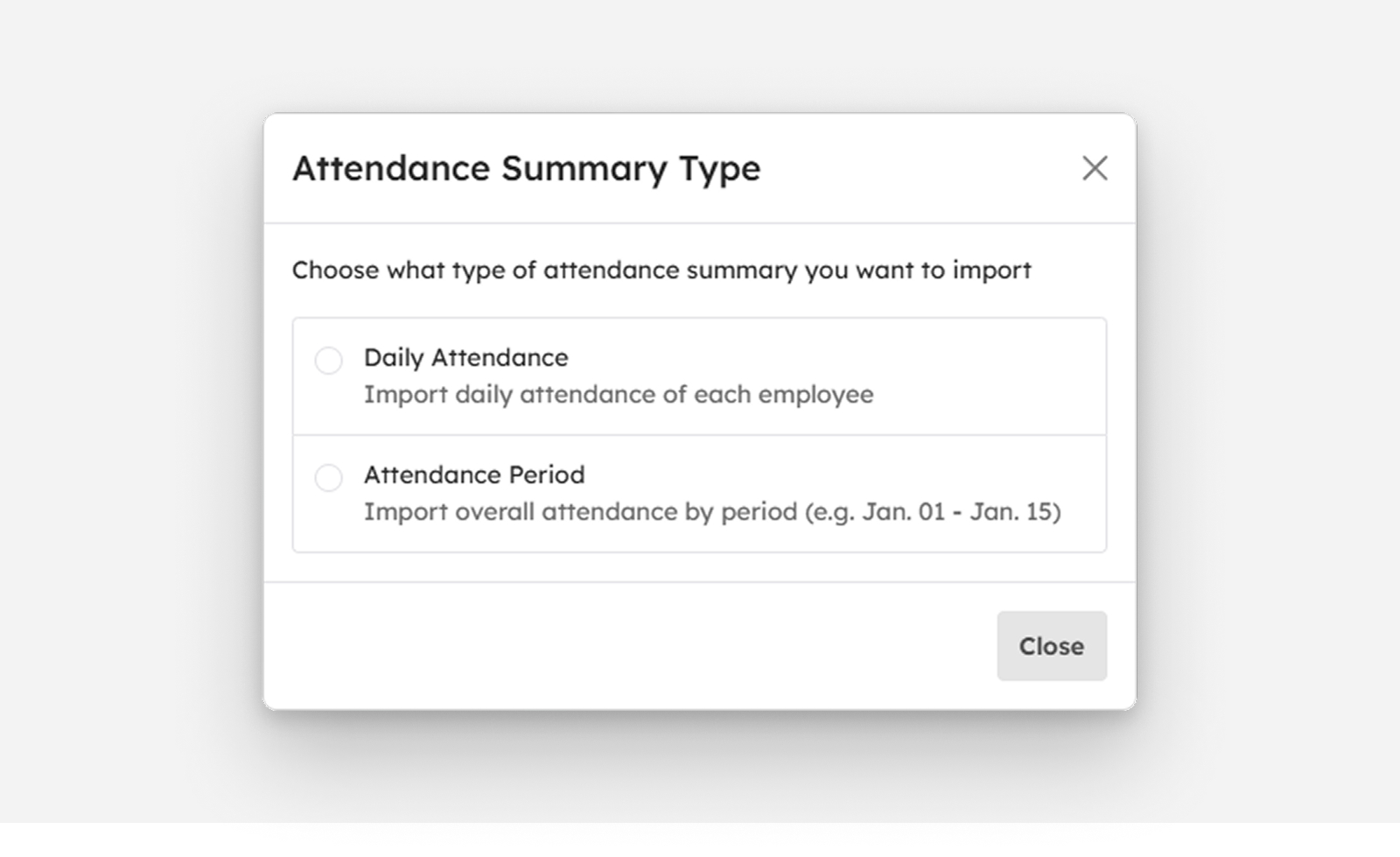
-
The Import Daily Attendance Summary table will be displayed.
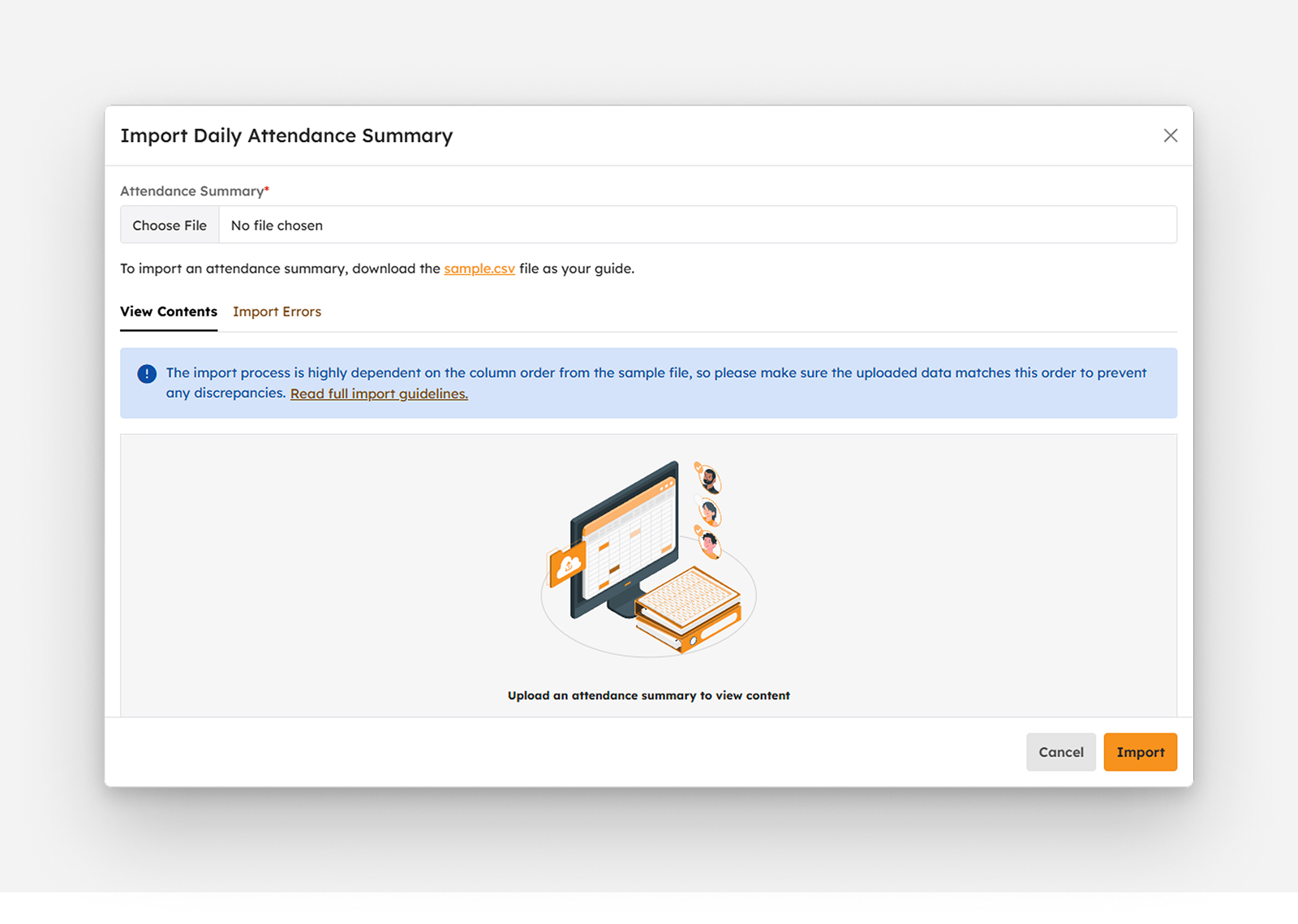
- Click Choose File to upload the attendance summary.
- Click the Import button to proceed.
-
A success notification will appear once the import is complete.
DTR successfully imported
Sample Spreadsheet of Daily Attendance
Below is an example spreadsheet for importing Daily Attendance. In the spreadsheet, first column corresponds to the Employee Number, while second column contains the Project Code. The third column is for the Employee Name, fourth column for the Date and Time-in, and fifth column for the Date and Time-out. The sixth column displays the Total Hours worked, seventh column reflects the Night Differential, eighth column indicates the Overtime, and the last column shows the Late hours.
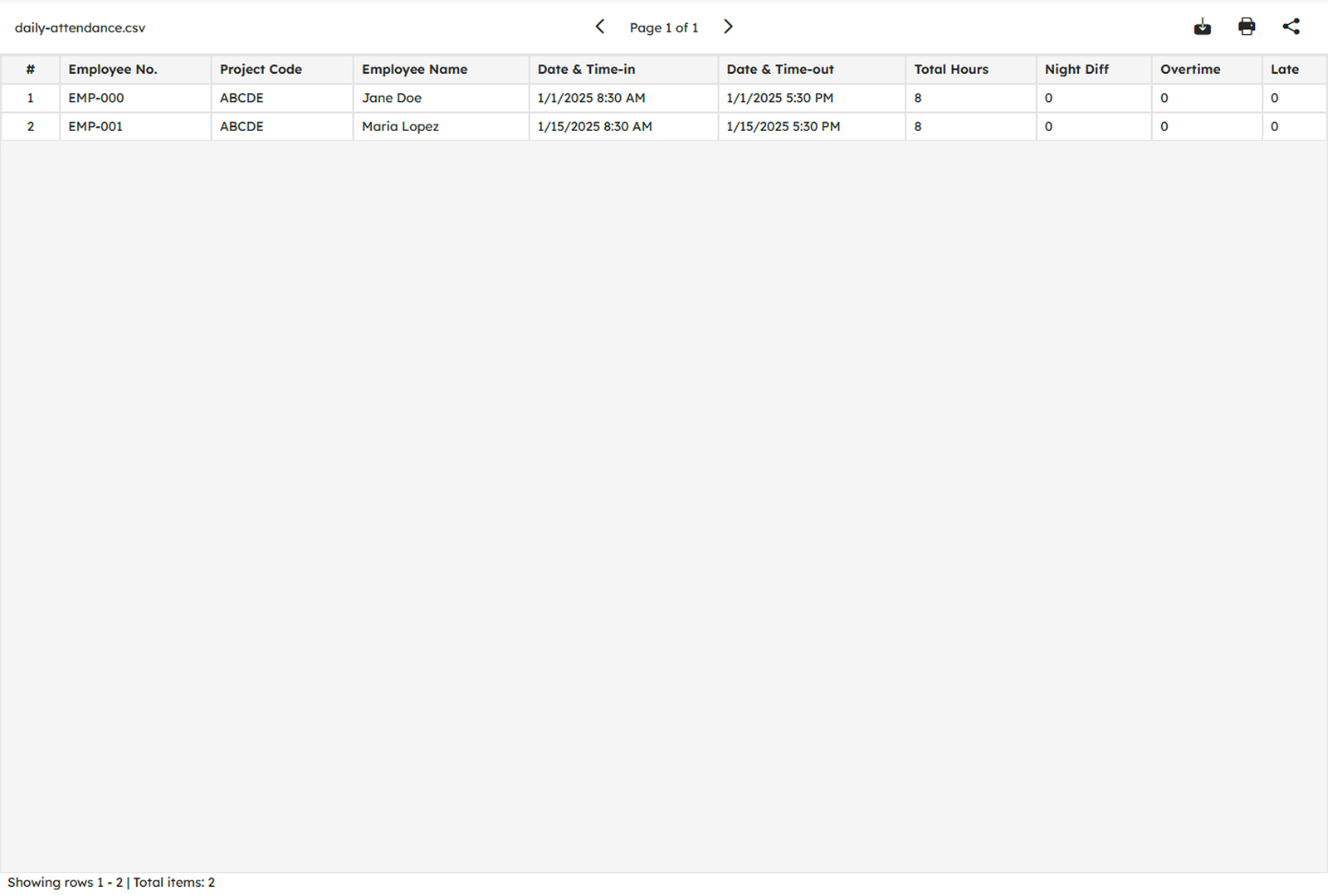
How to Import Attendance Period
- Click the import attendance button.
-
A table will appear. Select Attendance Period.
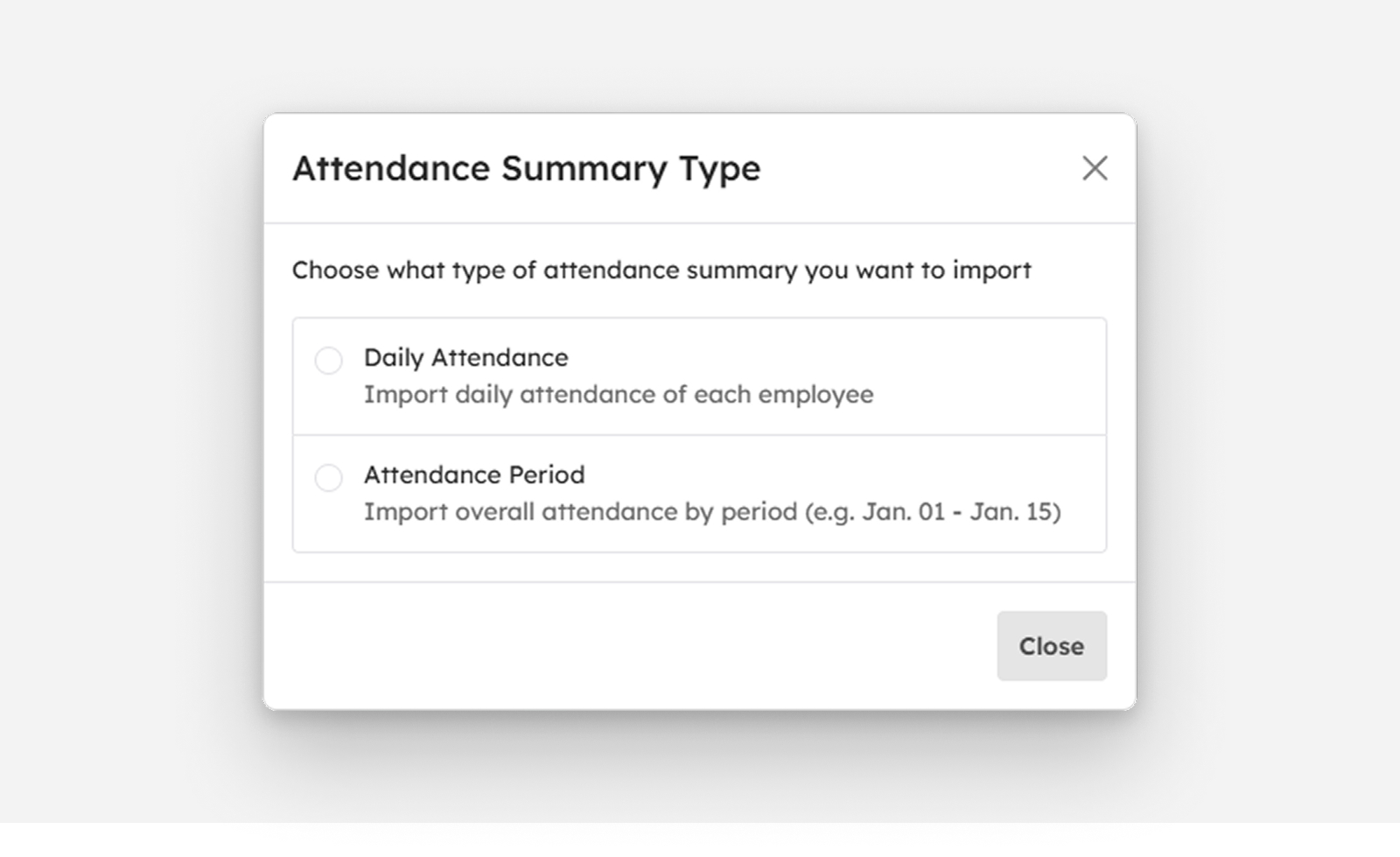
-
The Import Attendance Period Summary table will be displayed.
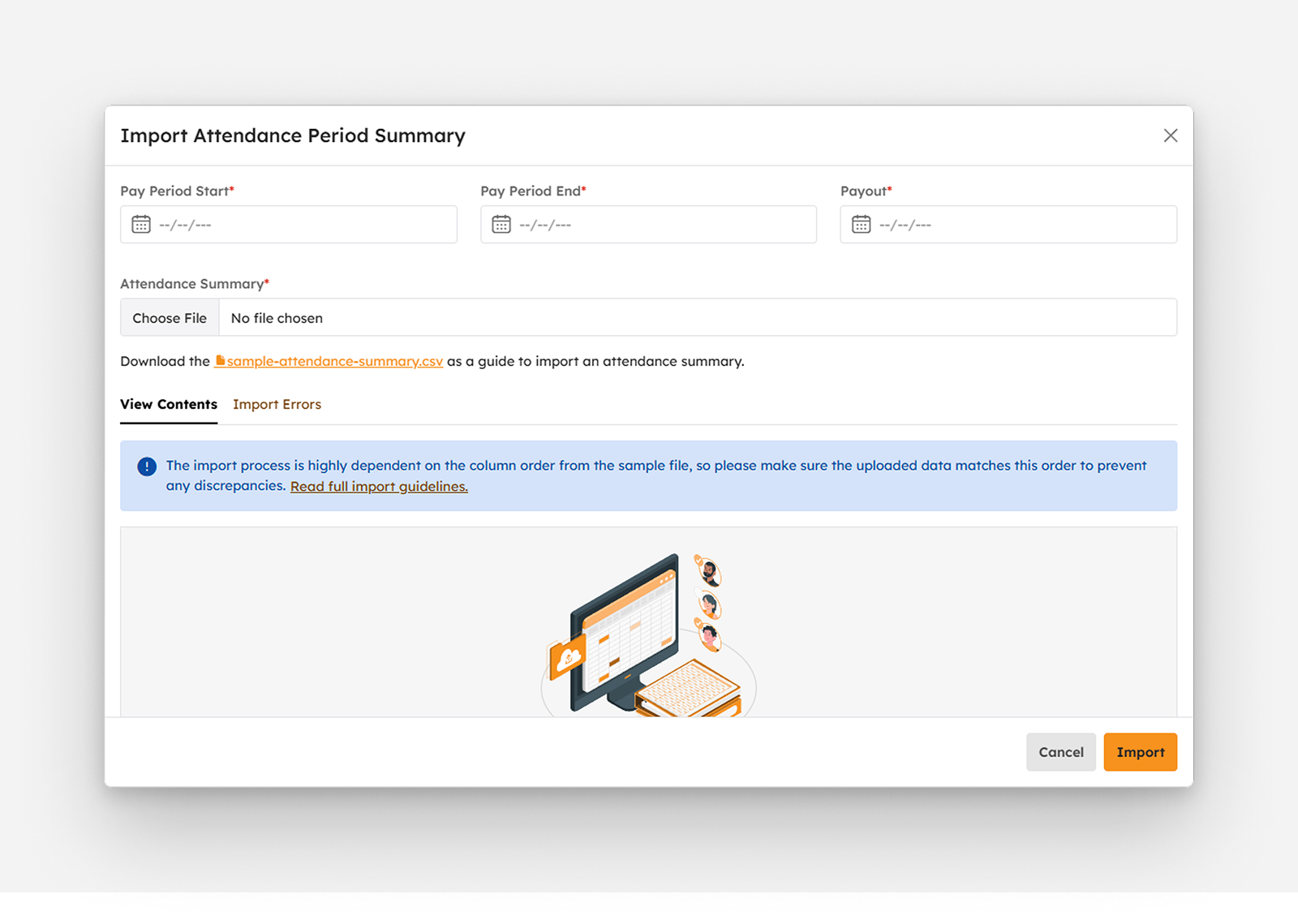
- The required details must be filled in, including the Pay Period Start, Pay Period End, and Payout. Afterward, the attendance summary file can be uploaded by selecting "Choose File."
- Click the Import button to proceed.
-
A success notification will appear once the import is complete.
DTR successfully imported
Sample Spreadsheet of Attendance Period
Below is an example spreadsheet for importing Attendance Period. In the spreadsheet, the first column corresponds to the Employee ID #, while the second column contains the Employee Name. The third column is for Leave w/o pay (day), fourth column for the Overtime (Hours), and fifth column for the Late (Hours). The last column displays the Undertime (Hours).
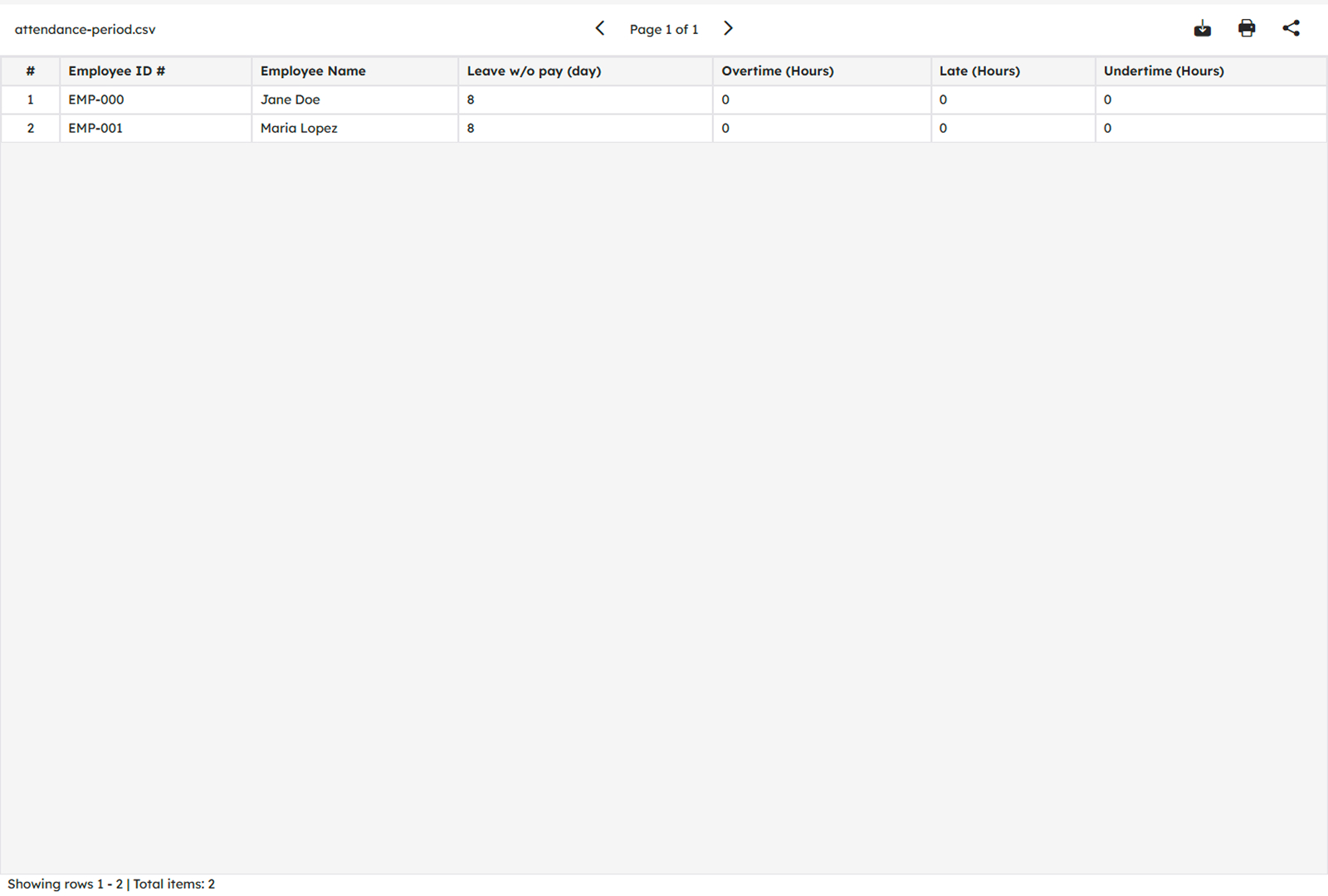
How to Import Biometrics Data
- Click the import biometrics data button.
-
A table will appear.
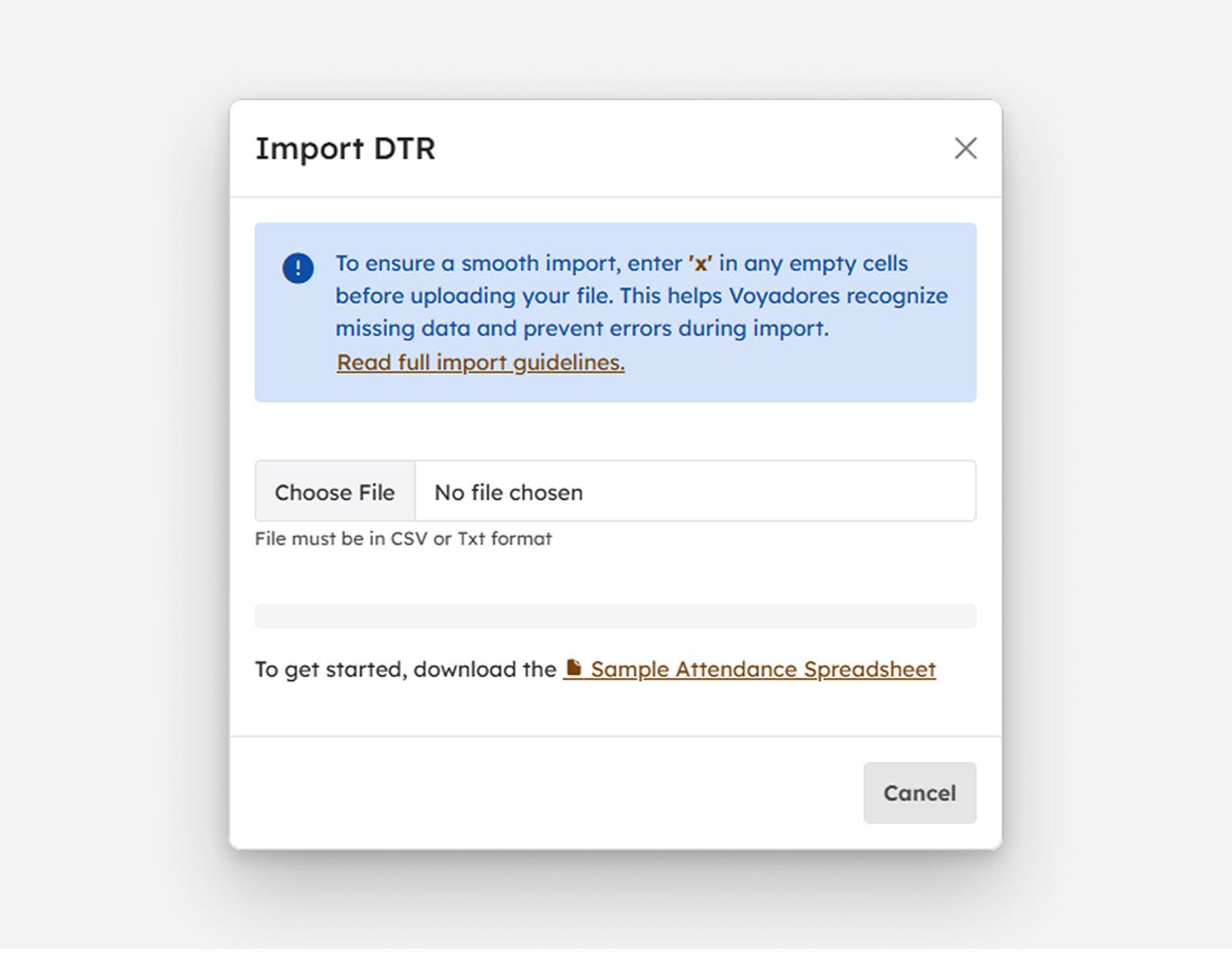
- Click Choose File to Import DTR.
- The upload biometric data table will be displayed.
- Click the Proceed Import
-
A success notification will appear once the import is complete.
DTR successfully imported
Sample Spreadsheet of Daily Attendance
Below is an example spreadsheet for importing DTR. In the spreadsheet, the first column corresponds to the Employee ID #, while the second column contains the Employee Name. The third column is for Leave w/o pay (day), fourth column for the Overtime (Hours), and fifth column for the Late (Hours). The last column displays the Undertime (Hours).
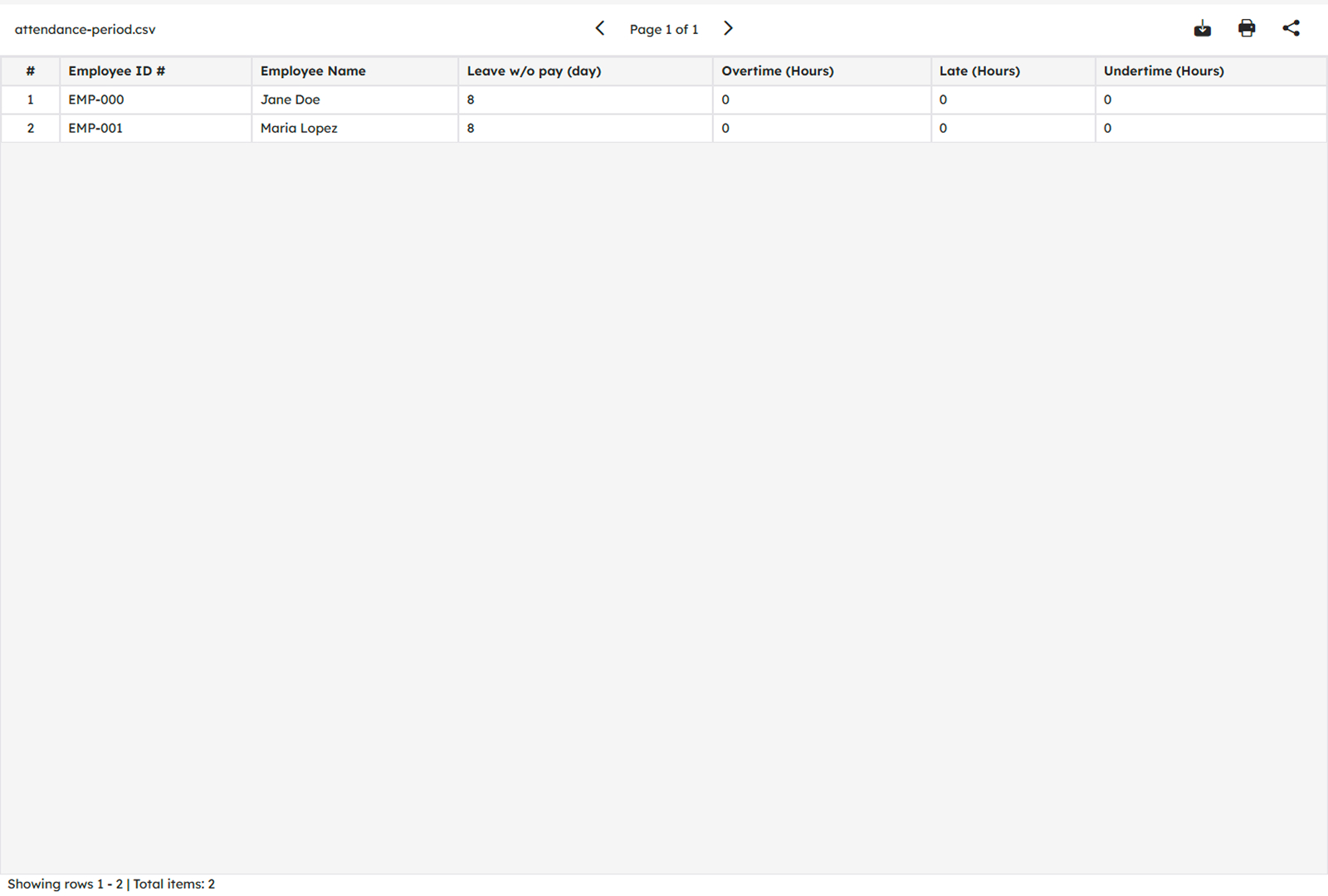
How to Reset DTR
- Click the button to reset DTR.
-
Choose date range.
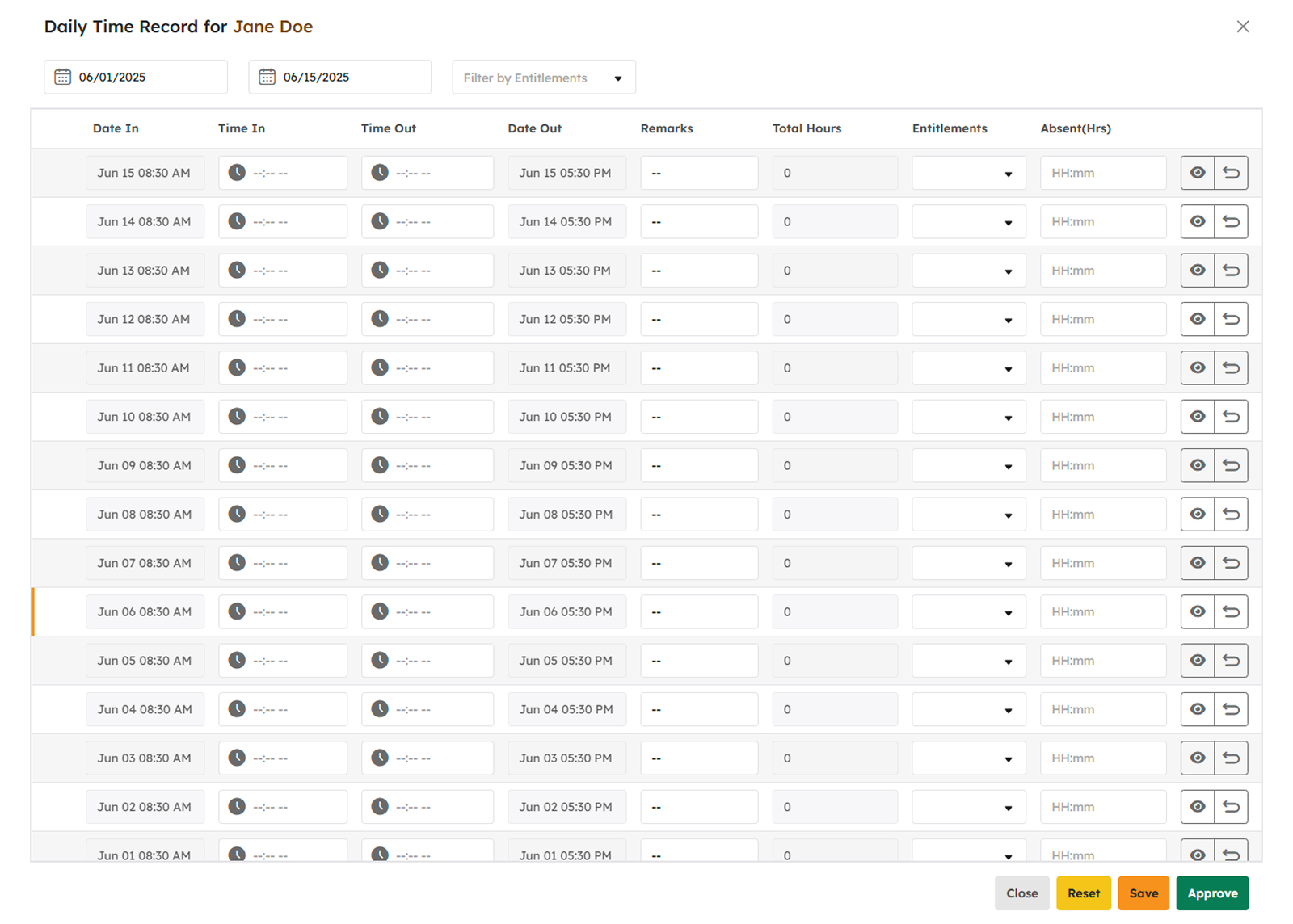
- Click the to reset a specific day or click the Reset to reset all DTR entries within the selected date range.
- Click the Save to save the DTR.
How to Edit DTR
- Click the button edit DTR.
-
Choose date range.
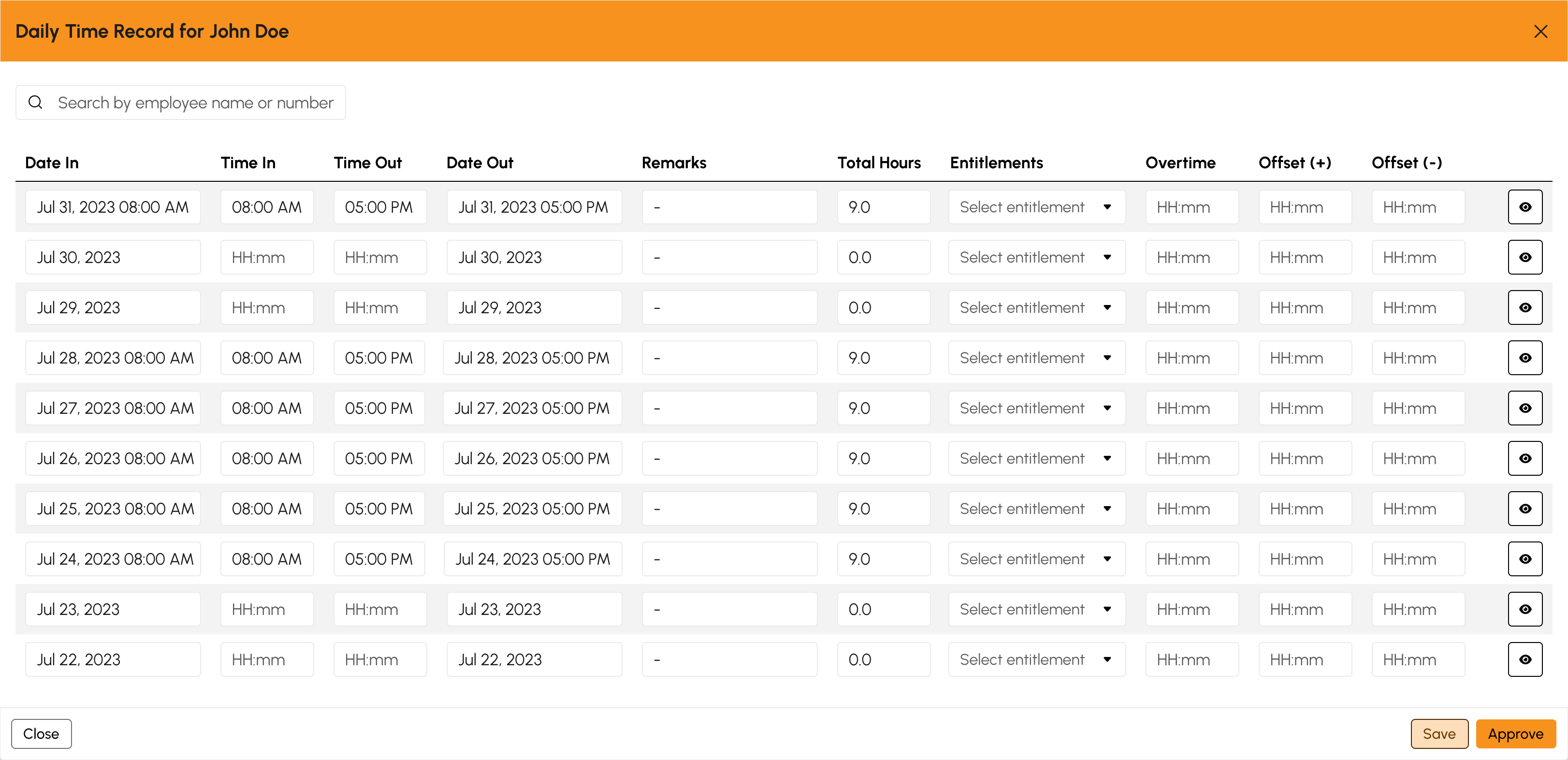
- The user can add or remove entitlements, add remarks, or edit the Time In and Time Out.
- Click the Save to save the DTR.
How to Approve DTR
- Click the button to approve DTR.
-
Choose date range.
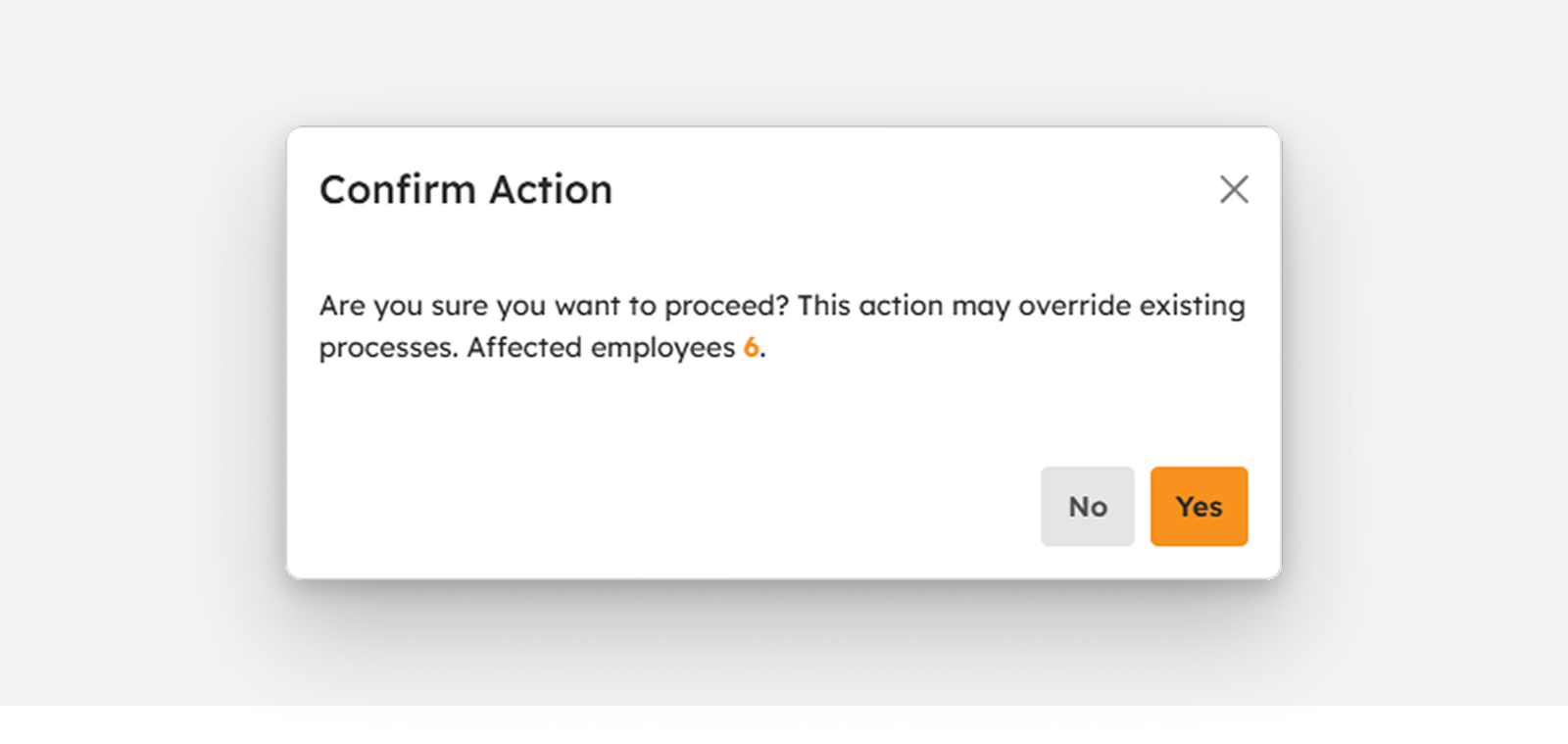
- Click the Approve button.
-
A success notification will appear once the DTR is approved.
DTR successfully approved