Count
Who can use this feature
Anyone with an Administrator, Purchasing Officer, Canvasser, Purchasing Manager, Warehouse Staff, and Receiver role can access the Inventory module
Introduction
With this submodule, users can perform a variety of tasks, including creating and managing cycle counts, monitoring product inventories, tracking price changes, generating detailed reports, and analyzing stock levels. This functionality ensures efficient inventory control and helps to maintain accurate and up-to-date information throughout the system.
Definition of Terms
Defined in this section are the available pages under the Manage submodule as follows:
- Cycle Counts. This page focuses on the creation of counts, including types such as beginning inventory, regular cycle count, inventory adjustment, and others.
- Product Inventories. This page is dedicated to managing product inventories and updating their prices.
Roles and Permissions
| Functions | Administrator | Canvasser | Purchasing Manager | Purchasing Officer | Warehouse Staff | Receiver |
|---|---|---|---|---|---|---|
| Cycle Counts | ||||||
| Search | ||||||
| Filter by Status | ||||||
| Filter by Location | ||||||
| View Count | ||||||
| Create Count | ||||||
| Submit Count | ||||||
| Approve Count | ||||||
| Product Inventories | ||||||
| Search | ||||||
| Filter by Location | ||||||
| Edit Product Inventory | ||||||
Features
Cycle Counts
Introduction to Cycle Counts
This page allows users to create, view, submit, and approve counts.
To access this page, navigate to the Inventory Module and click "Cycle Counts" under the Count Submodule, as shown in the image below:
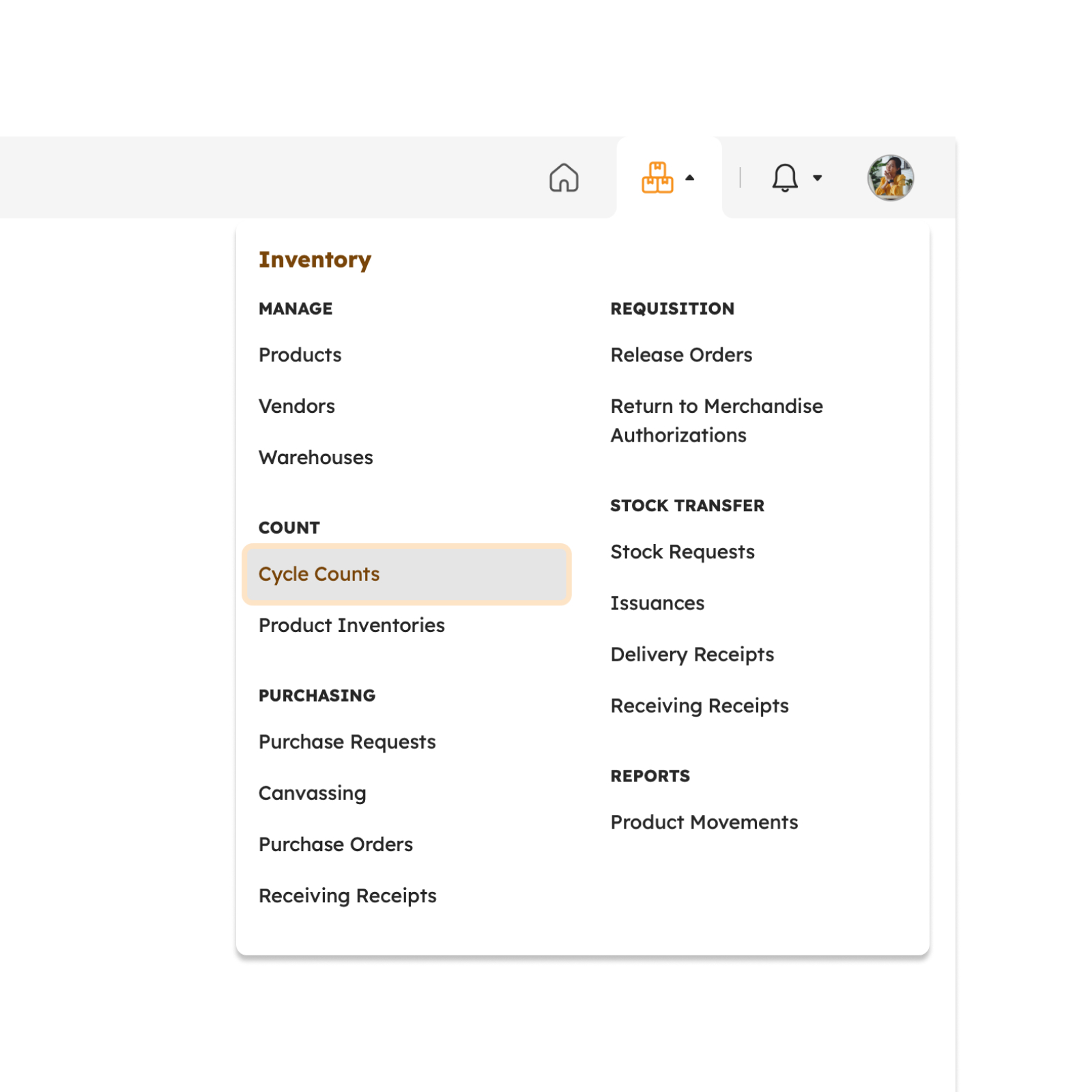
The screen will redirect to the Cycle Counts page, showing several features to use that will be discussed in the next section.
Features in the Cycle Counts Page
The image below is the high-level view of the Cycle Counts page along with its built-in features.
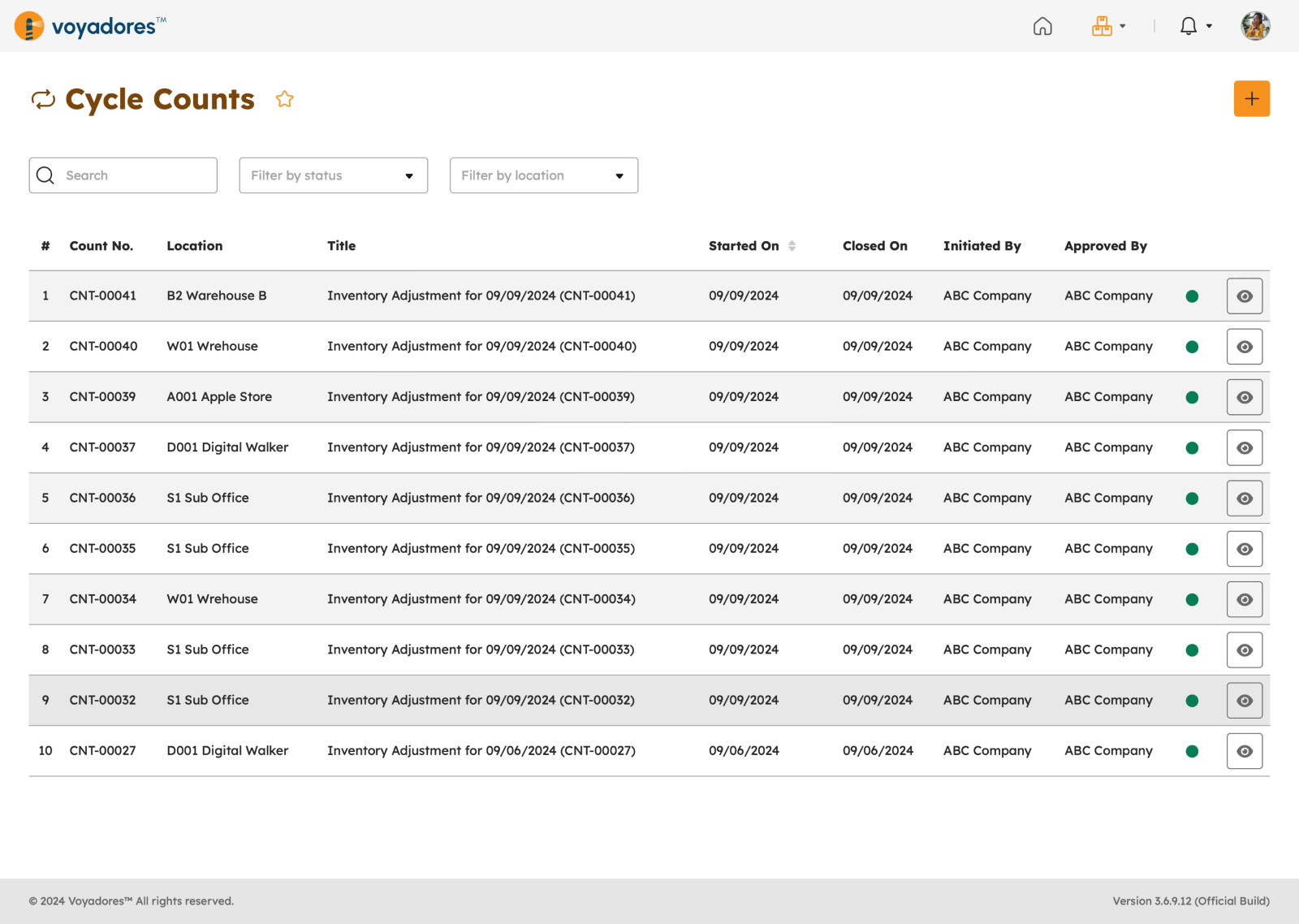
Cycle Counts Summary Table
The Cycle Counts Summary Table displays the following columns:
- Item "#"
- Count Number
- Location
- Title
- Started On
- Closed On
- Initiated By
- Approved By
Searching Cycle Counts
-
Key in the count number or title of the Cycle Counts in the search bar to look for a particular count.
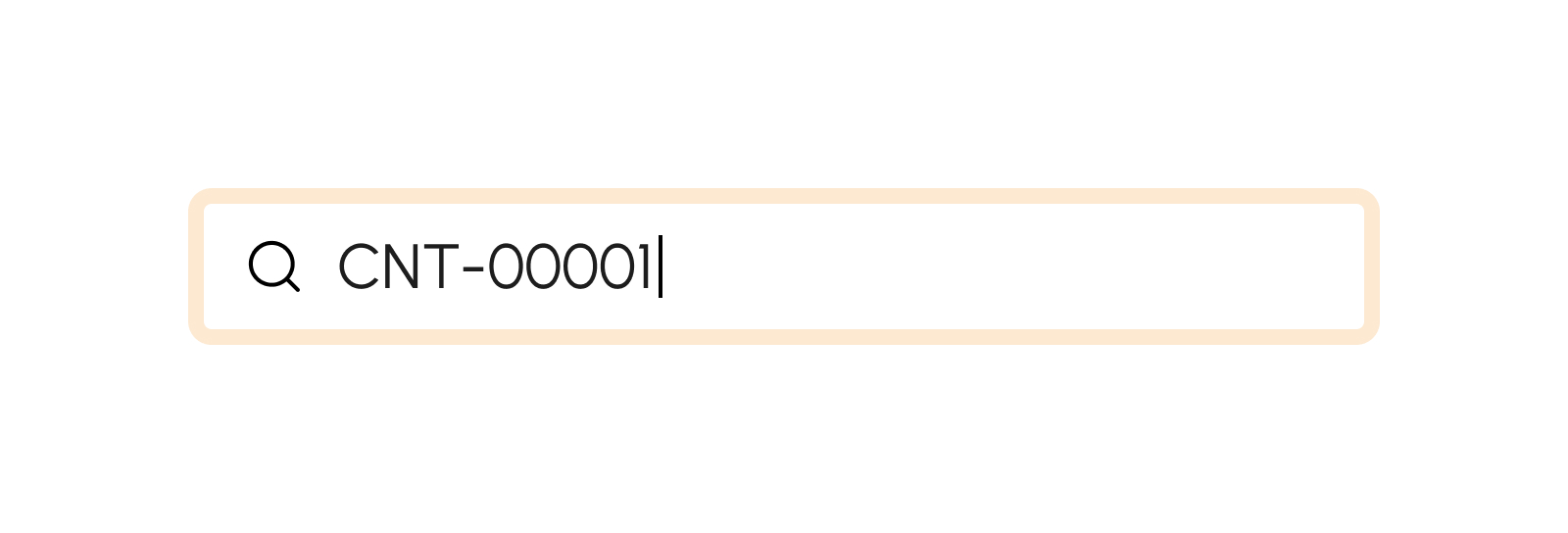
- The Cycle Counts Summary Table will display the searched.
How to Filter Cycle Counts by Status and Location
Click the "Filter by Status" or "Filter by Location" dropdown to display and select the desired status or location.
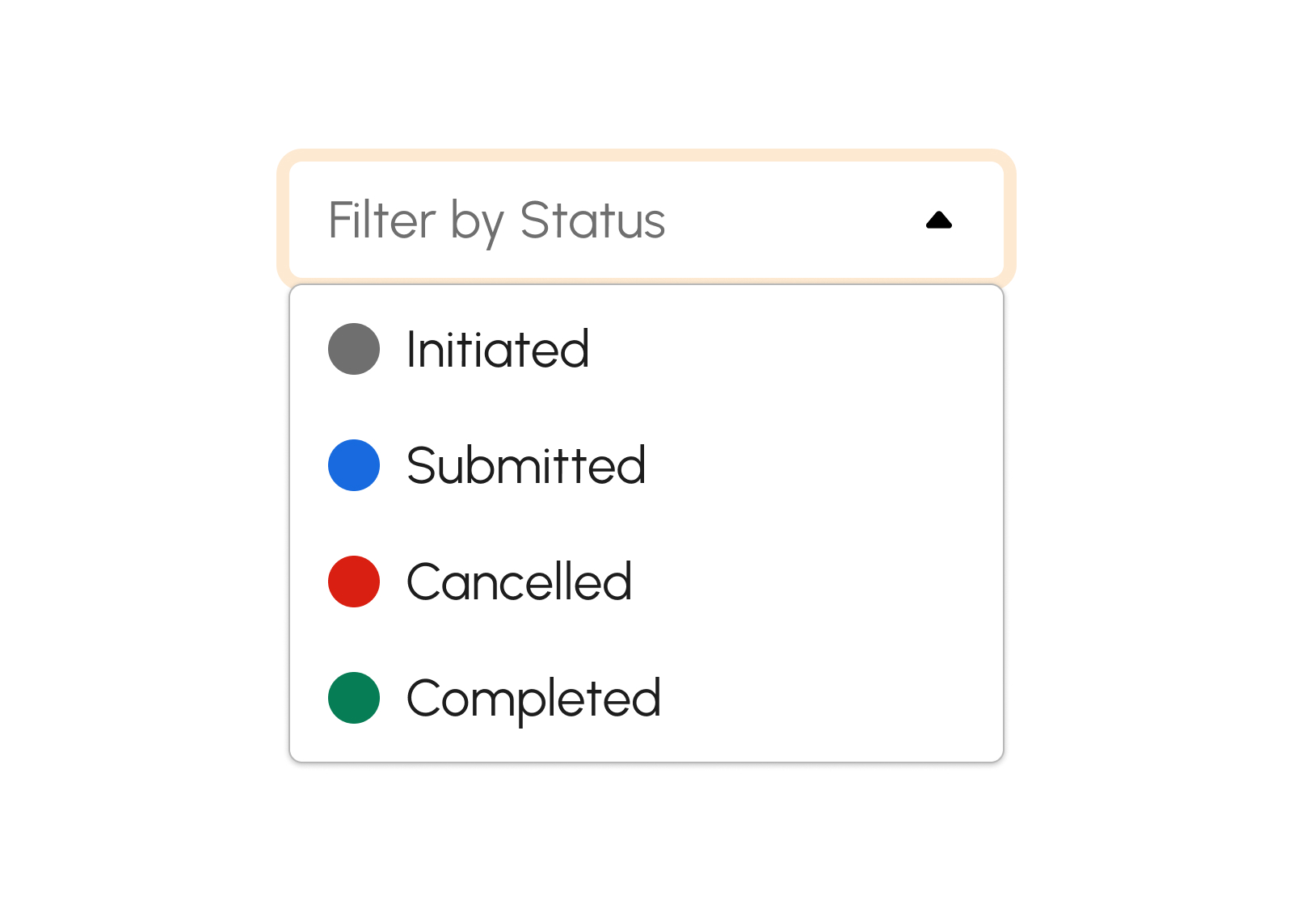
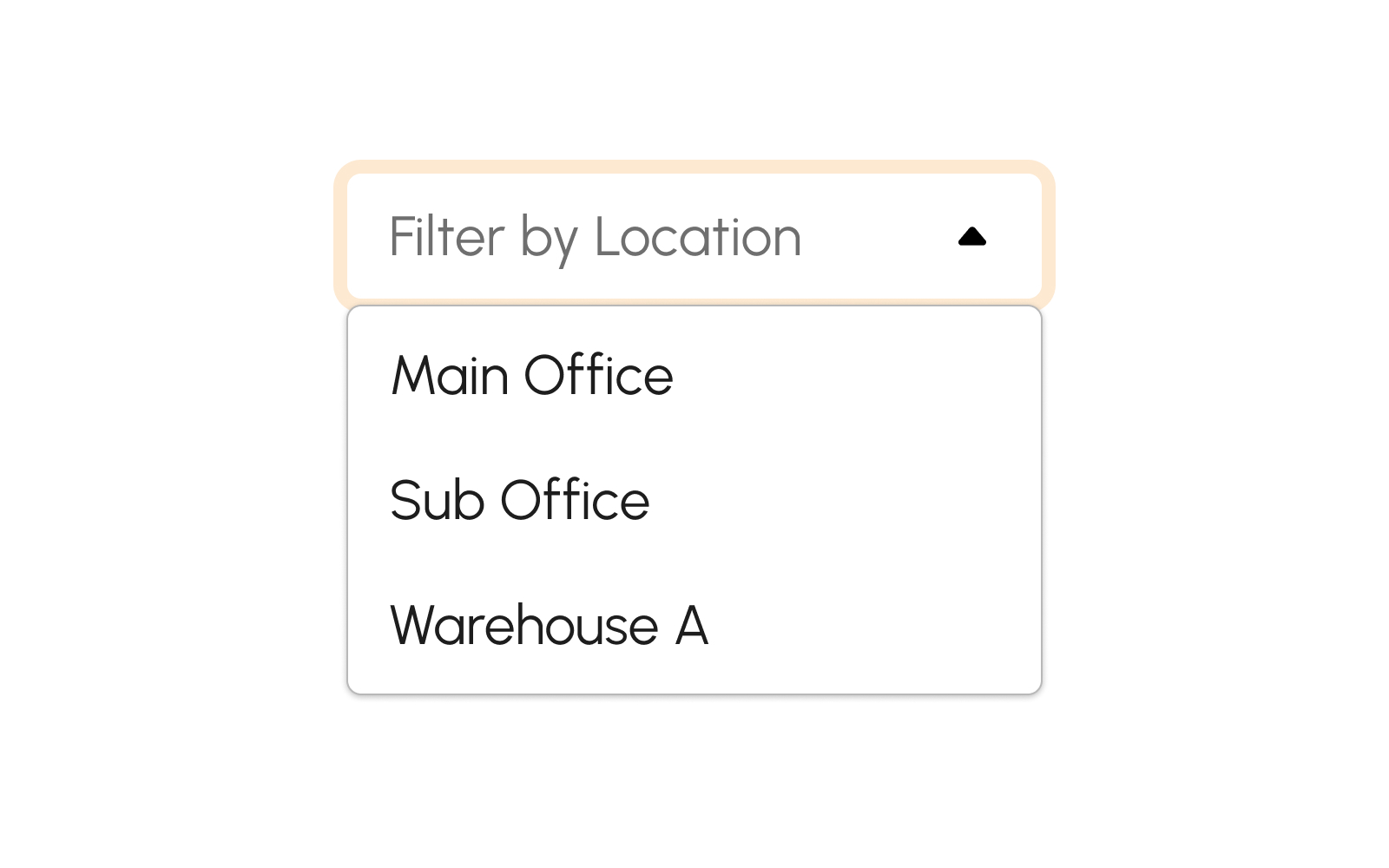
Creating Cycle Counts
To begin creating Count, follow the procedures below:
-
Click the Create button to create a count.
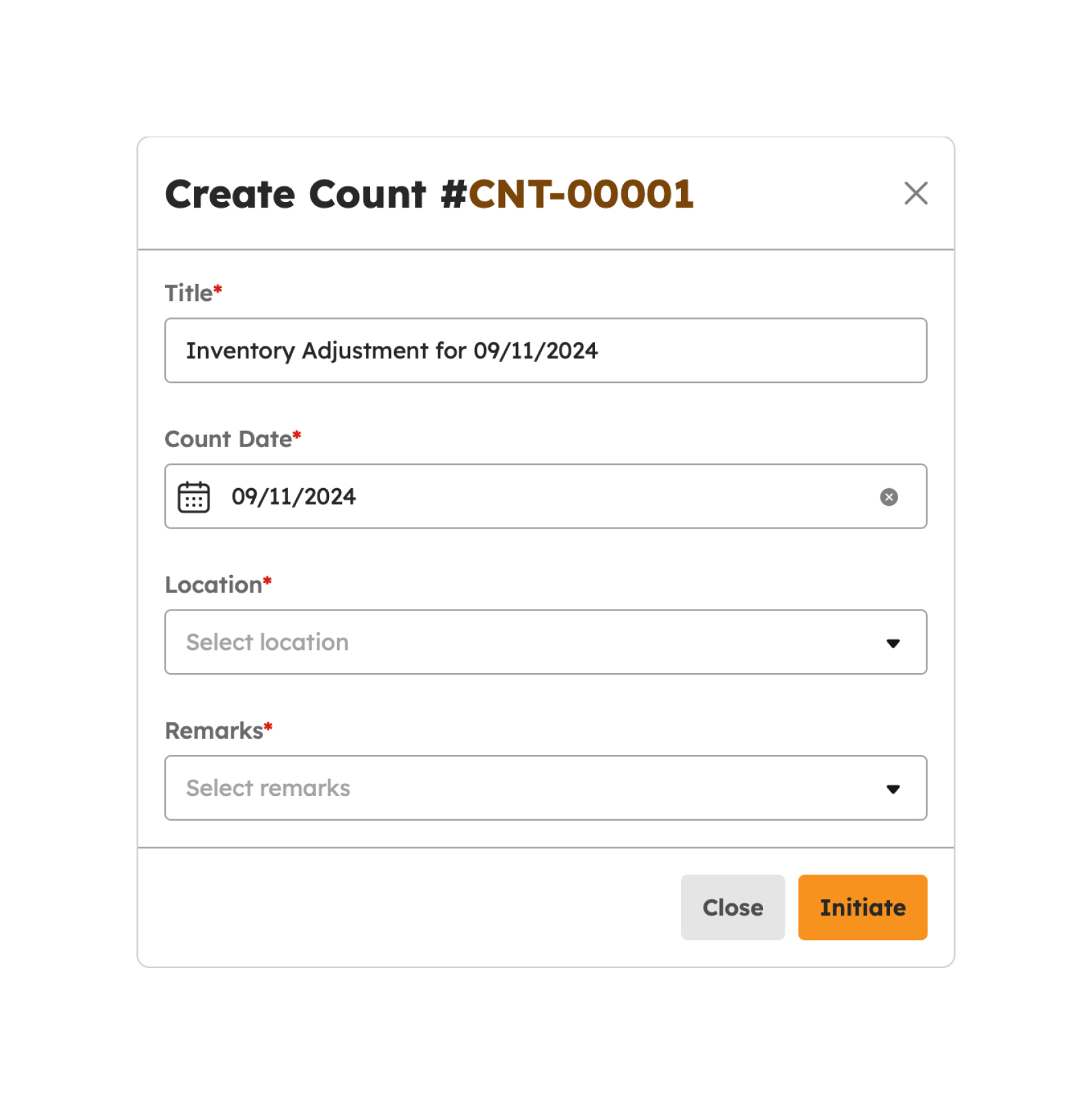
-
The screen displays a modal below to key in the required details in the following fields:
- Title
- Count Date
- Location
- Remarks
Note
Fields with (*) are required.
- Click the Initiate button to create the Count successfully.
-
A successful notification message will show:
Count successfully initiated
-
A created count will be added to the list of counts in the summary table.
The default status for newly created counts is "Initiated."
To cancel the creation of Count, follow the procedures below:
- Click the Cancel button to cancel the creation of the Count.
- The screen closes the modal.
- The system will not proceed with creating and saving a Count.
Performing Cycle Counts
To Perform Count, follow the procedures below:
-
Click the Perform Count button to perform a Count.
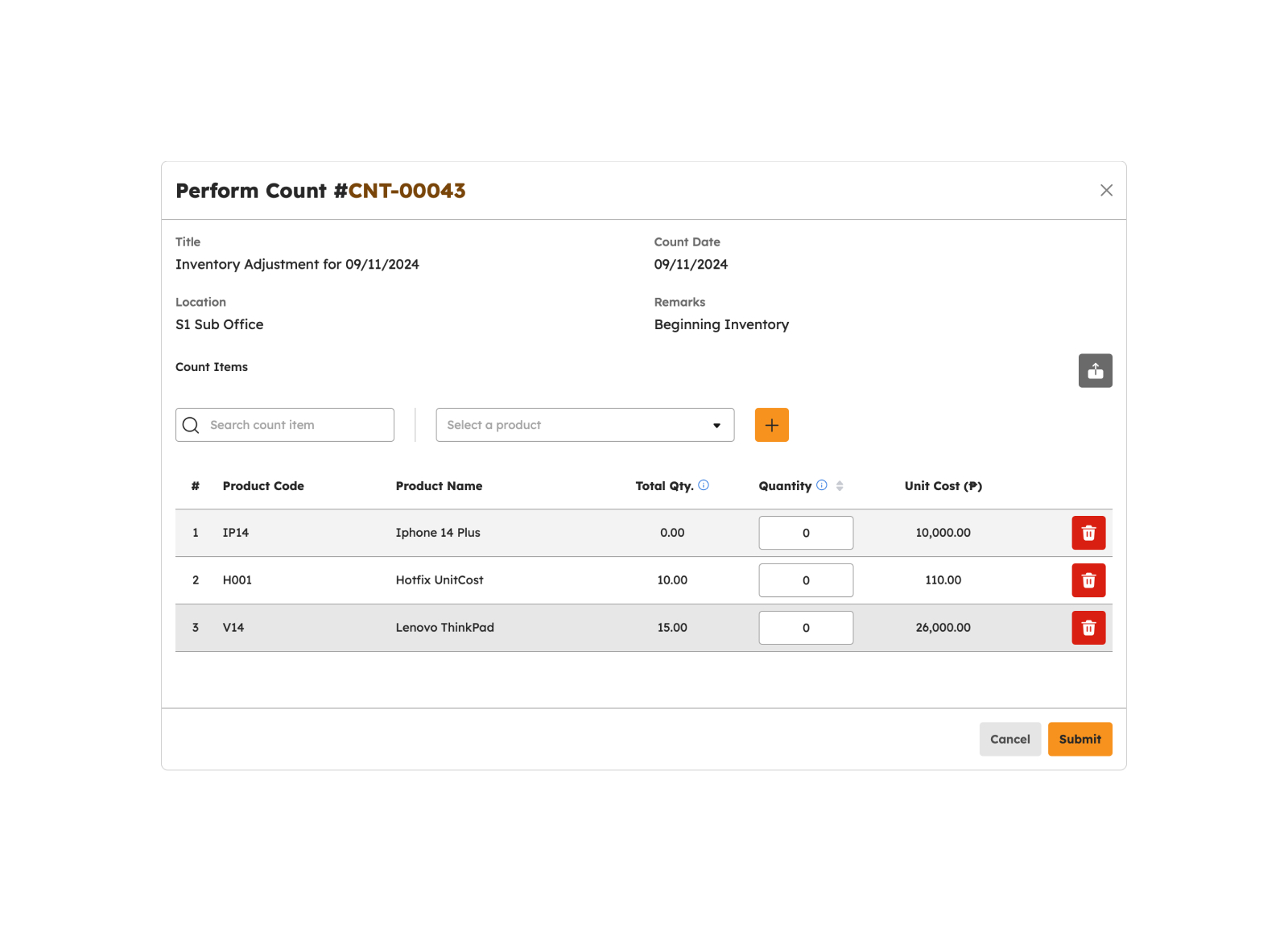
-
The screen displays a modal below to key in the required details in the following fields:
- Search count item
- Select a product
Note
It is also possible to import count Items
- Select a product to start a count, then click the Add button to add the product to the count table.
- Enter the correct quantity in the table, then click the update button before submitting the count.
-
A successful notification message will show:
Count successfully started
Approving Cycle Counts
To Approve Count, follow the procedures below:
-
Click the Approve button to approve a Count.
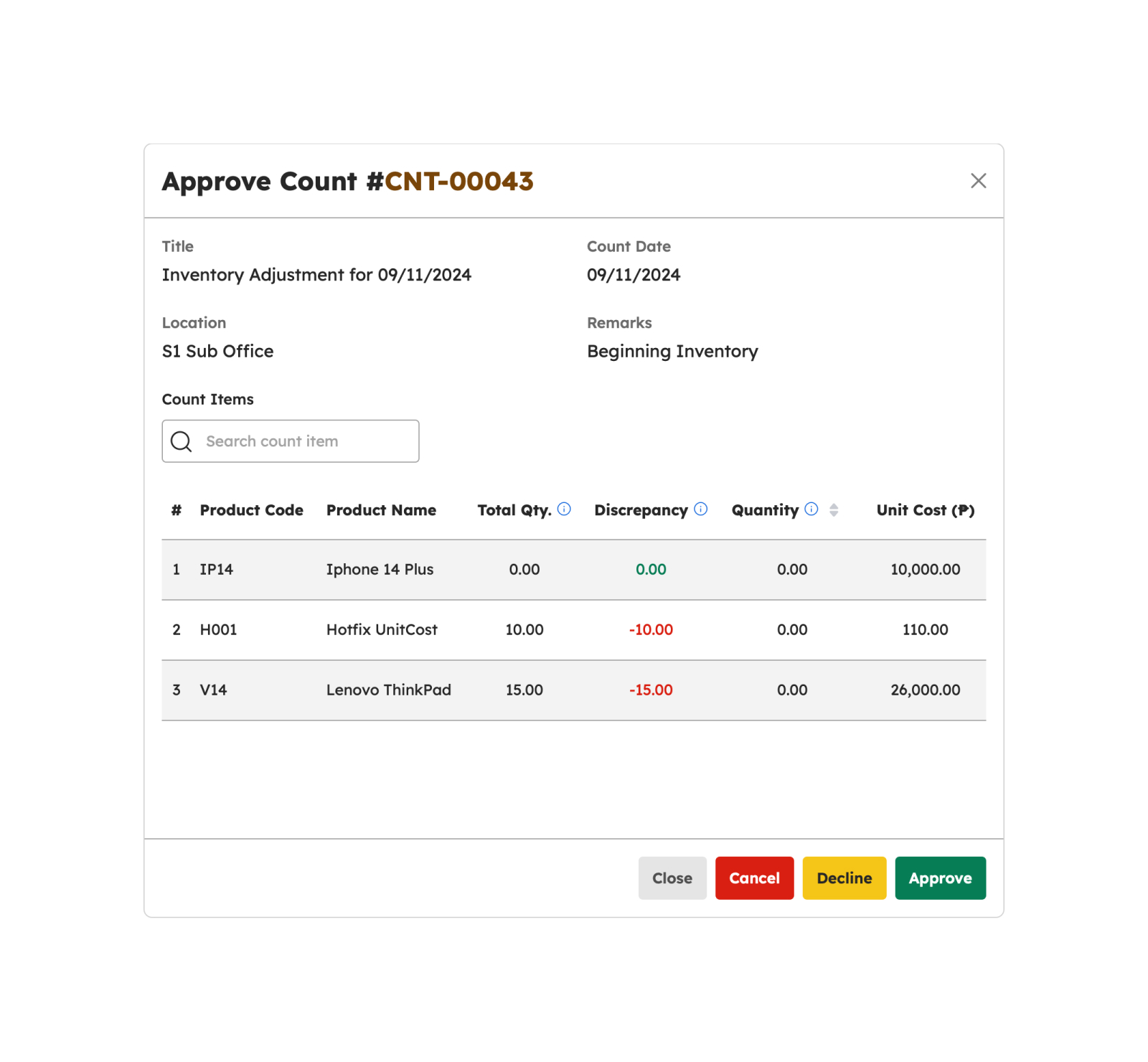
-
The screen displays a modal below for reviewing details before approving:
- Title
- Count Date
- Location
- Remarks
- Item "#"
- Product Code
- Product Name
- Total Qty
- Discrepancy
- Quantity
- Click the Approve button to approve the Count successfully.
-
A successful notification message will show:
Count successfully approved
-
The approved count will be added to the list of counts in the summary table.
Default status for approved Count is "Completed."
To cancel the 'For Approval' count, follow the procedures below:
- Click the Close, Cancel, or Decline button to perform the specified action on the Count.
- The screen closes the modal.
- The system will not proceed with approving a Count.
Product Inventories
Introduction to Product Inventories Page
This page allows users to view the current product inventories per location.
To access this page, navigate to the Inventory Module and click "Product Inventories" under Count Submodule, as shown in the image below:
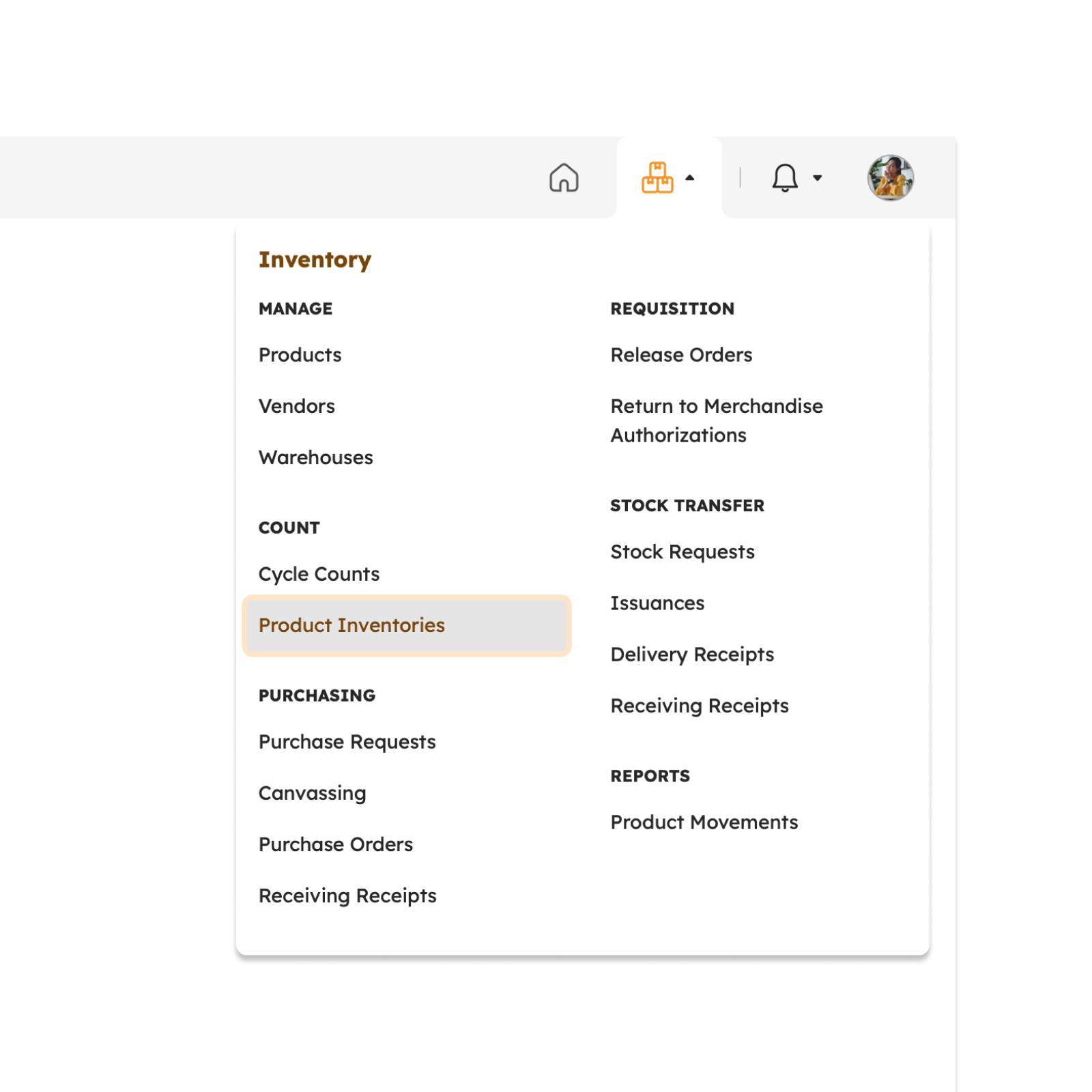
The screen will redirect to the Product Inventories page, showing several features to use that will be discussed in the next section.
Features in Product Inventories Page
The image below is the high-level view of the Products Inventories page along with its built-in features.
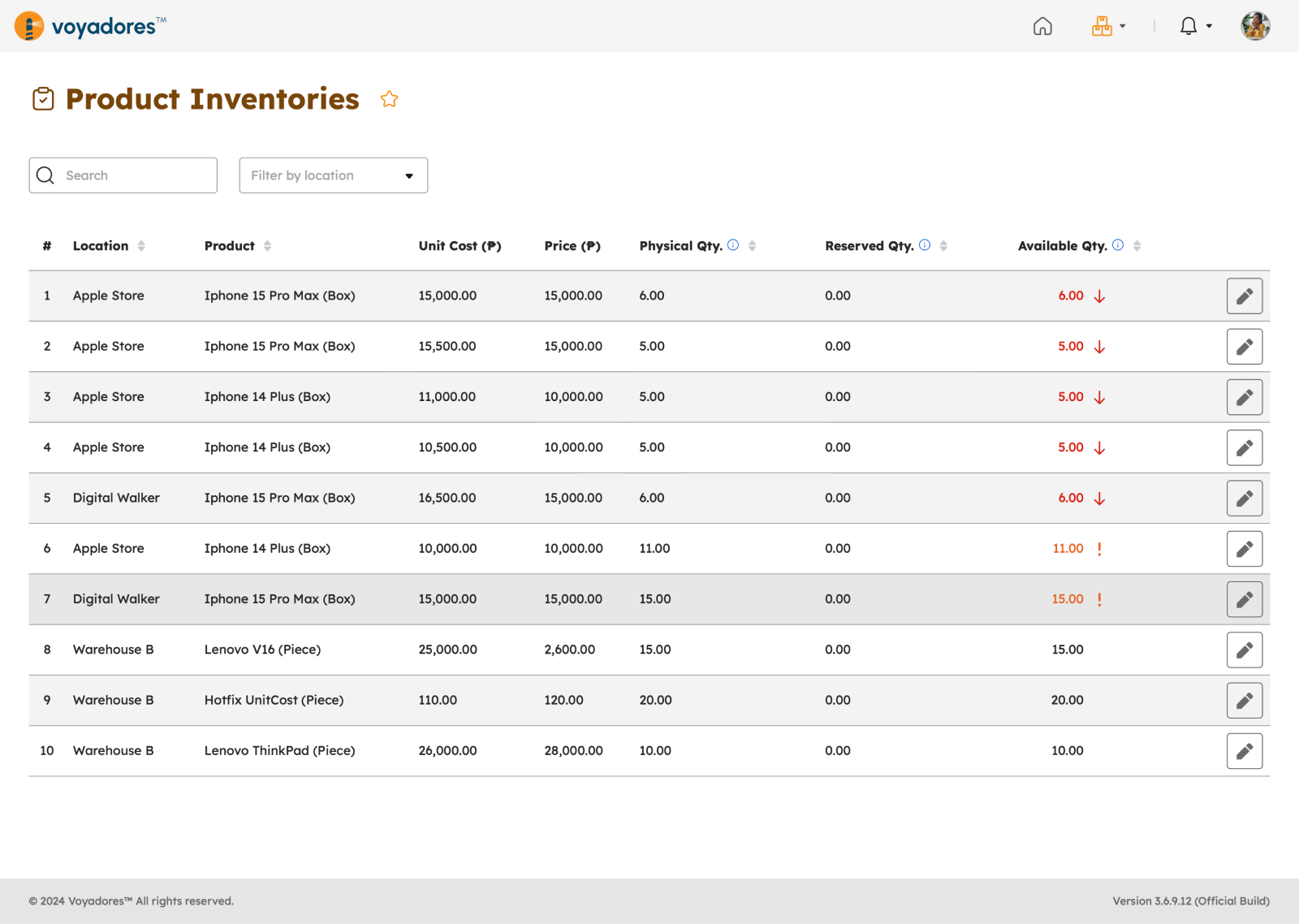
Product Inventories Summary Table
The Products Inventories Summary Table displays the following columns:
- Item "#"
- Location
- Product
- Price
- Physical Quantity
- Reserved Quantity
- Available Quantity
Searching Product Inventories
Key in the location or product of the Product Inventories in the Search Bar to look for a particular location or product.
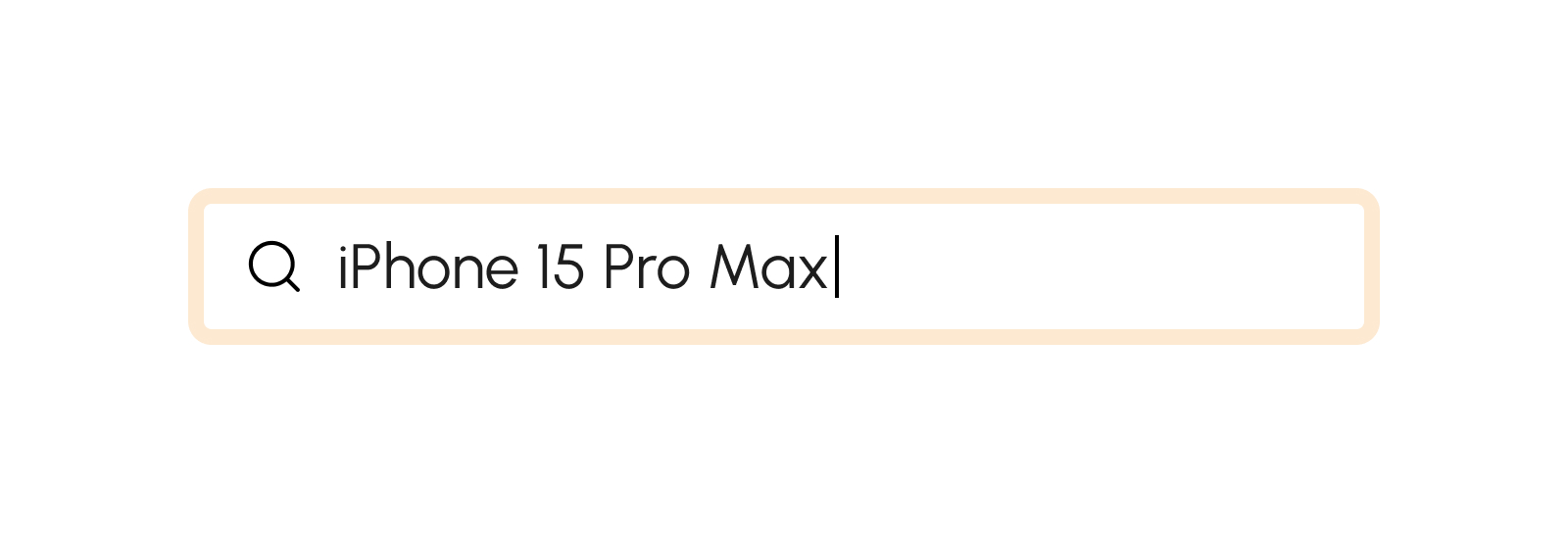
How to Filter Product Inventories by Location
Click the "Filter by Location" dropdown to display and select the desired location.
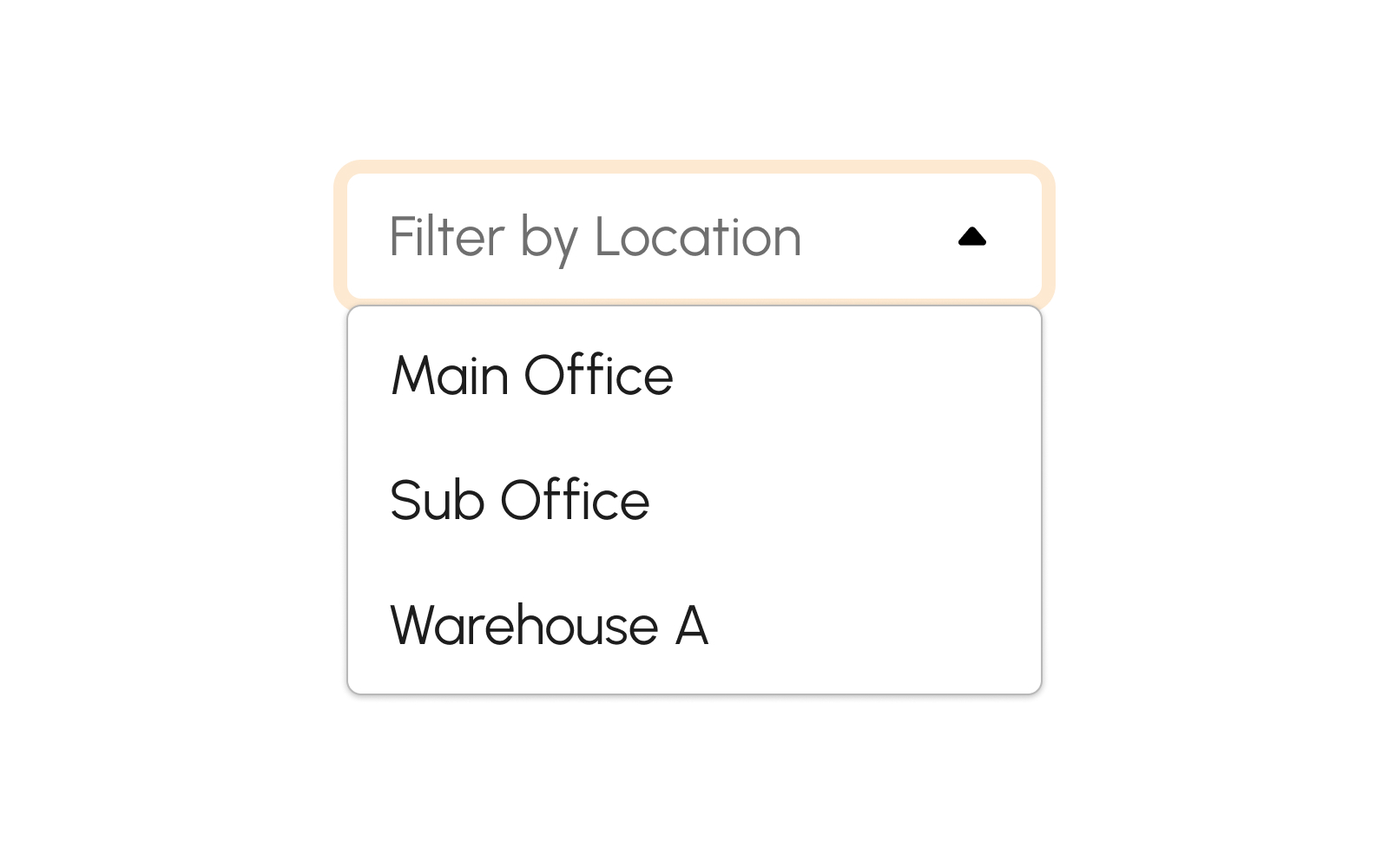
Editing Product
To edit Product, follow the procedures below:
-
Click the Edit product button to edit a Product.
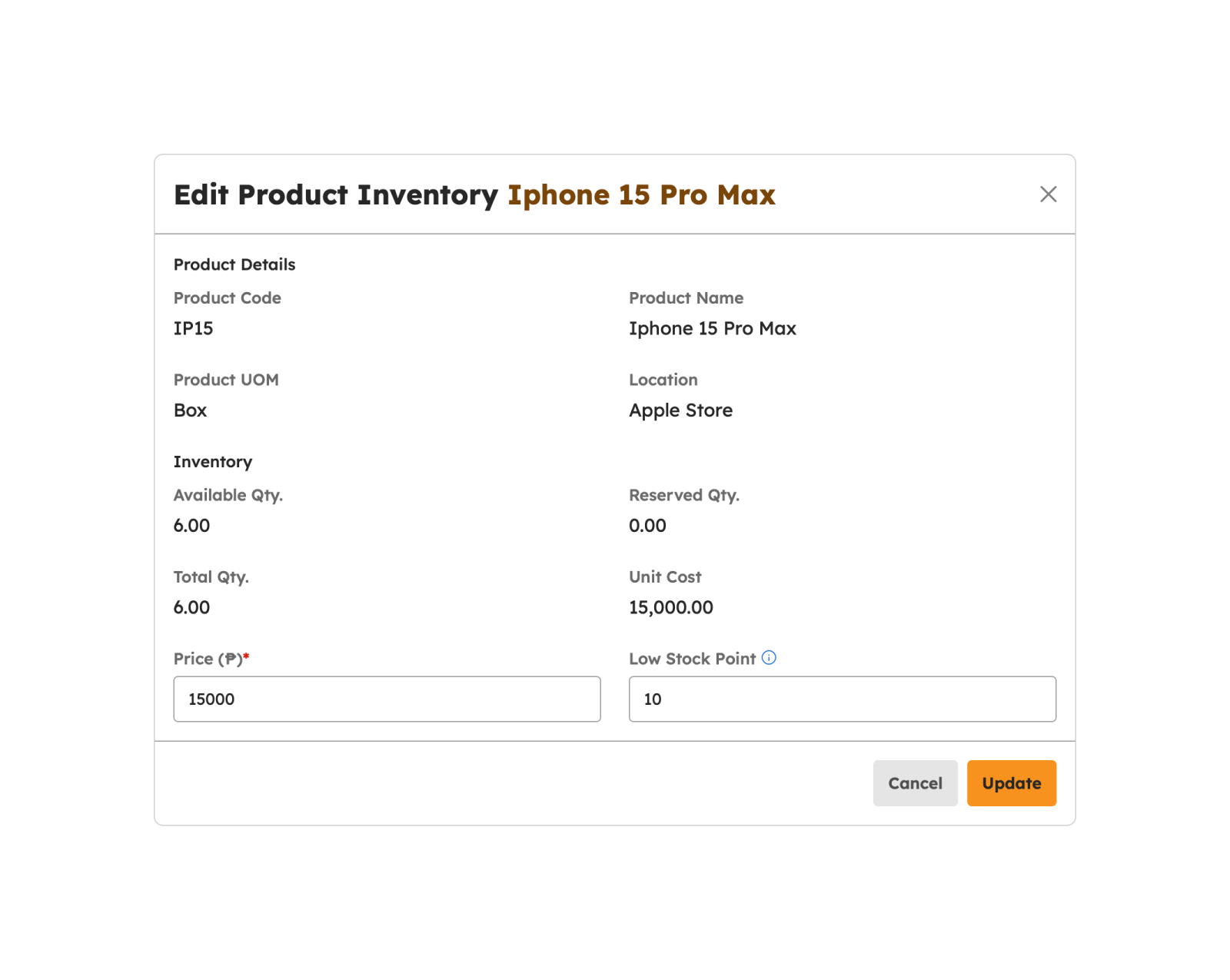
-
The screen displays a modal below, and key in the required details in the following fields:
- Product Code
- Product Name
- Product UOM
- Location
- Available Qty.
- Reserved Qty.
- Total Qty.
- Price
- Key in the correct price for the specific product to update it.
-
A successful notification message will show:
Product successfully updated