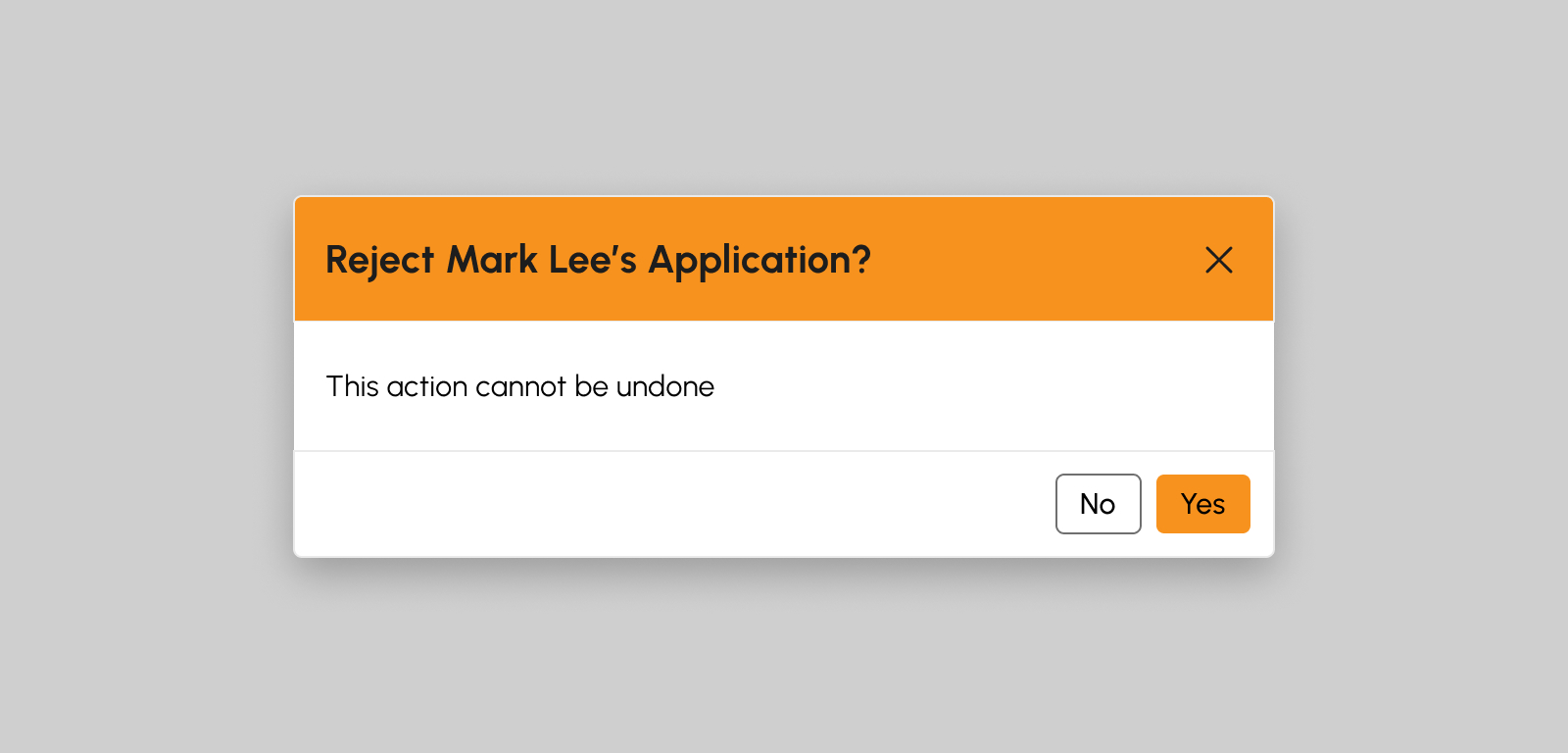Recruitment
Who can use this feature
Anyone with Administrator and HR Manager role can access all the Recruitment pages
Introduction to Recruitment
Start managing posting jobs and handling job applications using this feature. This tool allows users to post available jobs so that applicants may view the job details and apply.
This functionality also enables the Human Resources (HR) representative to track and manage applications from job advertisements.
Definition of Terms
This section outlines the available pages under the Recruitment submodule as follows:
- Job Postings. This feature allows users to post for available jobs so applicants can read job details and submit applications.
- Job Applications. This feature allows the Human Resource (HR) person to monitor and manage the applicants from the job postings.
Roles and Permissions
The following table illustrates the roles and corresponding permissions for accessing pages and features within the Recruitment Submodule:
| Functions | Administrator | HR Manager | Payroll Manager | Employee |
|---|---|---|---|---|
| Job Postings | ||||
| Create | ||||
| Edit | ||||
| Approve | ||||
| View | ||||
| Export | ||||
| Deactivate | ||||
| Job Applications | ||||
| View | ||||
| Accept | ||||
| Decline | ||||
Roles and Permissions
Note that users have the flexibility to enhance access control and refine user privileges by effortlessly adding and configuring additional roles and permissions. This aligns system functionality with the organizational structure and security requirements, ensuring that users are assigned appropriate levels of access and responsibilities.
To do so, contact [email protected]
Job Postings
Introduction to Job Postings
This feature allows users to post for available jobs so applicants can read job details and submit applications.
To access Job Postings, click the Human Resources Menu near the uppermost right side of the screen, after which a submenu will drop down, and then look for Job Postings under Recruitment.
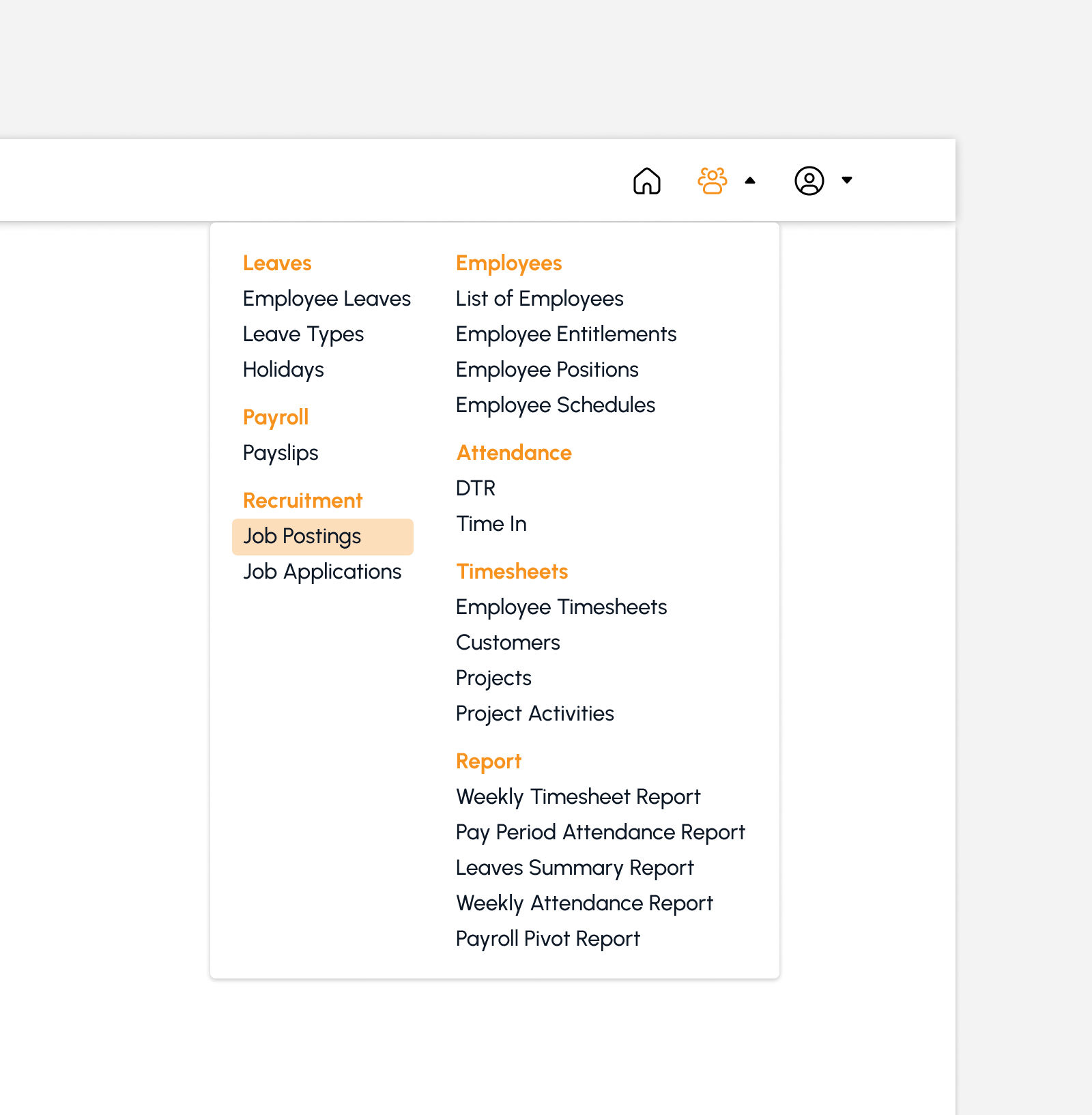
Job Postings Features
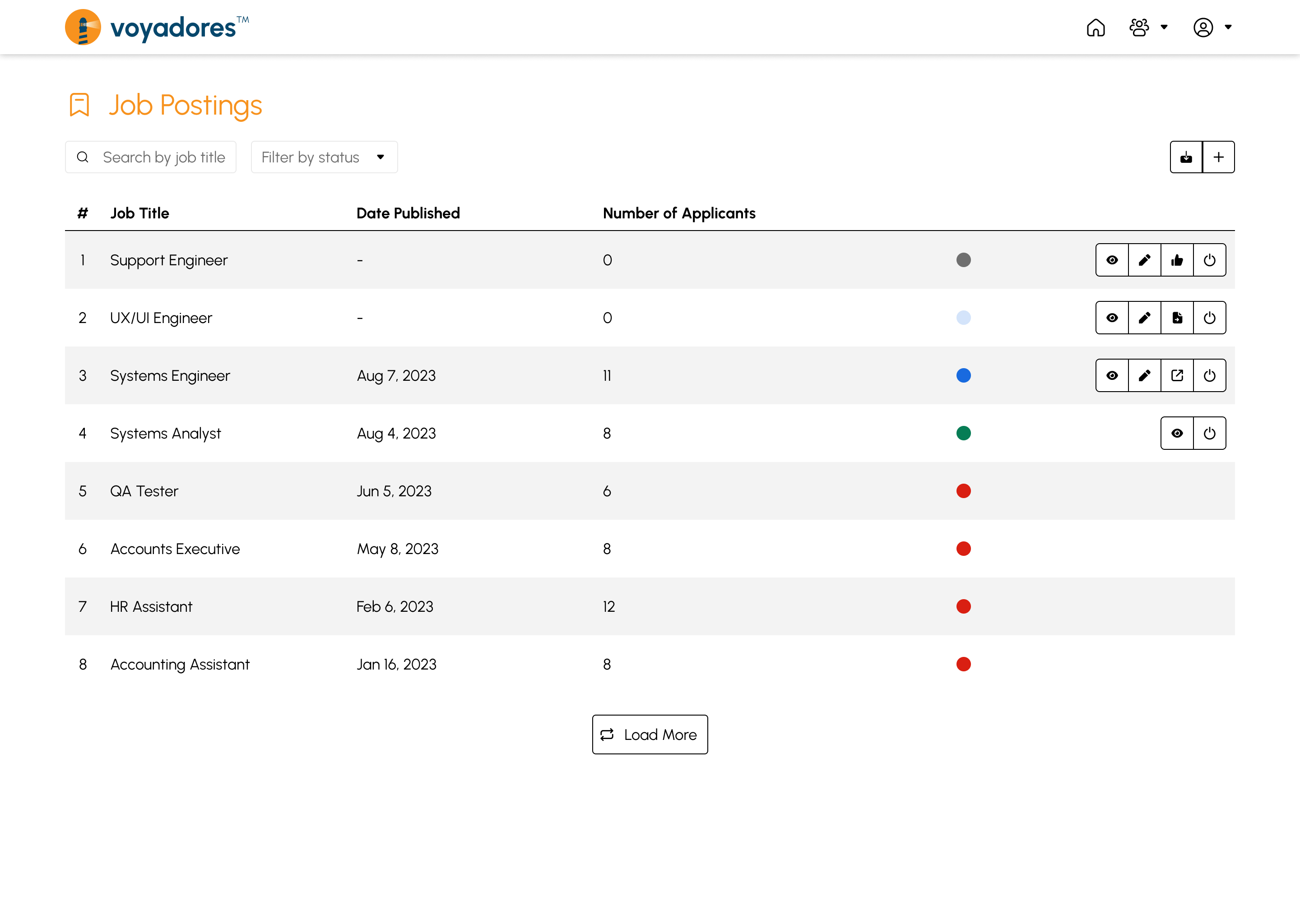
Job Postings Summary Table
The Job Postings Page Table consists of the following columns:
- Item Number “#”. Displays the numbers sequence of the records in the table
- Job Title. Displays the job title of the corresponding record
- Date Published. Displays the date of the job postings publication
- Number of Applicants. Displays the number of applicants for the job postings
- Status
-
Actions
- View Job Post
- Edit Job Post
- Export Job Post
- Deactivate DTR
Search and Filter
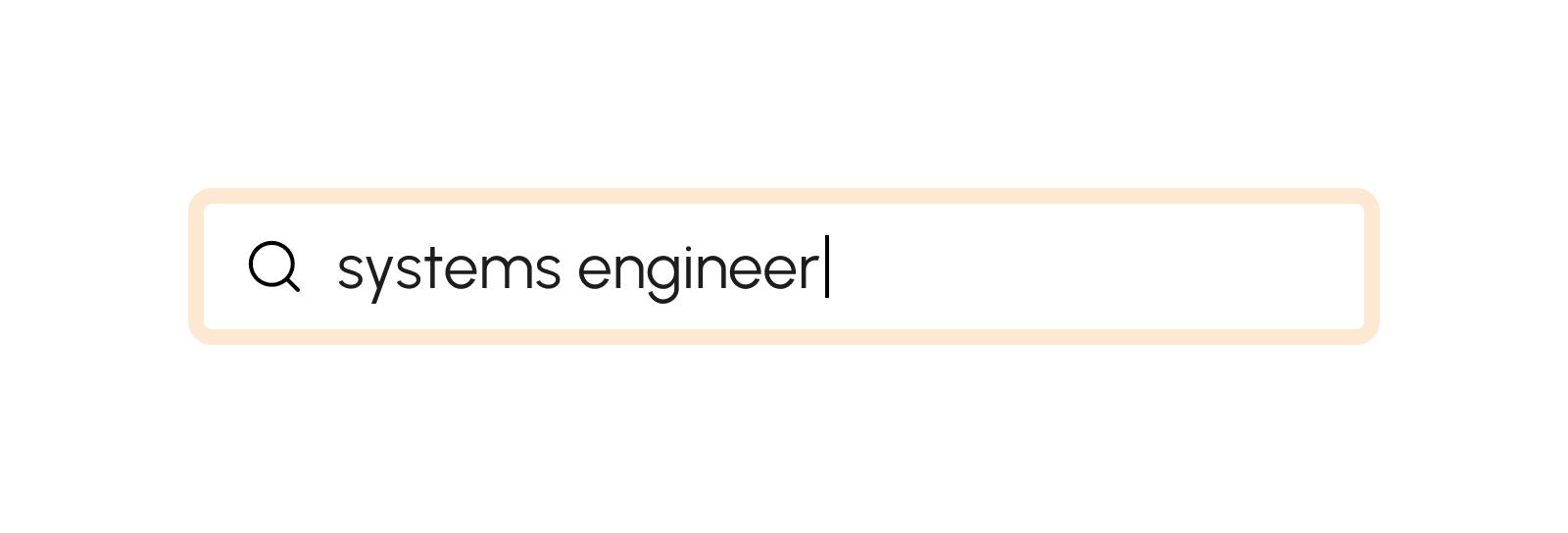
The user has three options to filter the job posting information. The user may filter the information by searching by job title, filter by status, or a combination of both.
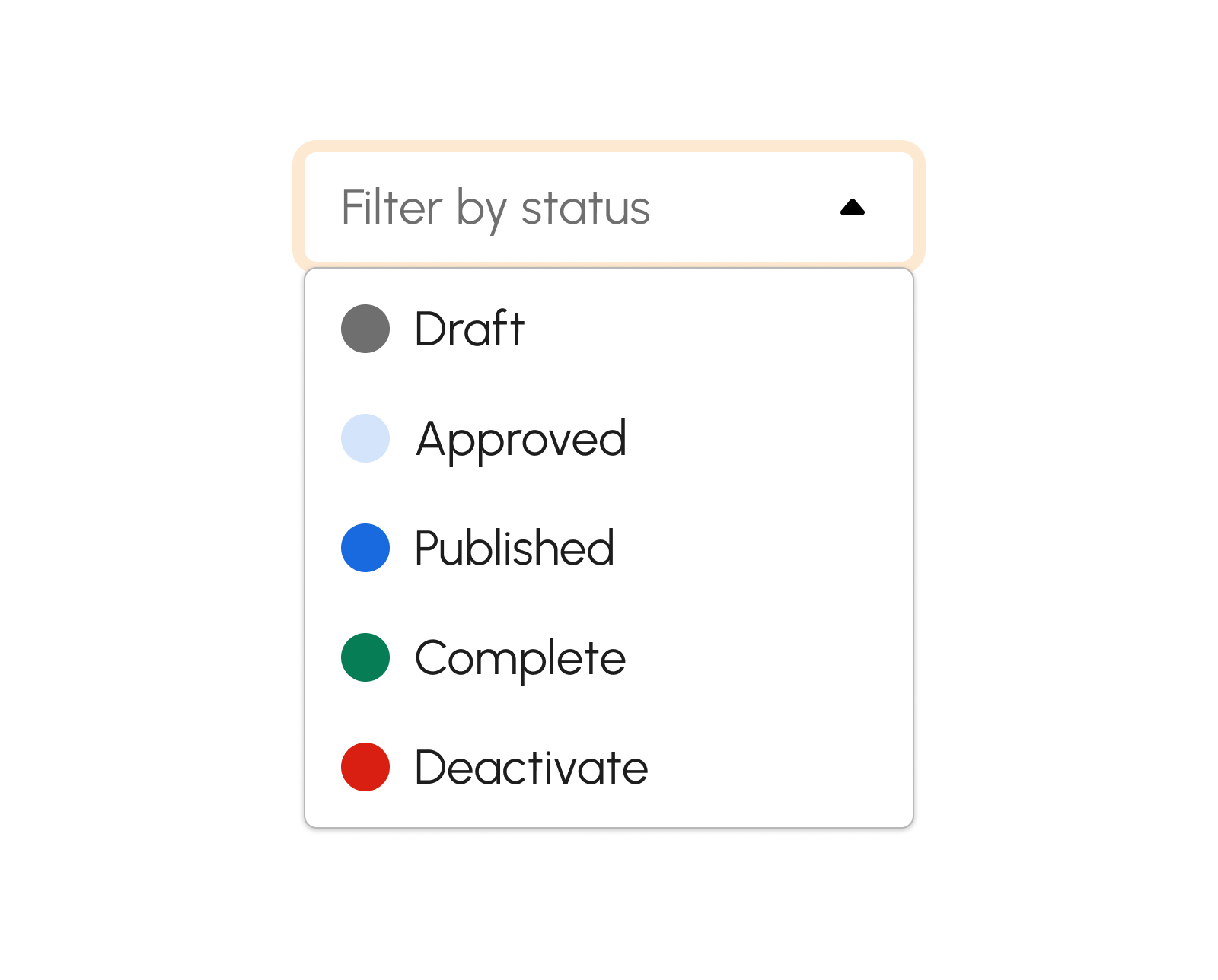
Creating a Job Posting
This feature allows the user to do a job posting. To access this feature, the user can simply click the Create button located at the upper right before the table.
To create a job posting, the user must follow the following steps
- Click on the Create button located in the upper-right of the table.
-
After clicking the Create button, a modal will show fields that need to be filled in.
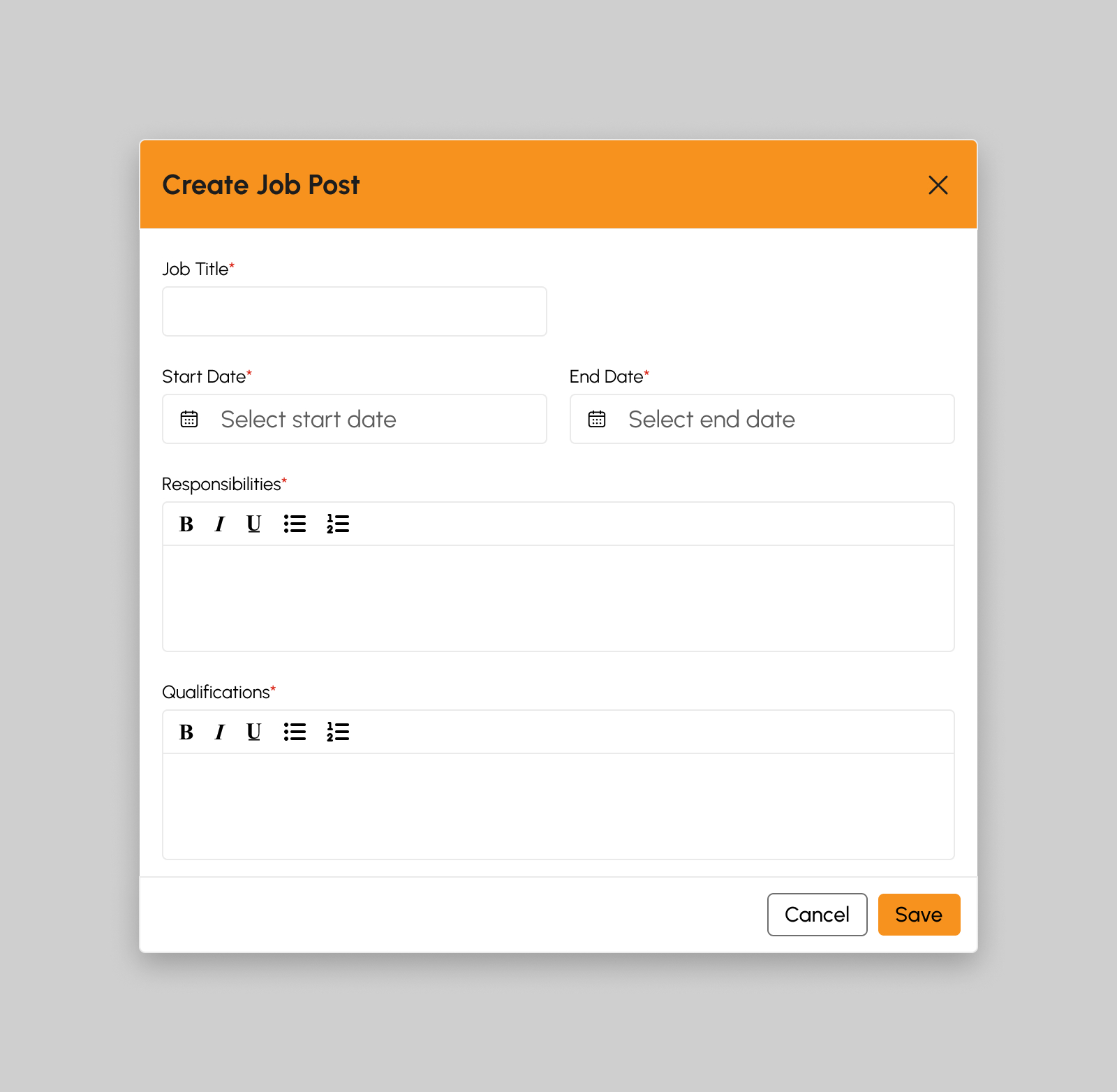
-
Provide the required details.
- Job Title
- Start Date (determines the start date of the post to be shown on the site)
- End Date (determines the end date of the post to be shown on the site)
- Responsibilities
- Qualifications
- Click the Save button to save the entry. Otherwise, click Cancel button.
After saving the entry for the job posting, the information will be available in the table for additional actions. Saving the entry automatically publishes the post based on the start date.
Edit a Job Posting
The users can edit posted jobs by simply selecting the desired job posting and clicking the Edit Job Posting button at the rightmost of the job posting in the table.
To edit a job posting, the user must follow the following steps
- Click on the Edit button located in the rightmost of the record.
-
After clicking the Edit Job Posting button, a modal will show fields that need to be filled in.
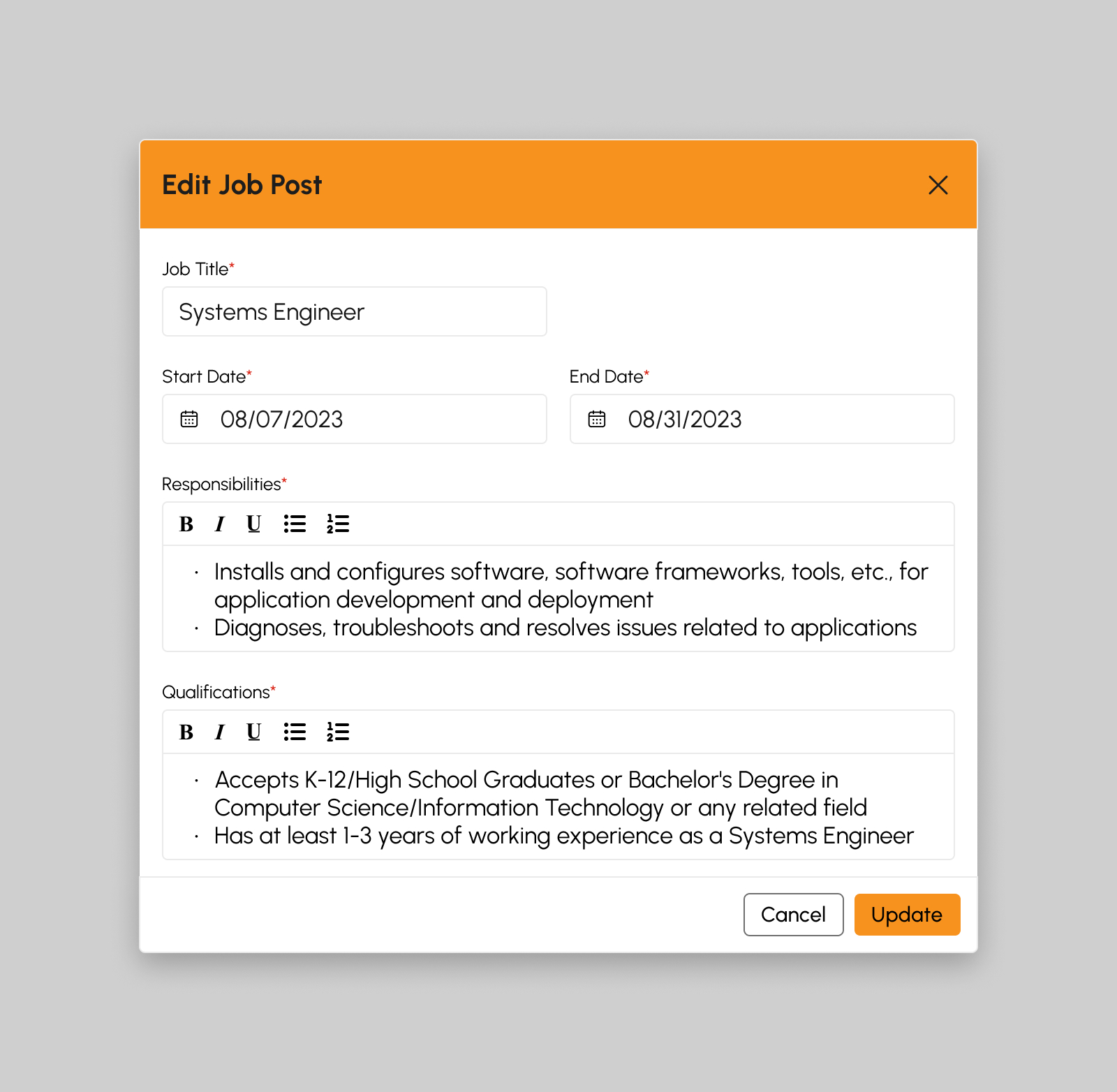
-
Provide or modify the required details.
- Job Title
- Start Date (determines the start date of the post to be shown on the site)
- End Date (determines the end date of the post to be shown on the site)
- Responsibilities
- Qualifications
- Click the Update button to save the entry. Otherwise, click Cancel button.
This option also allows the user to edit the job posting for corrections and other modifications to the content.
Viewing a Job Posting
The users can view posted jobs by simply selecting the desired job posting and clicking the View Job Posting button in the rightmost part of the job posting in the table.
Clicking View Job Posting will show a page showing the post. This option also allows the user to preview the job posting and show how it looks on the site.
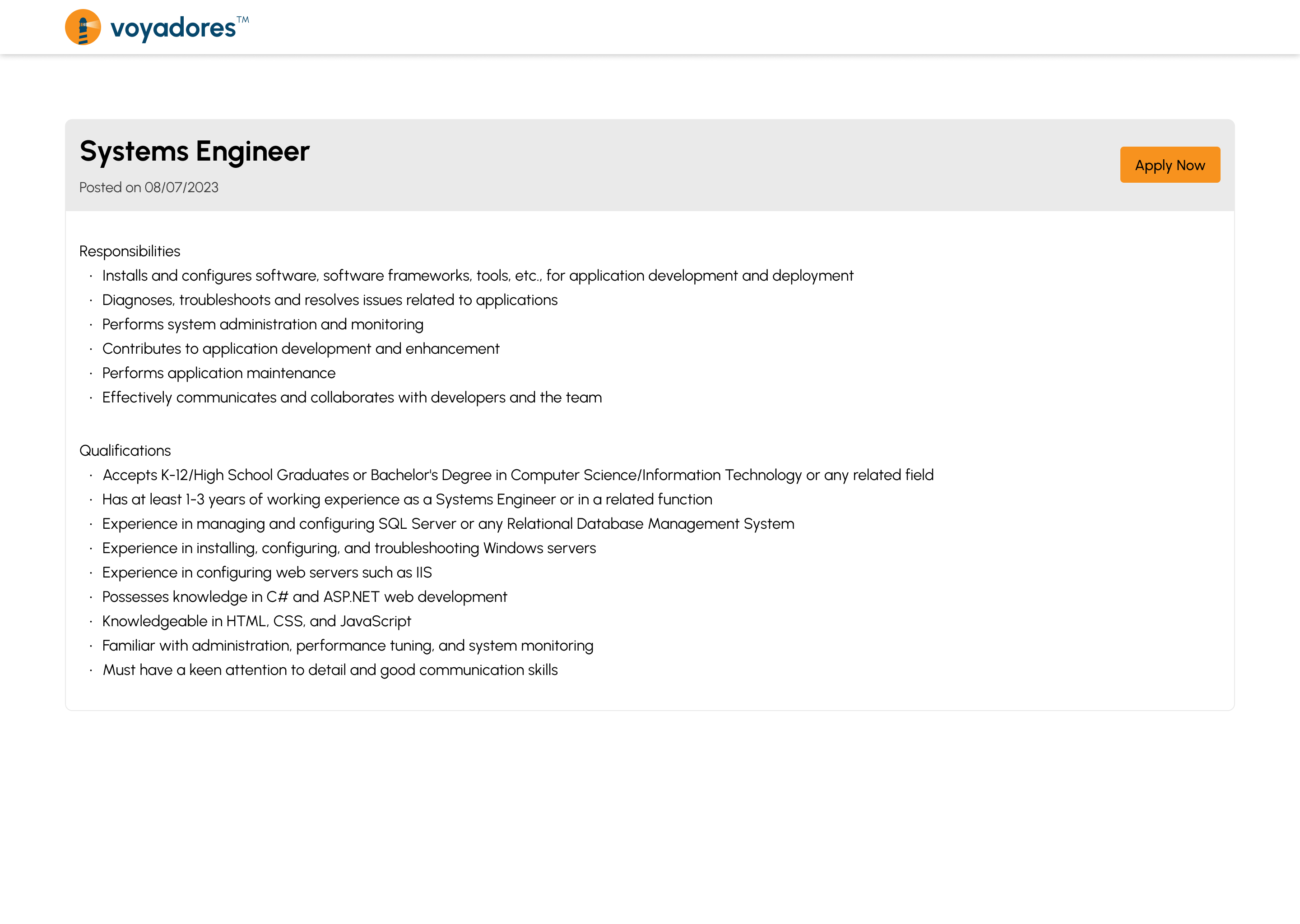
Publish a Job Posting Externally
The users can publish posted jobs externally by simply selecting the desired job posting and clicking the Publish Externally button in the rightmost part of the job posting in the table.
This option also allows the user to share the content on available social media sites like LinkedIn and Facebook. A URL is already available for sharing on other platforms.
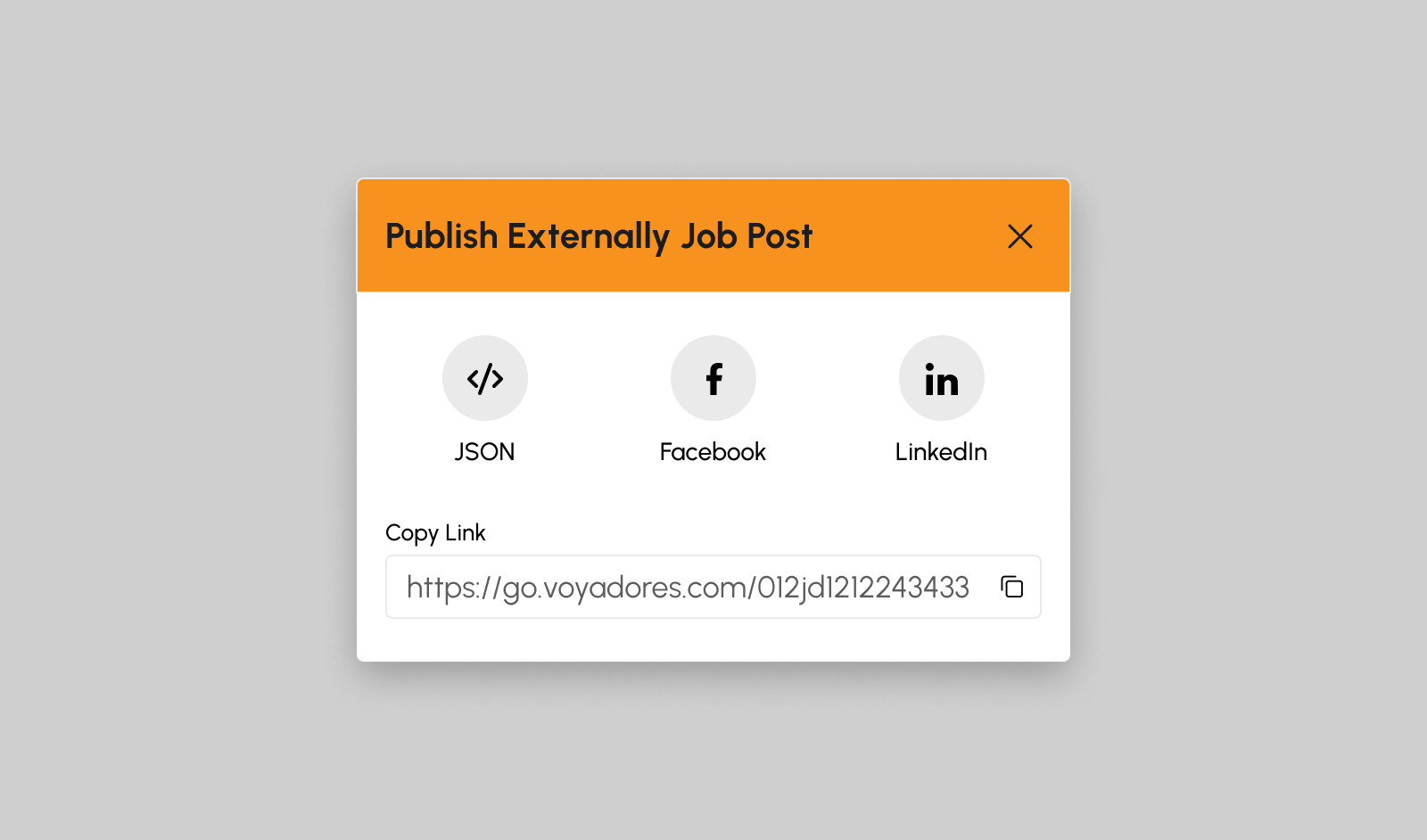
Deactivate a Job Posting
The users can deactivate posted jobs by simply selecting the desired job posting and clicking the Deactivate Job Posting button in the rightmost part of the job posting in the table.
Clicking the deactivate button will show a prompt confirming the action since this option automatically removes the selected job posting from the site.
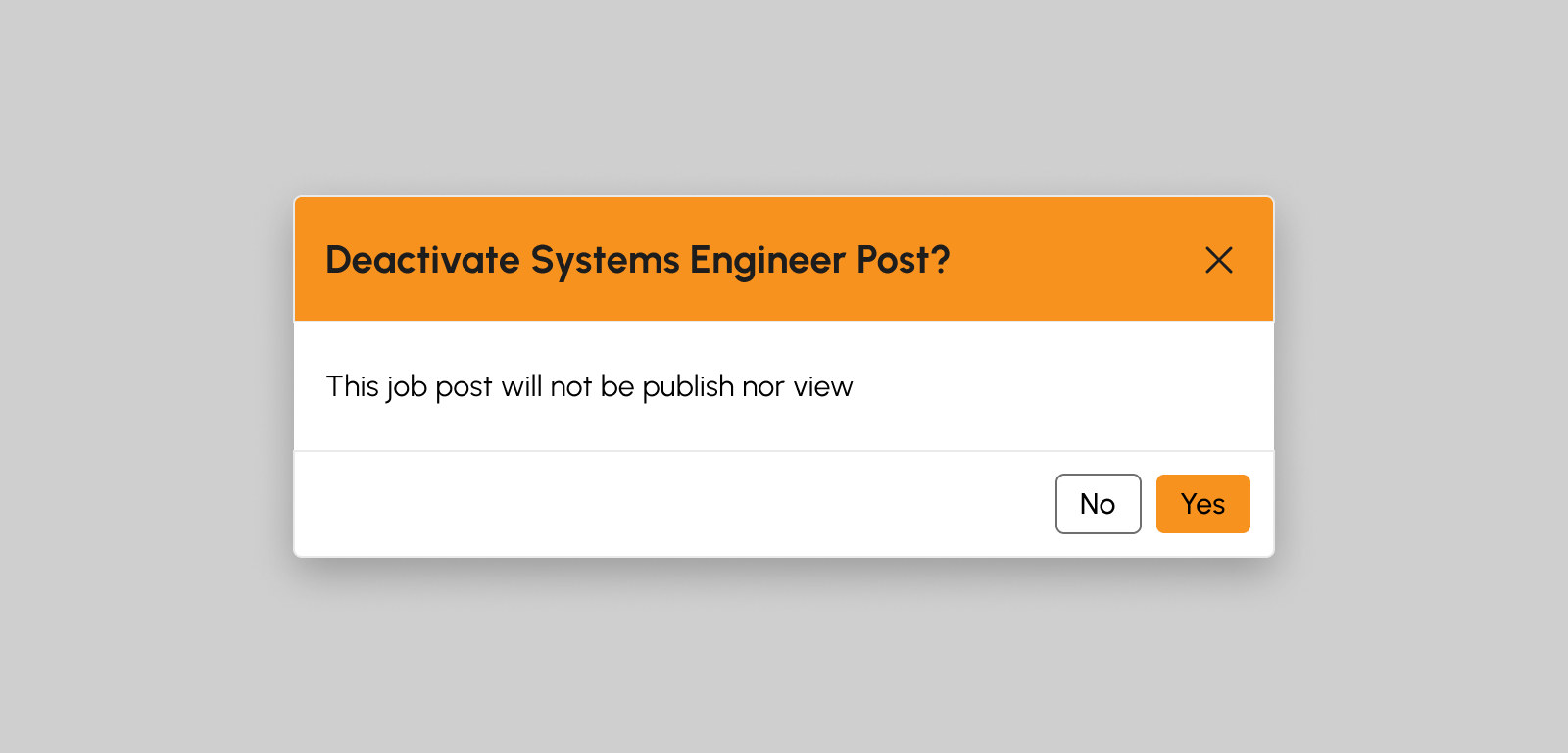
Job Applications
Introduction to Job Applications
This feature allows the Human Resource (HR) person to monitor and manage the applicants from the job postings.
To access Job Applications, click the Human Resources Menu near the uppermost right side of the screen, after which a submenu will drop down, and then look for Job Applications under Recruitment.
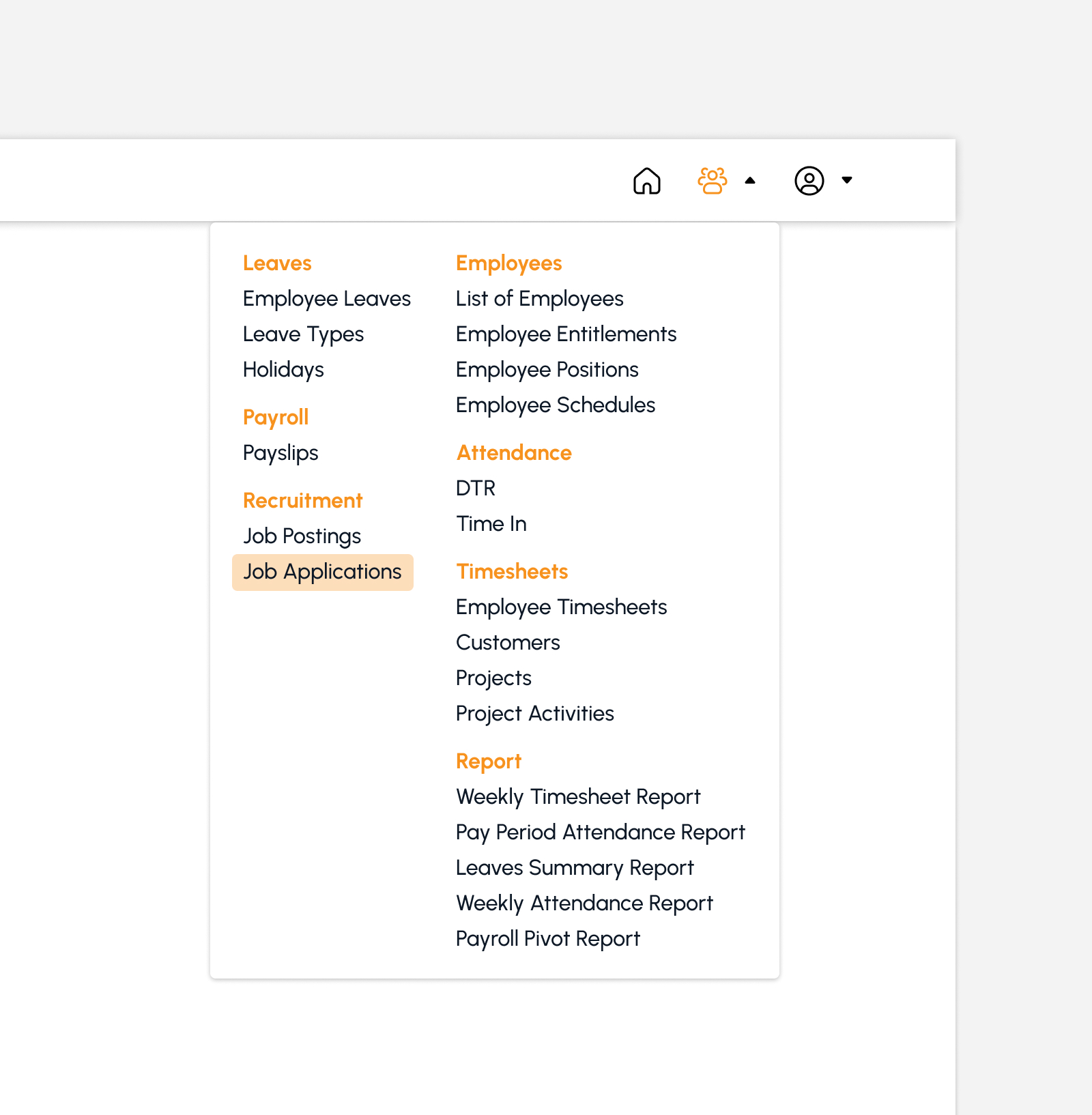
Upon clicking the link, a page containing features and options regarding job applications will be loaded. Hence, the following features and options are available.
Job Applications Features
Provided below is a summary of the Job Applications page, showcasing its main features.
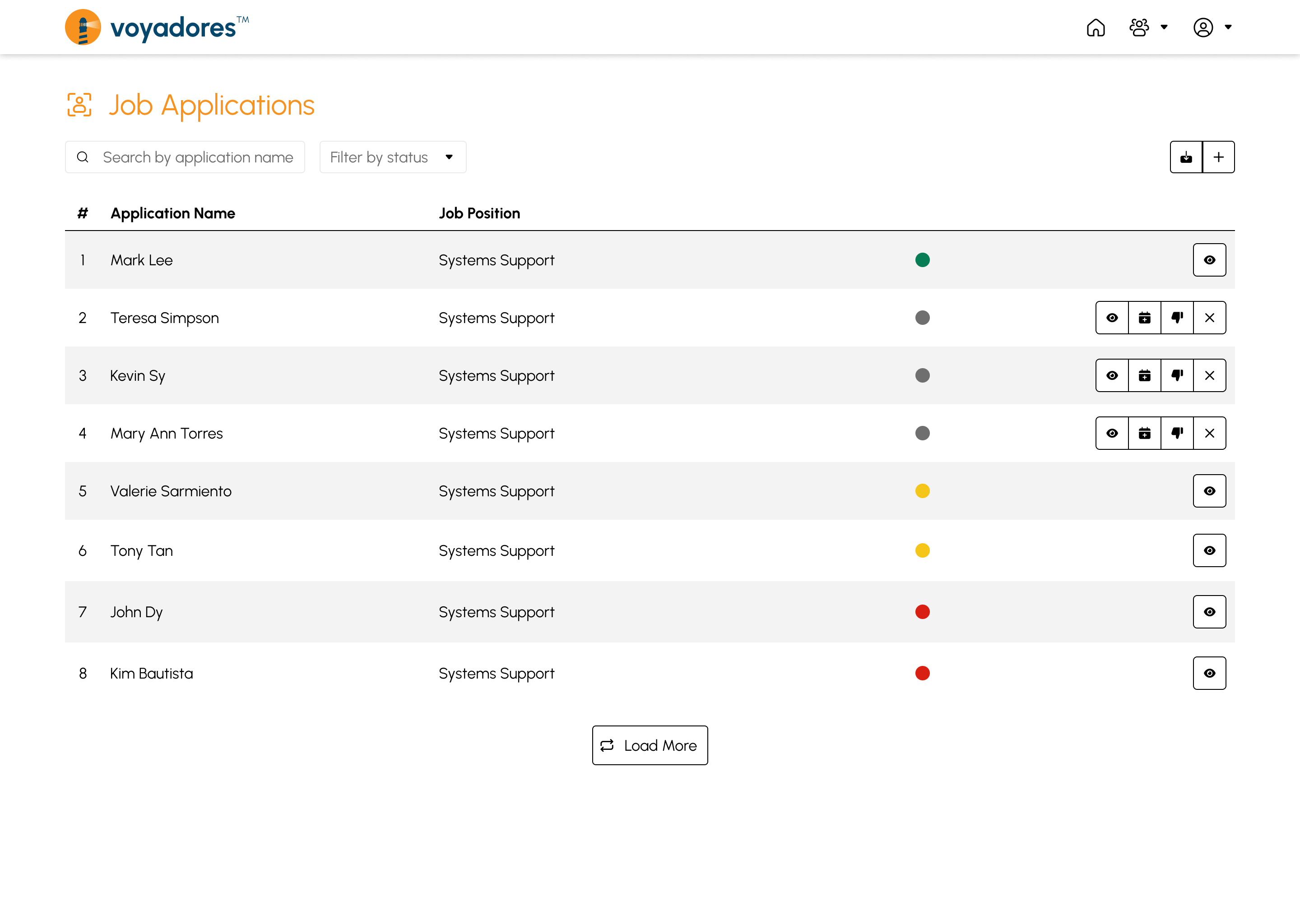
Job Applications Summary Table
- Item Number "#"
- Applicant Name
- Job Position
- Status
-
Actions
- View Job Application
- Accept Job Application
- Decline Job Application
- Schedule Job Application
- Withdrawn Job Application
Search and Filter
The user has three options to filter the job application information. The user may filter the information by searching by Applicant Name, filter by job application status, or a combination of both. To do this, follow the following steps:
Search by Applicant Name
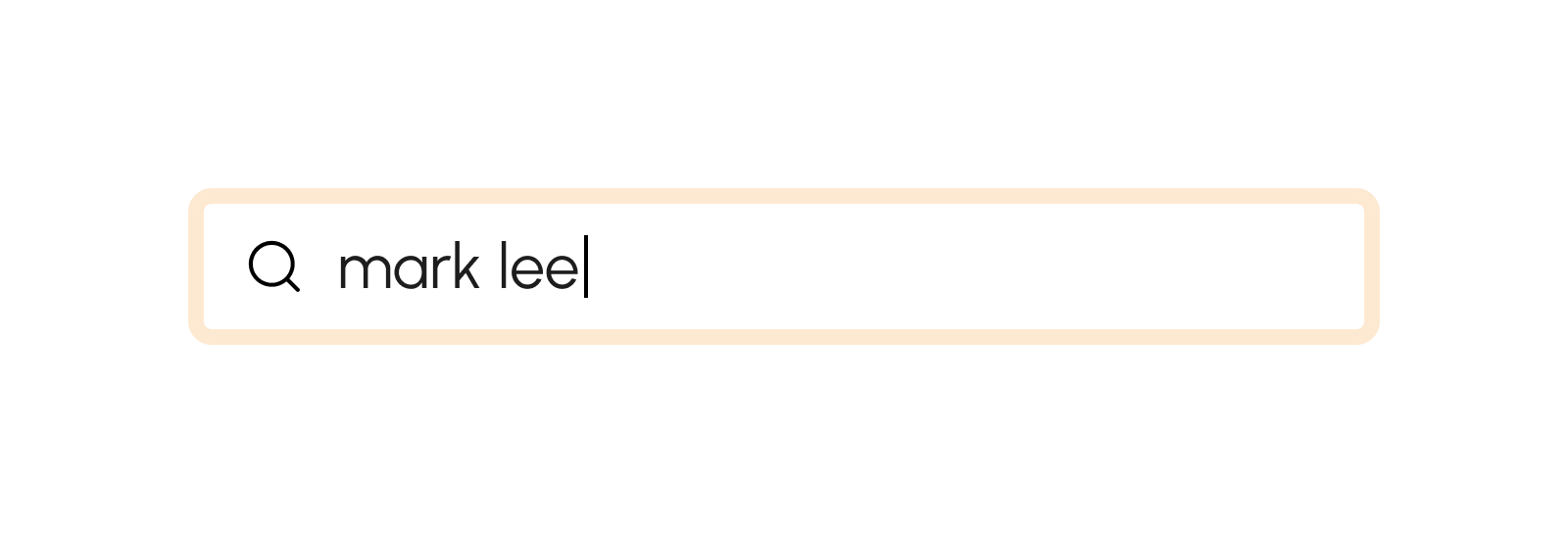
- Click the Search by Applicant Name field
- Type in the name of the applicant to search
Seach by Status
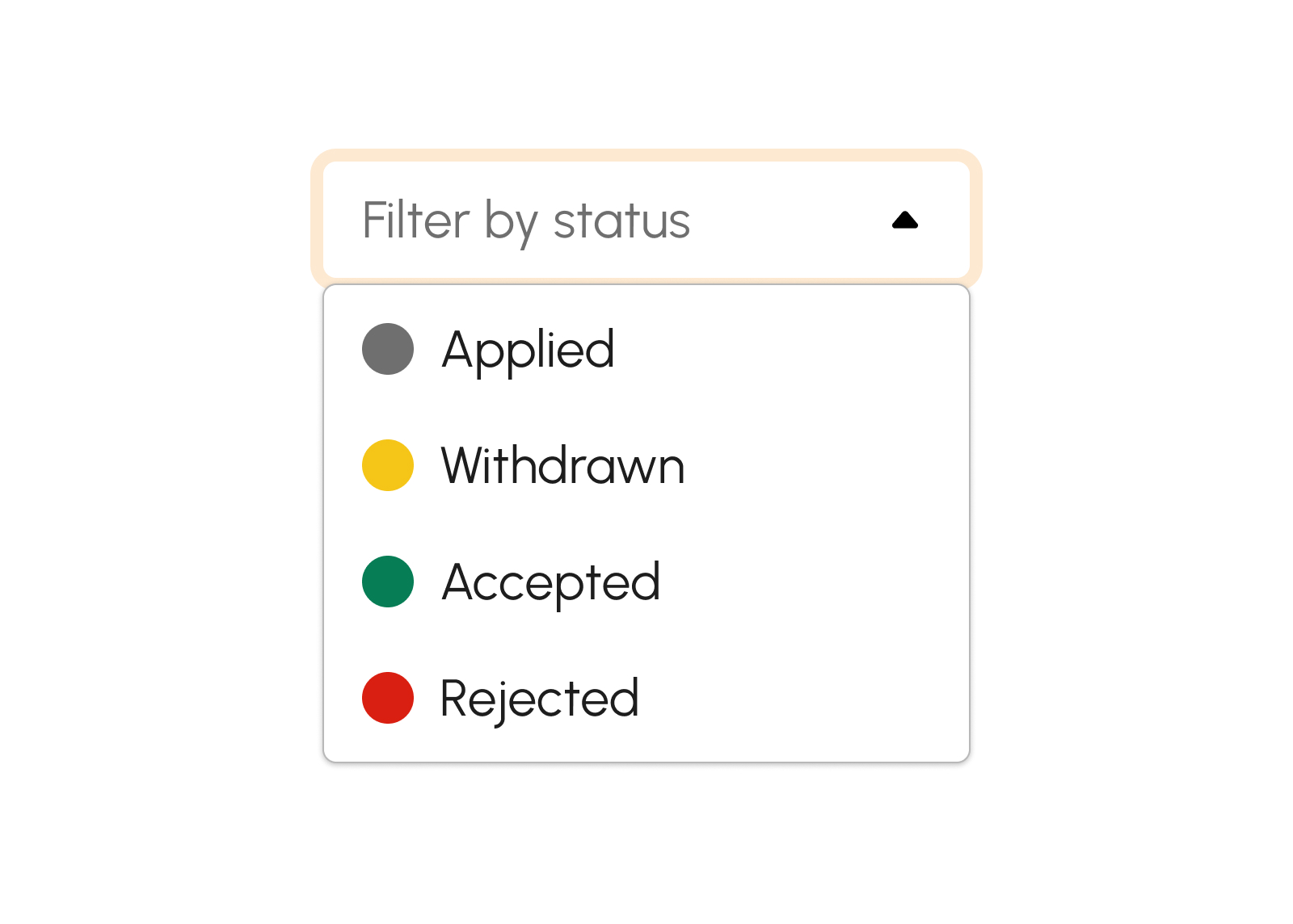
- Click on the Search by Status field
- Select the Status to search
Viewing a Job Application
The users can view posted jobs by selecting the desired job application and clicking the View Job Application button in the table's rightmost part of the job posting. A modal will appear containing information of the applicant. Information includes:
- Name
- E-mail Address
- Phone Number
- Download copy of the CV
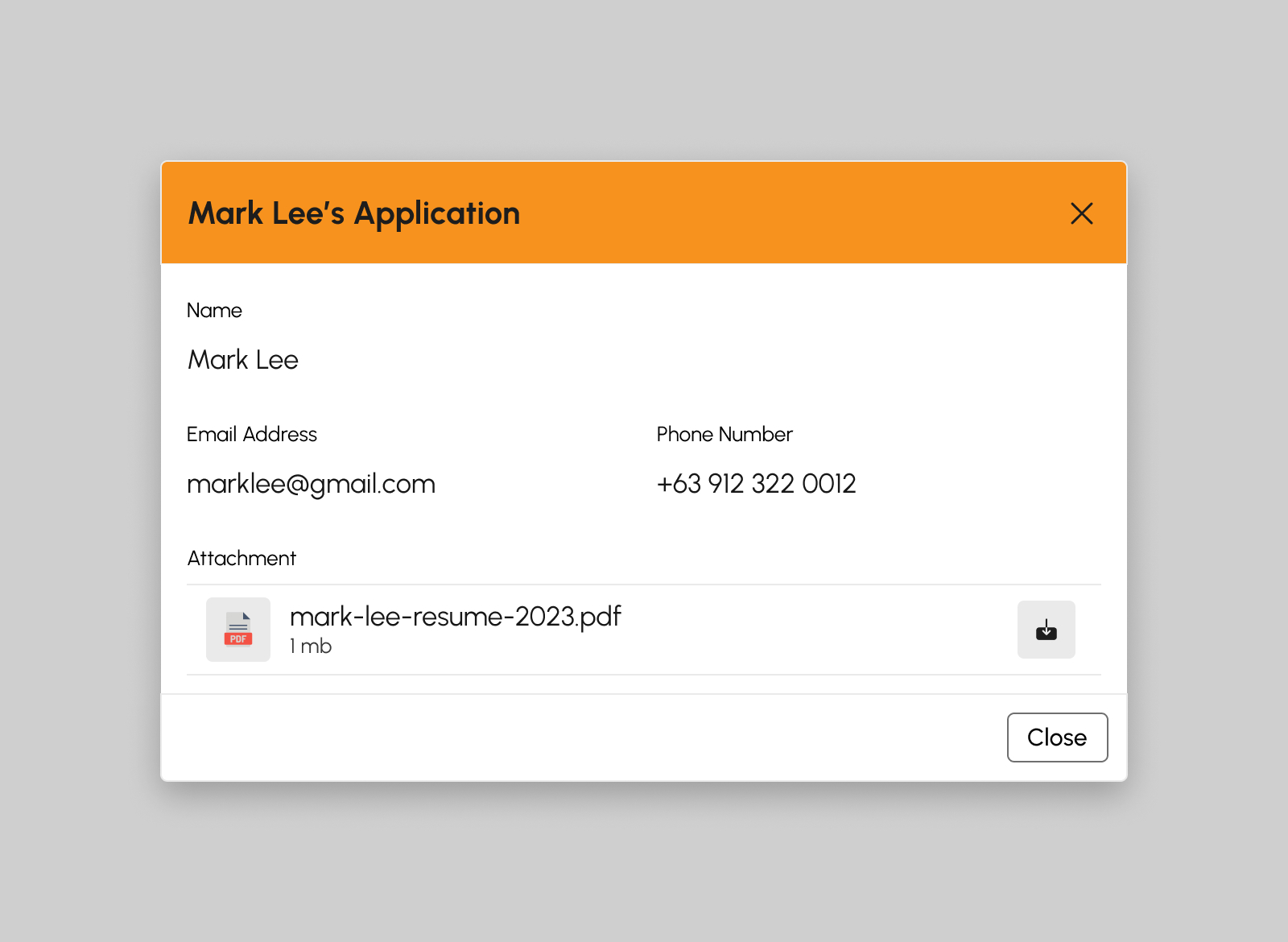
Accepting a Job Application
The users can accept job applications by selecting the desired job application and clicking the Accept Job Application button in the table's rightmost part of the job posting. A prompt will appear to confirm the acceptance.
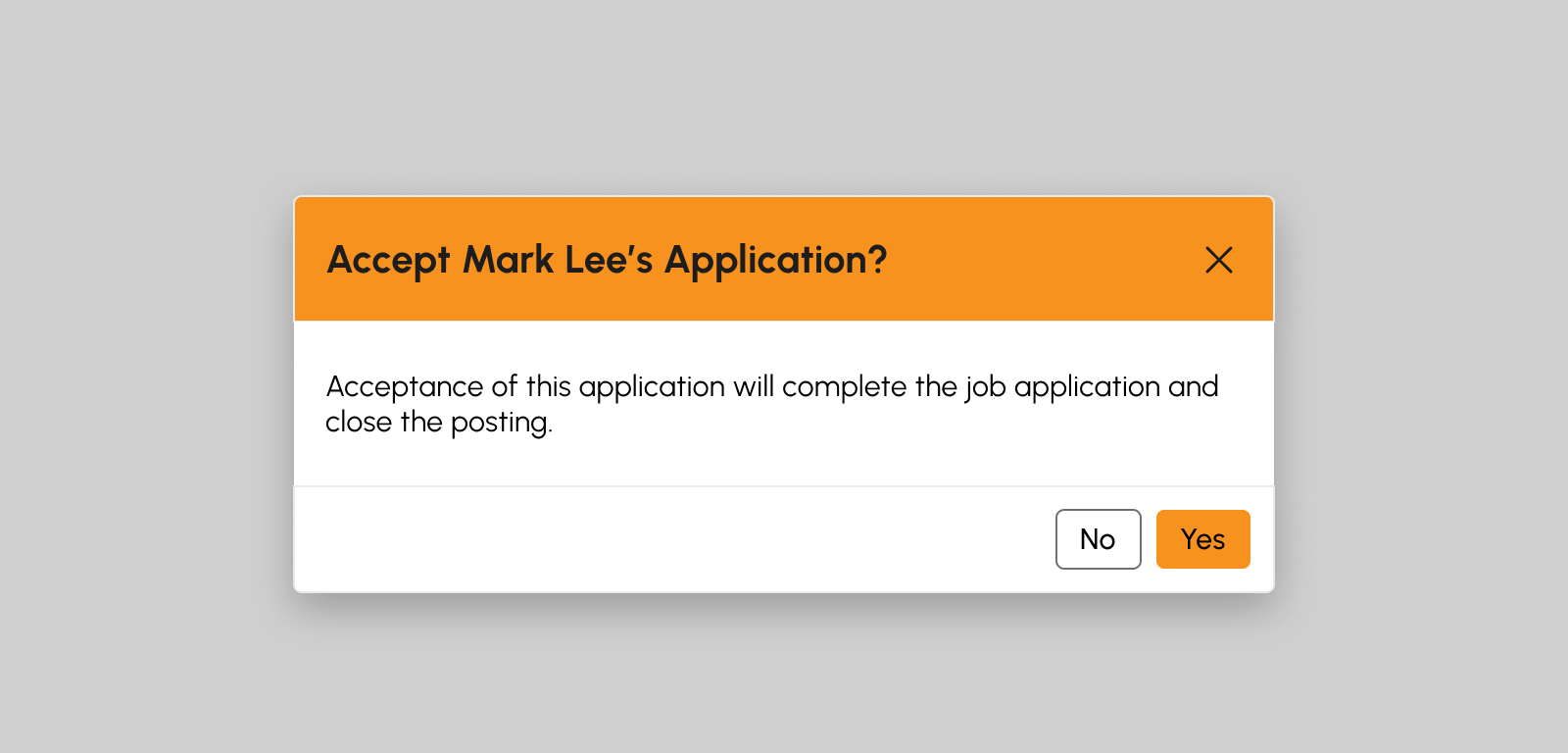
Declining a Job Application
The users can decline job applications by selecting the desired job application and clicking the Decline Job Application button in the table's rightmost part of the job posting. A prompt will appear to confirm the action.