My Account
Change Password
Who can use this feature
Anyone with Employee role can access the change password feature.
Introduction to Change Password
This Change Password menu empowers the employee to take control of their My Account security journey. Recognizing the vital importance of regular password updates, this menu provides a user-friendly experience. Whether it's time for a refresh or an added layer of protection, users can trust this menu to meet their needs.
Definition of Terms
- Password. A password is a secret word or phrase an employee creates to protect their My account.
- Characters. A "character" refers to any single letter, number, or symbol that an employee uses to create their password.
- Uppercase. Refers to capital letters. Example: A-Z
- Lowercase. Refers to small letters. Example: a-z
- Numeric. Refers to numbers. Example: 1-0
- Special Character. These are symbols that are not letters or numbers such as !, @, #, $, %, etc.
Roles and Permission
The table below shows the defined roles and permissions when accessing the feature under the Change Password Menu.
| Function | Administrator | HR Manager | Payroll | Employee |
|---|---|---|---|---|
| Change Password |
Roles and Permissions
Note that users have the flexibility to enhance access control and refine user privileges by effortlessly adding and configuring additional roles and permissions.
This aligns system functionality with the organizational structure and security requirements, ensuring that users are assigned appropriate levels of access and responsibilities.
To do so, contact [email protected]
Change Request Feature
This feature allows employees to change their current password to a new one.
To reach the page, employees need to navigate to My Account and select "Change Password," as demonstrated in the image below.
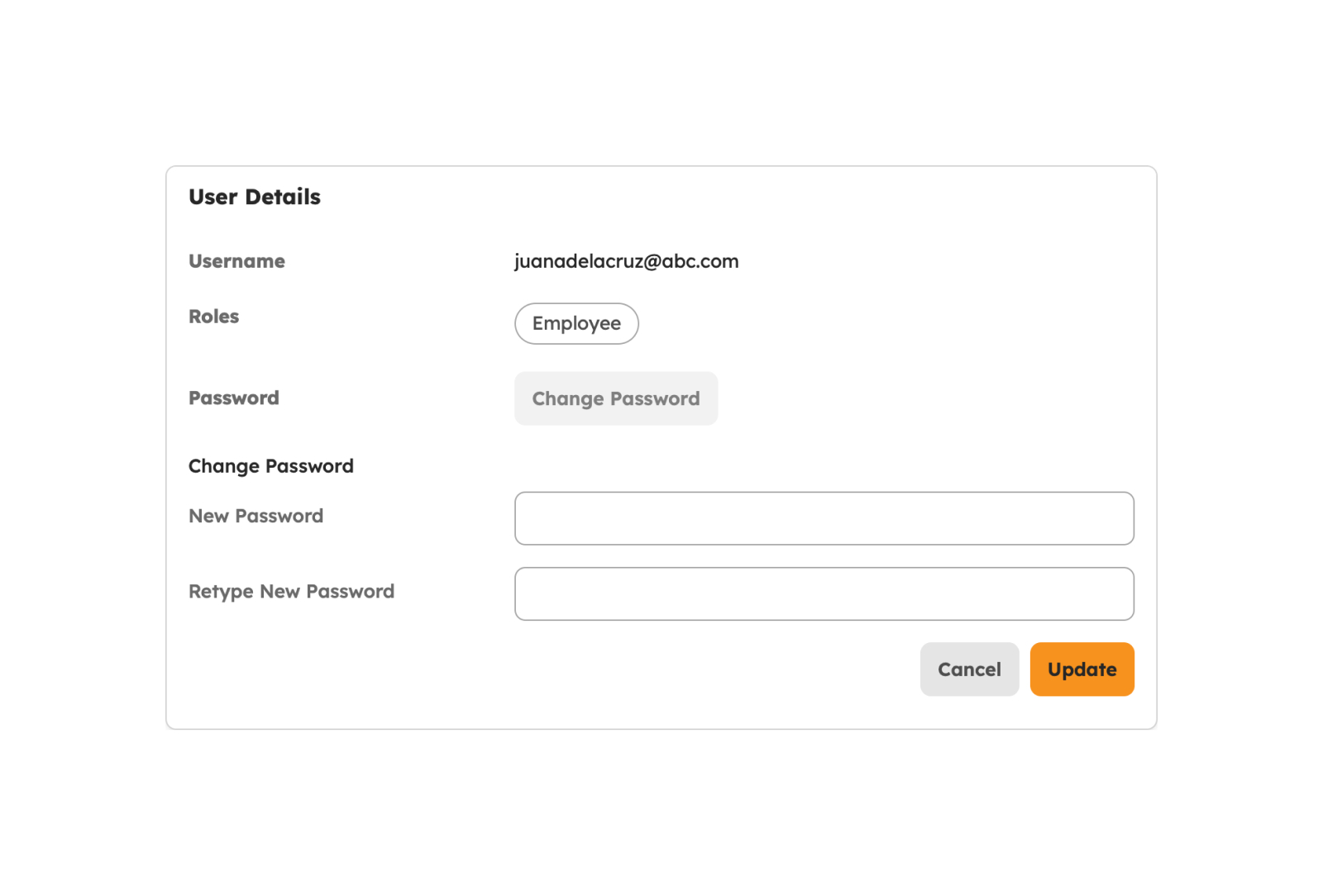
-
The requirements to complete the password change are as follows:
- The password must be between 8 and 32 characters long.
- It must contain at least one uppercase letter (A-Z).
- It must contain at least one lowercase letter (a-z).
- It must contain at least one numeric character (0-9).
- It must contain at least one special character.
-
Once an employee meets the requirements for password change, the details will be displayed in green.
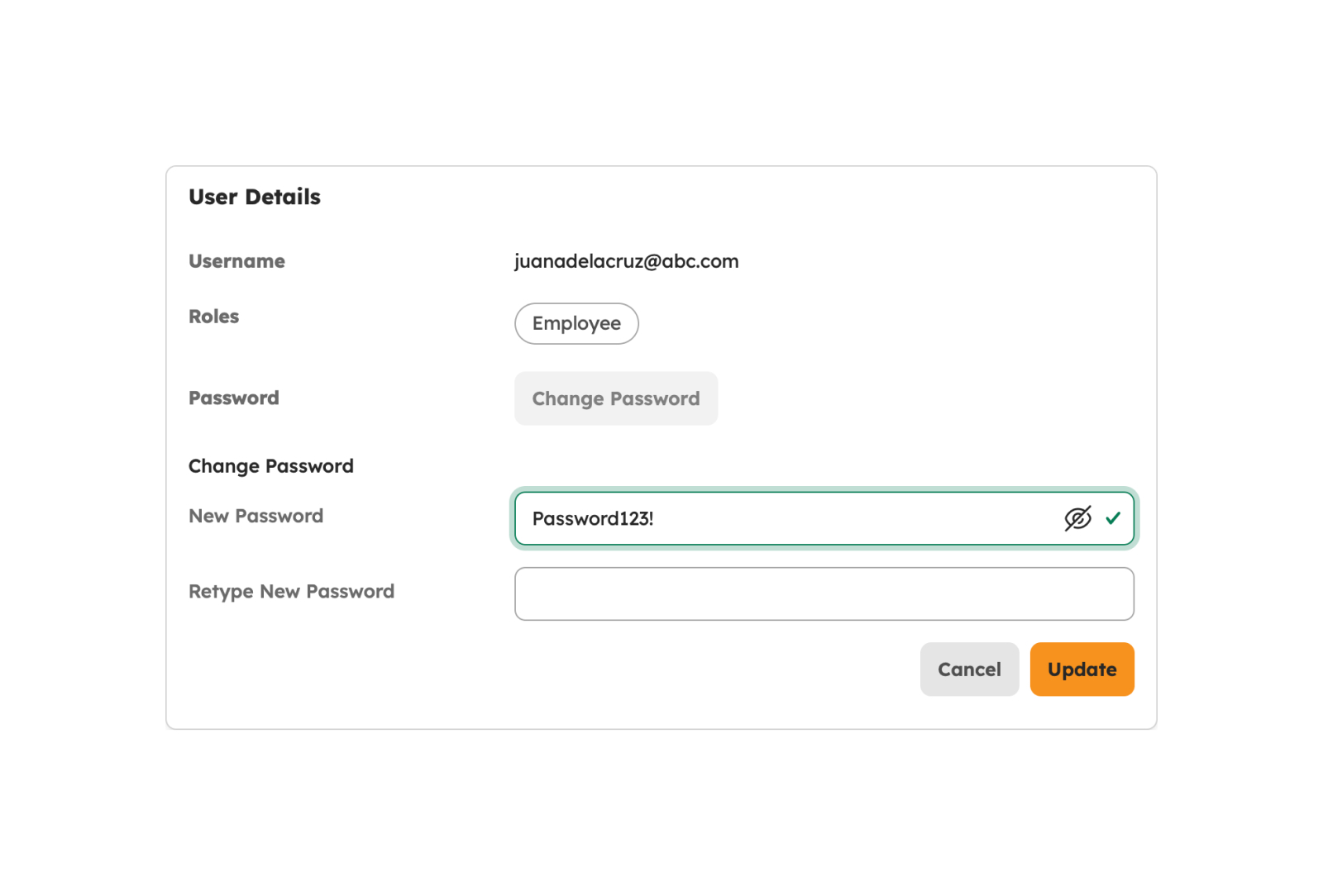
-
If an employee fails to meet the requirements for a password change, the details will be displayed in red.
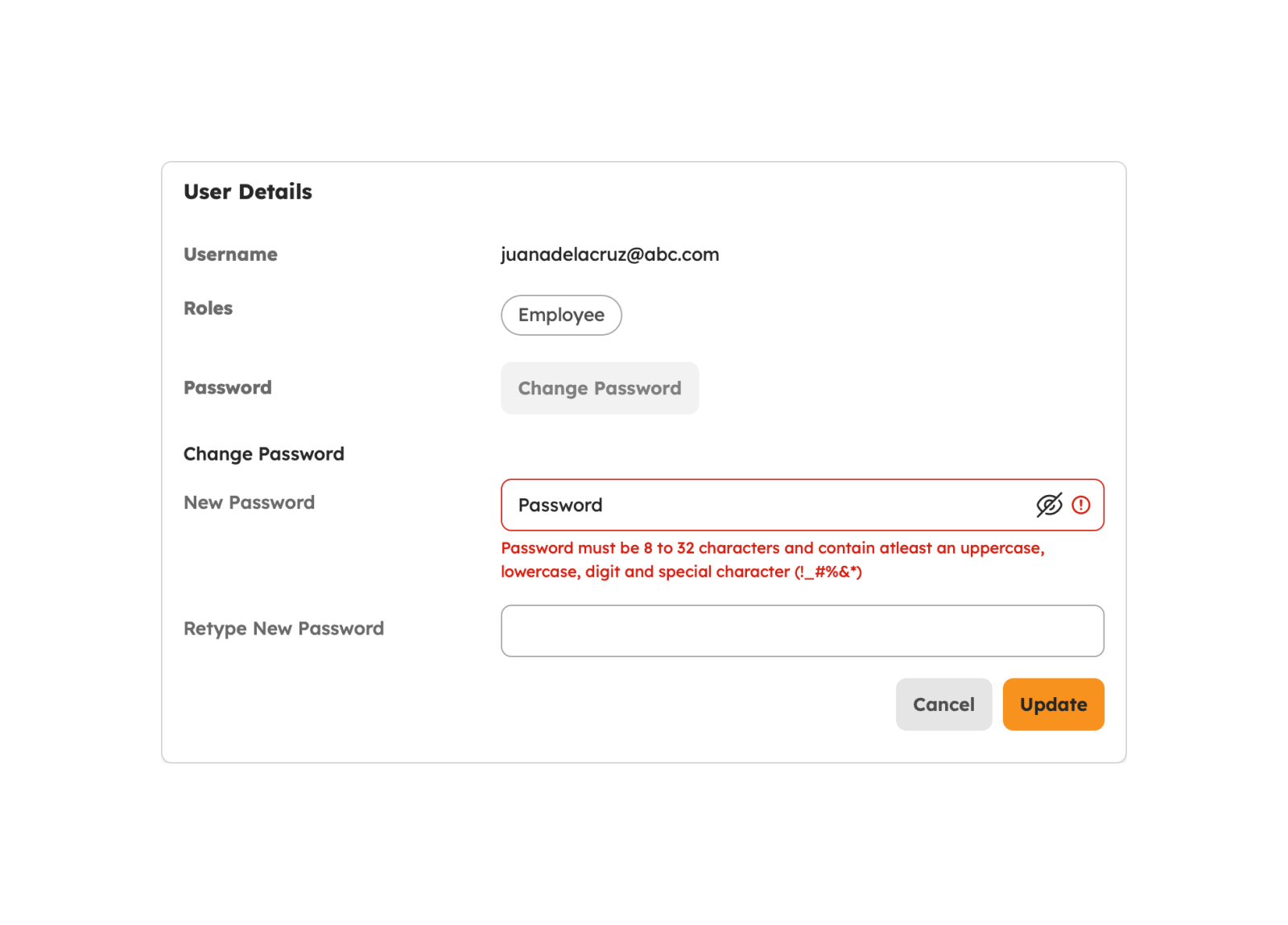
-
Upon successful submission, a notification will display:
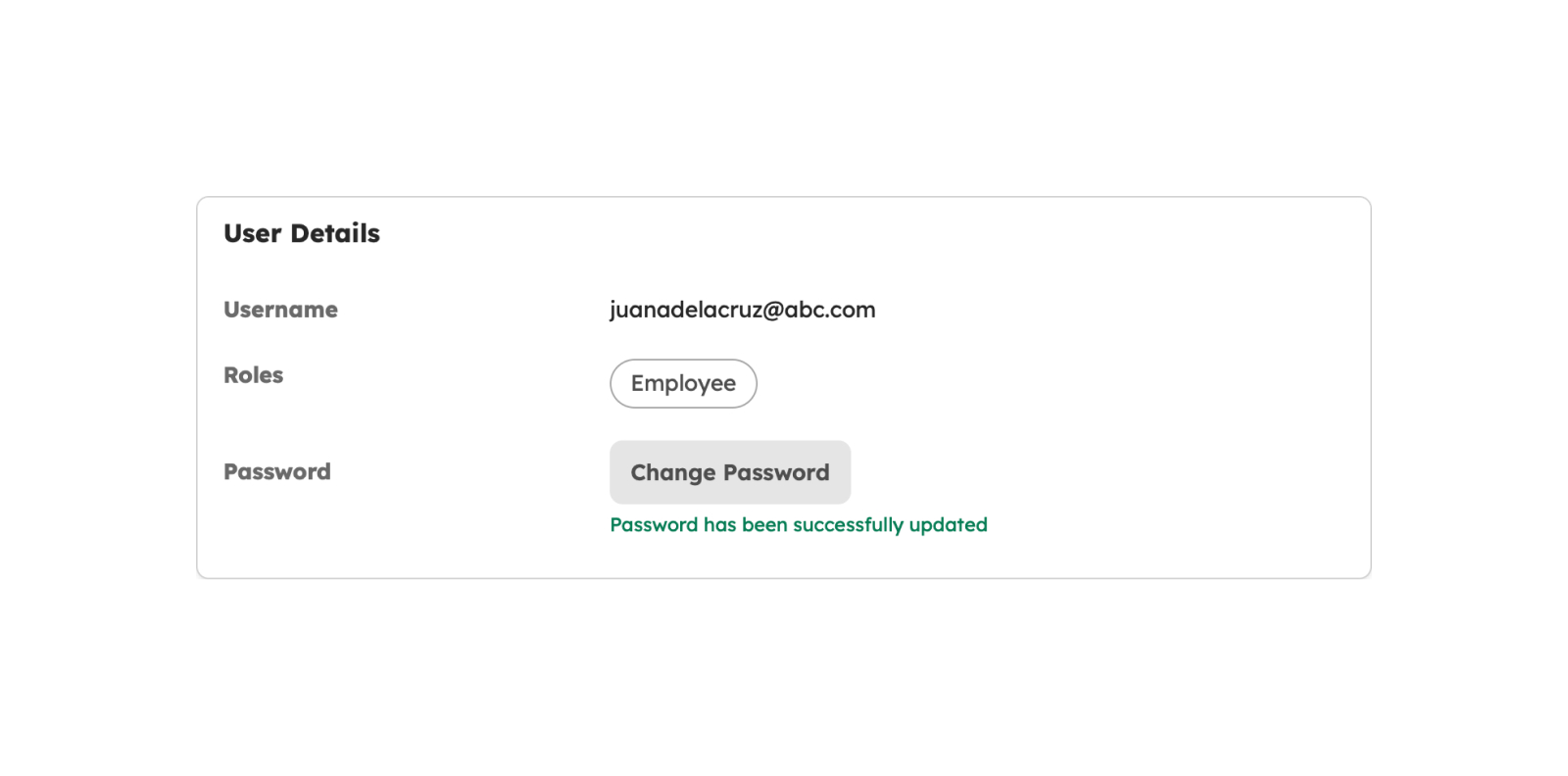
-
Upon unsuccessful submission, a notification will display:
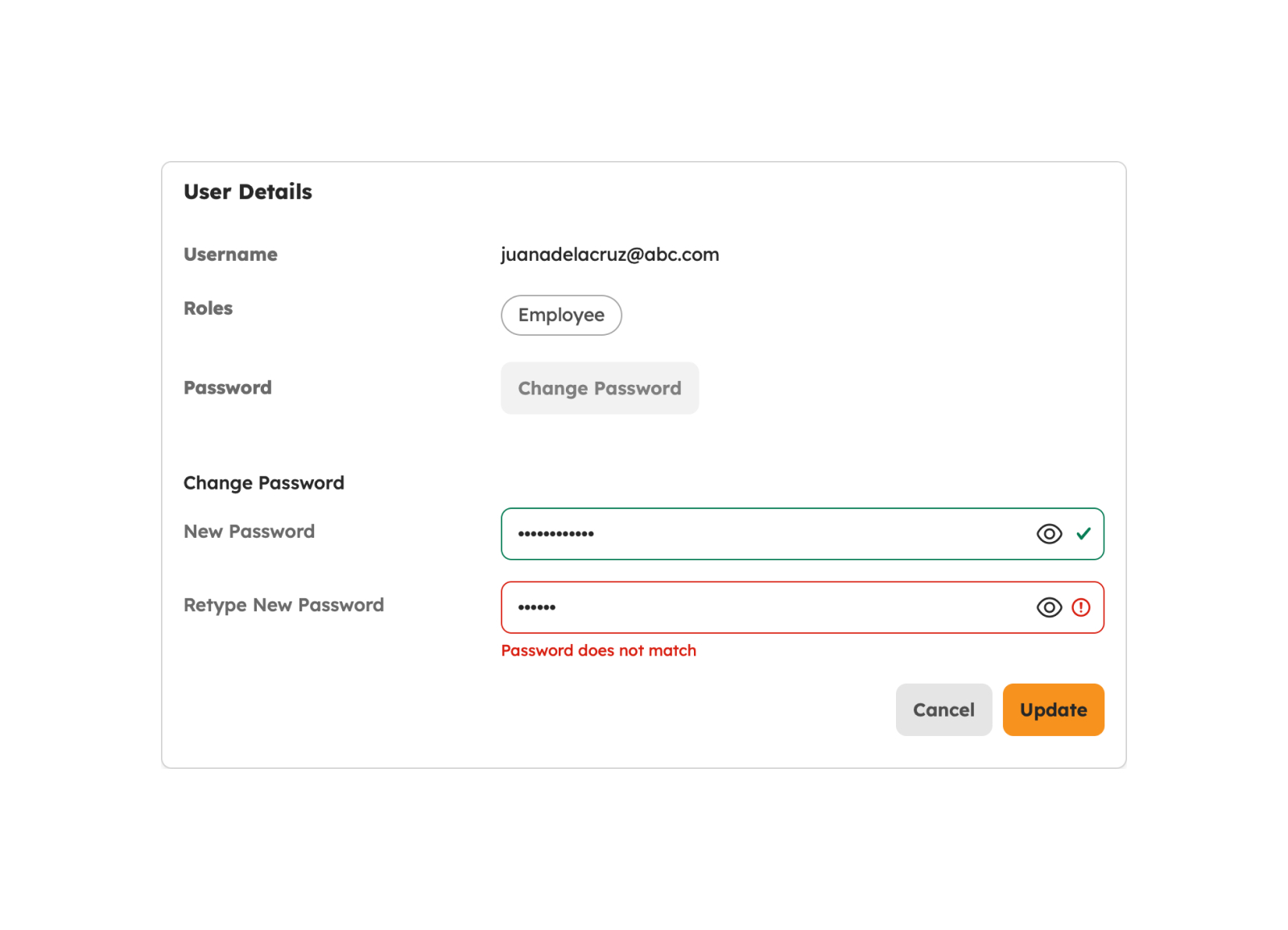
Self-Help
Who can use this feature
Anyone with Employee role can access the Self-Help menu.
Introduction to Self-Help
This submodule provides rapid access to frequently used features within My Account. It's designed to streamline navigation and enhance the user experience by reducing the number of steps required to access commonly used functionalities such as COE Request, Payslip, and Help Center.
Definition of Terms
- Self-Help. refers to a shortcut or hyperlink that provides immediate access to specific features.
- COE (Certificate of Employment). is a formal document issued by an employer to verify the employment status and details of an individual.
- Help Center. Serves as a resource or support menu provided by companies to assist employees with their queries, issues, or concerns. It commonly offers a variety of support materials, including FAQs (Frequently Asked Questions), guides, tips, and contact information for further assistance.
Roles and Permission
| Functions | Admininstrator | HR Manager | Payroll Manager | Employee |
|---|---|---|---|---|
| Self-Help | ||||
| Request COE | ||||
| Issue COE | ||||
| Payslips | ||||
| Help Center | ||||
Roles and Permissions
Note that users have the flexibility to enhance access control and refine user privileges by effortlessly adding and configuring additional roles and permissions. This aligns system functionality with the organizational structure and security requirements, ensuring that users are assigned appropriate levels of access and responsibilities.
To do so, contact [email protected]
Self-Help Feature
My Account page offers employees a streamlined pathway to access the COE Request, Payslip, and Help Center
-
To use the Self-Help feature, employees can navigate to the My Account section and proceed to Self-Help, as illustrated in the image below:
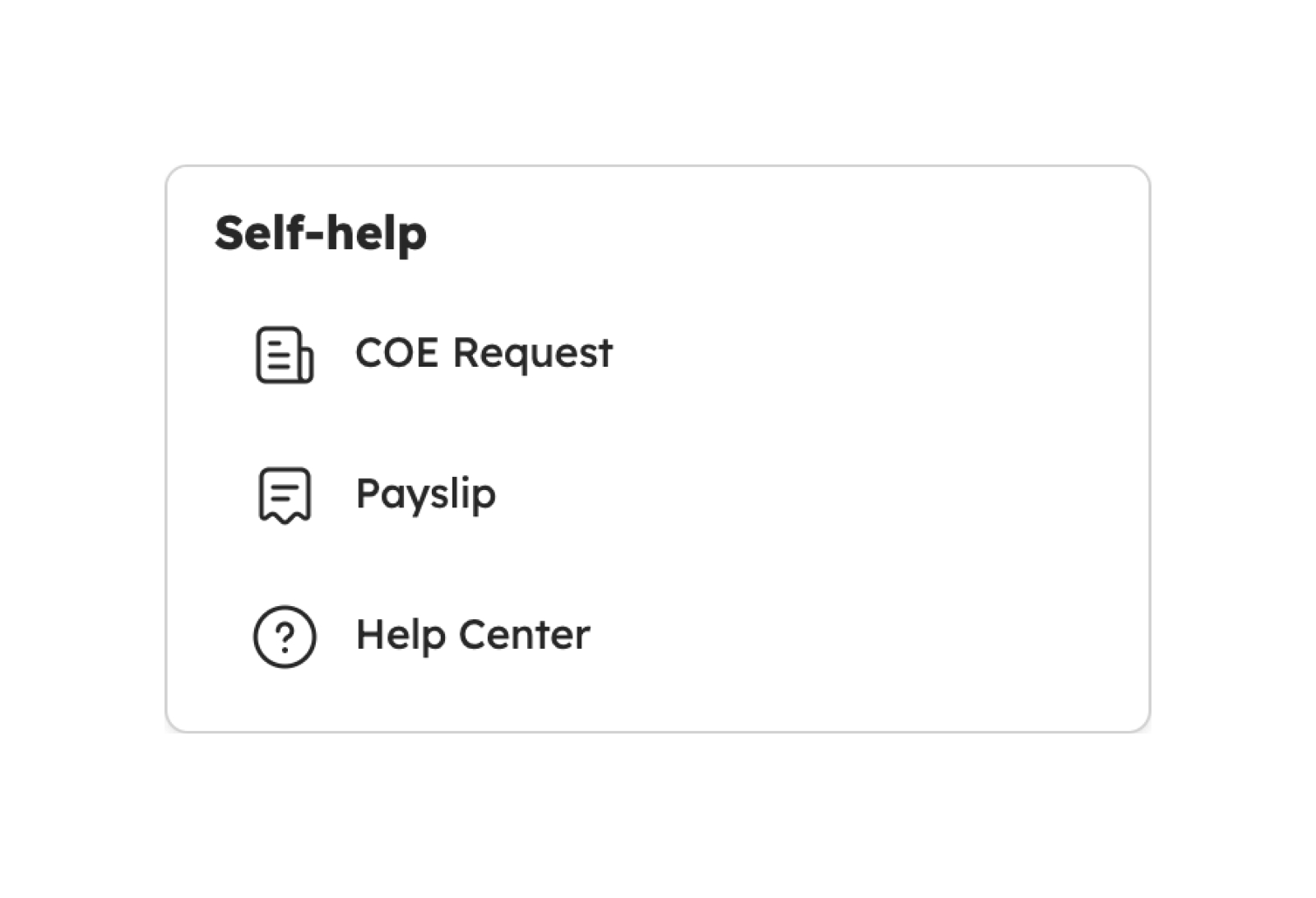
- To maximize the utility of the Self-Help feature, employees have the ability to access menus, including COE Request, Payslip, and Help Center.
COE Request
Who can use this feature
Anyone with Employee role can access the COE Request feature.
Introduction to COE Request
Welcome to the Certificate of Employment (COE) menu within the Voyadores application. This dedicated section offers a streamlined platform for all COE-related needs, whether you're submitting a request as an employee or managing requests as an HR Assistant. Easily submit your COE requests, track them with assigned request numbers, and specify the purpose, ensuring the certificate meets your requirements. Stay informed with timestamps for the date submitted, expected release date, and expiration date, ensuring transparency and timely access to your certificate. Navigate this menu for an efficient and user-friendly experience tailored to meet your COE needs.
Definition of Terms
COE (Certificate of Employment). A formal document issued by an employer that verifies the employment status and details of an individual, typically including employment dates, job position, and salary information. The COE serves as proof of an individual's employment history and is often required for various purposes, such as loan applications, visa processing, or other official transactions.
Roles and Permission
| Functions | Administrator | HR Manager | Payroll Manager | Employee |
|---|---|---|---|---|
| Certicate of Employment | ||||
| Request COE | ||||
| Issue COE | ||||
COE Request Features
This page enables employees to request a Certificate of Employment (COE) for various purposes, providing a streamlined process for obtaining this essential document.
To access this page, navigate to My Account and click COE Request under the Self-Help, as shown in the image below:
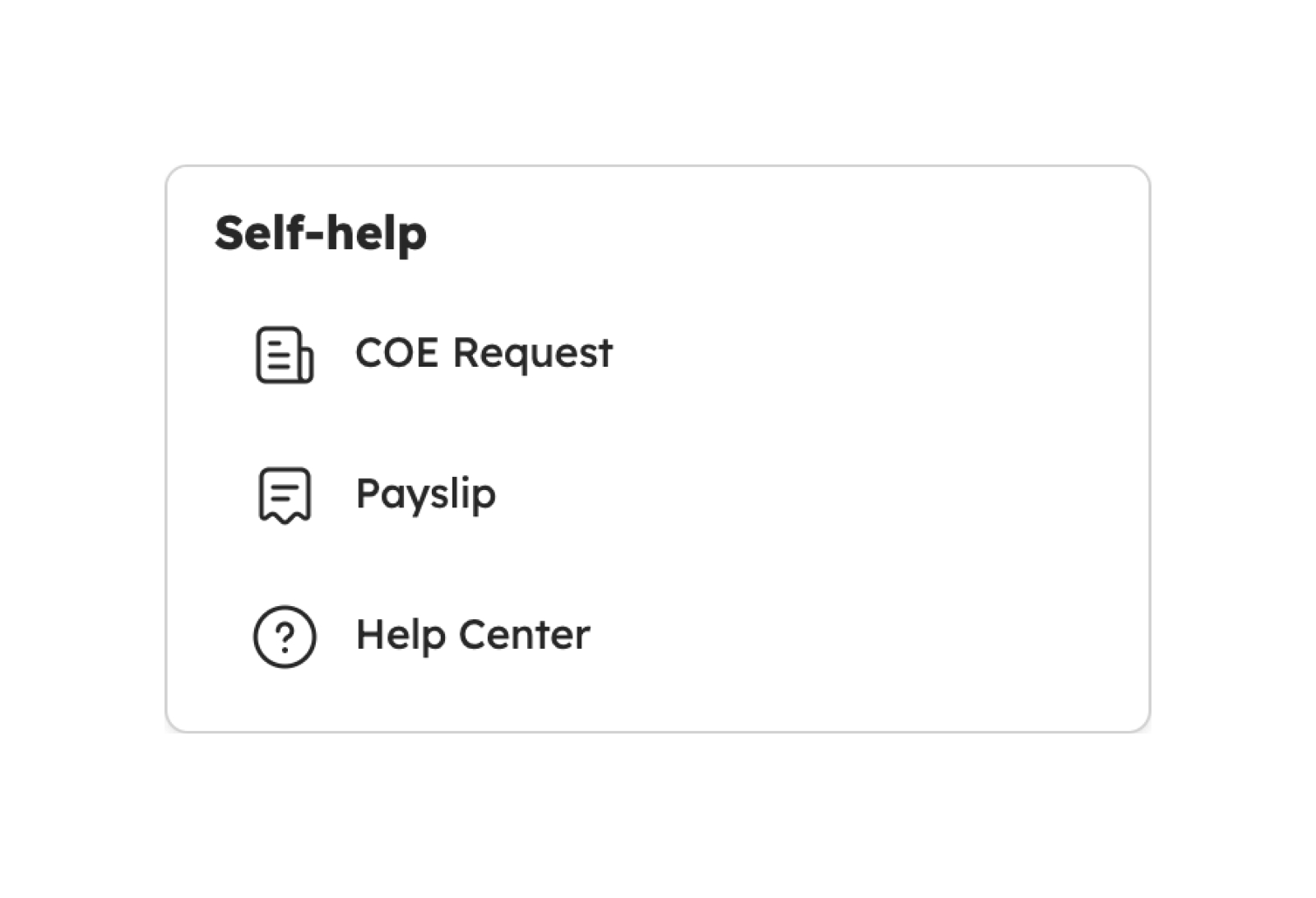
Once redirected, a range of features will be discussed in detail in the following section.
The image below shows the high-level Certificate of Employment page along with its built-in features.
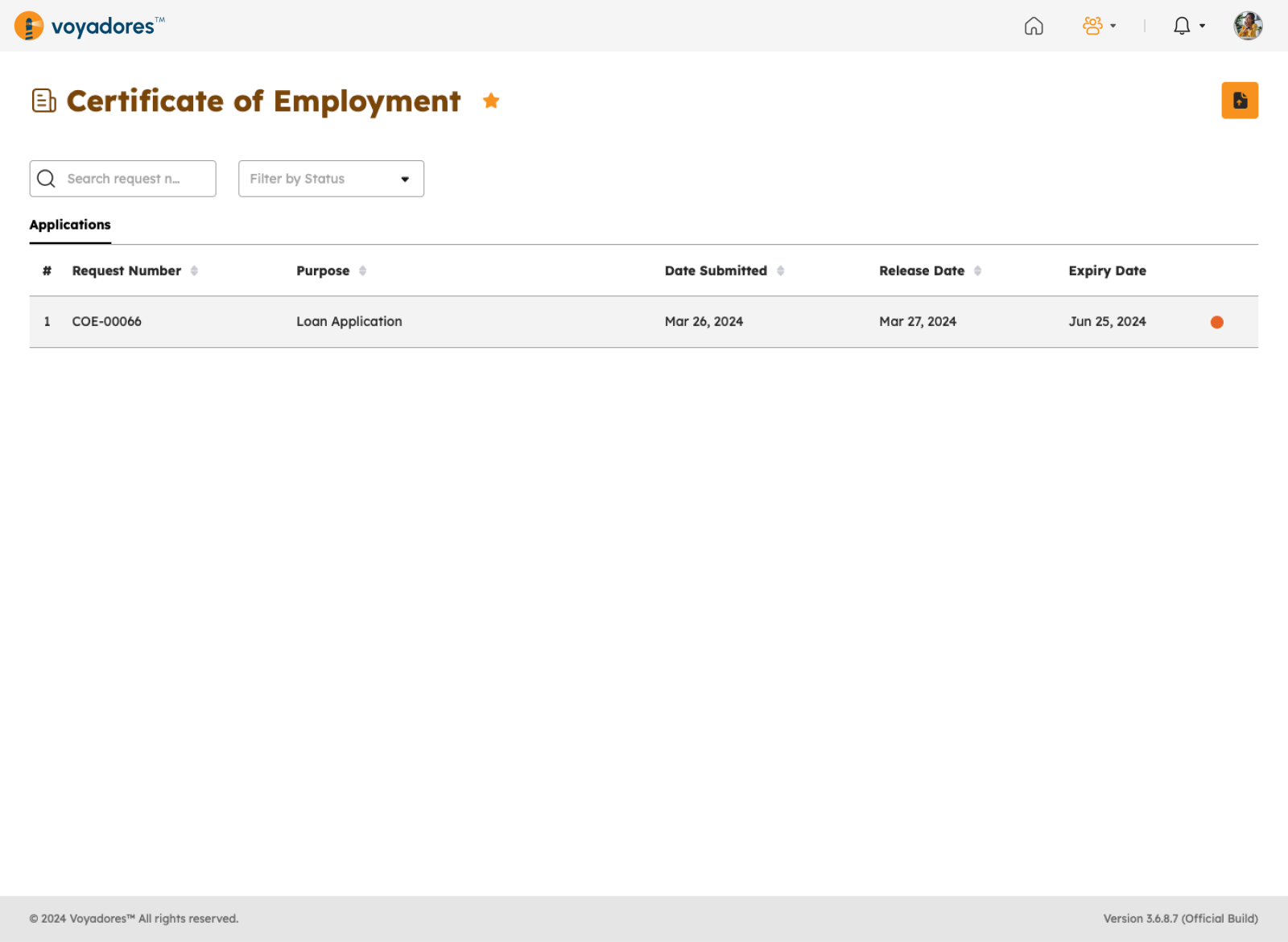
Certificate of Employment Summary Table
The summary table displays the list of created COE with the following columns:
- Item number “#”
- Request Number
- Purpose
- Date Submitted
- Release Date
- Expiry Date
Filter by Status
To check the status of a Certificate of Employment, users can select the desired status name from the drop-down menu provided.
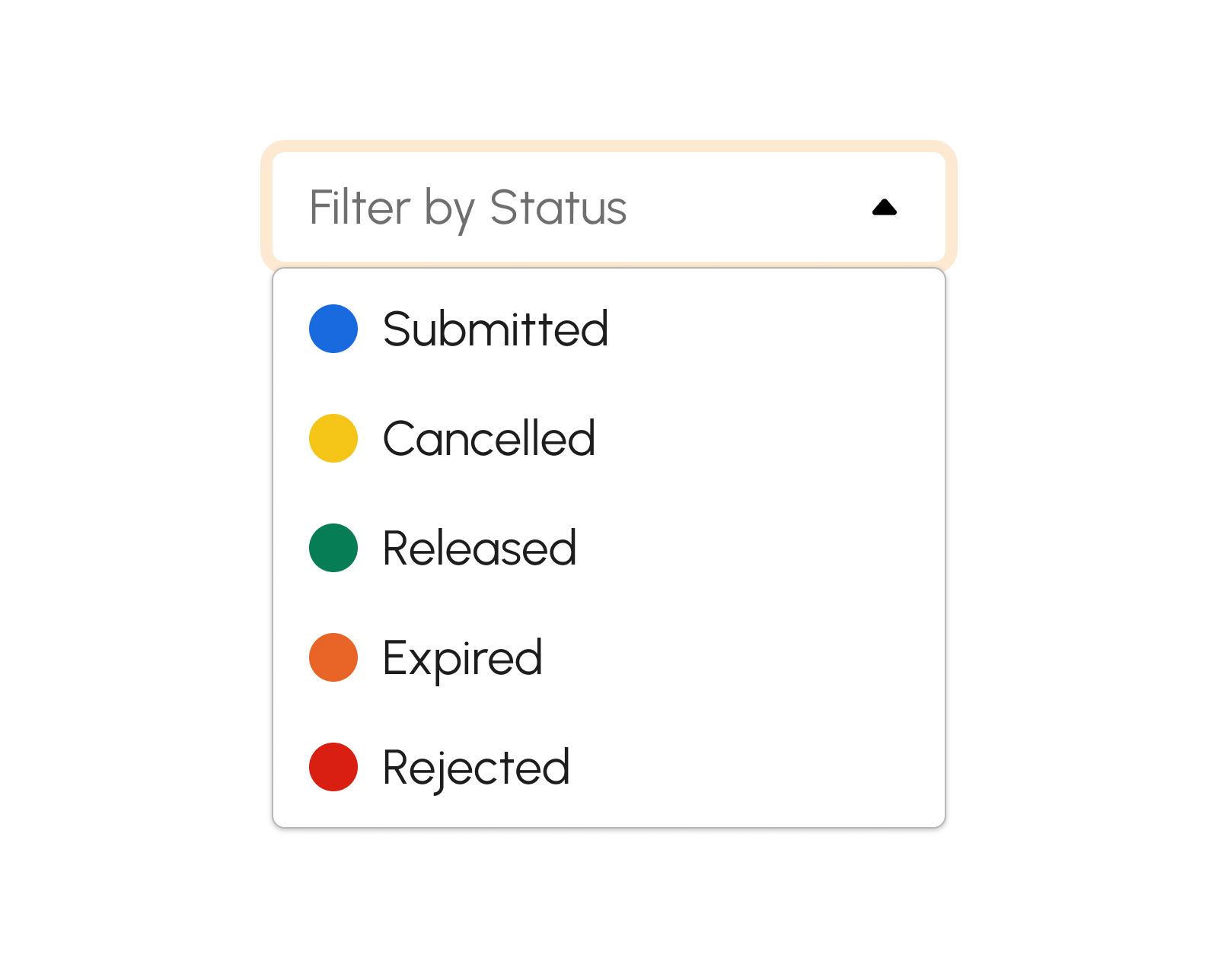
Request COE
- Click the Request COE button.
-
Fill in required fields.
- Purpose of Request
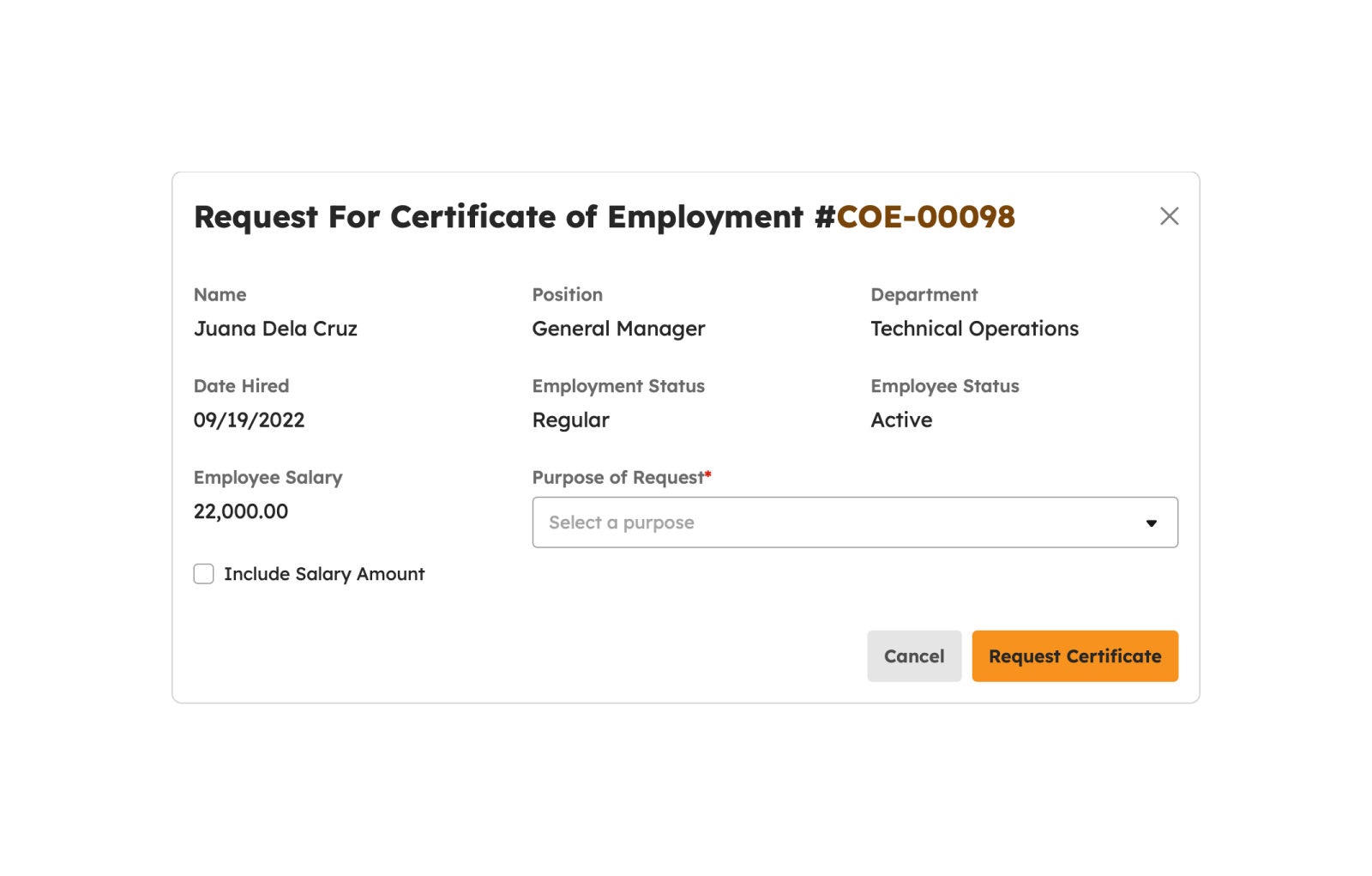
- Click the Request Certificate button
-
Upon successful submission, a notification will display, and the request will be listed in the Application table.
Request successfully submitted
Approving COE Request
- Click the Approve COE Request button.
-
Users can choose the validity period for the Certificate of Employment (COE).
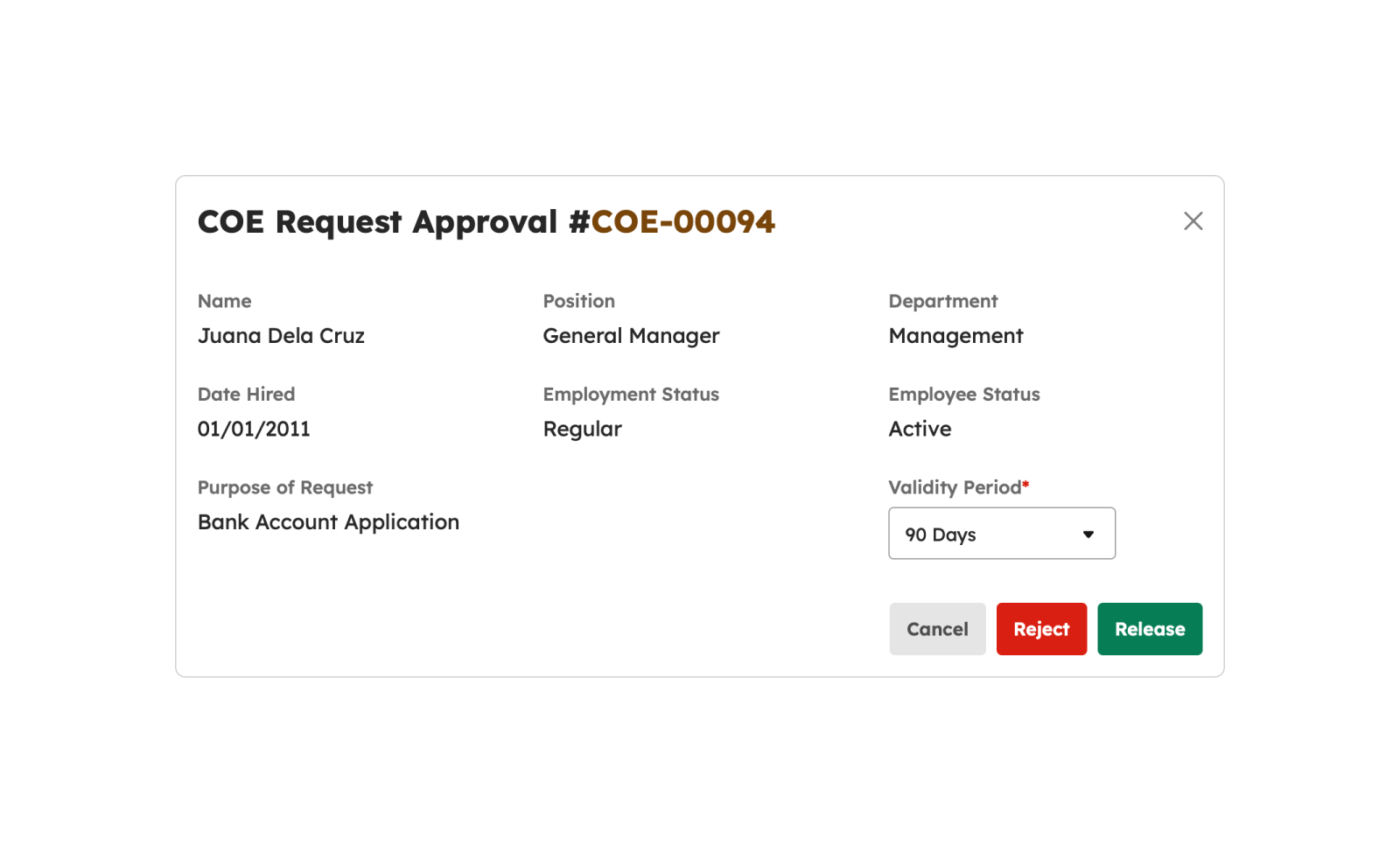
- Users have the option to Cancel, Reject and Release the COE Request as needed.
- Users can click to send the COE request and view the generated Certificate of Employment (COE).
Payslips
Who can use this feature
Anyone with Payroll Manager and Employee role can access the Payslip page.
Introduction to Payslip
Within the digital realm of Voyadores, users now have access to an intuitive Payslip Menu, meticulously designed to streamline and simplify the process of managing financial documentation. Seamlessly integrated into the application's user interface, this feature offers a comprehensive array of functionalities tailored to meet the diverse needs of both employers and employees. From instant access to electronic payslips to convenient options for downloading and printing, the Payslip Menu embodies efficiency and convenience at every step. With its user-friendly interface and robust security measures, Voyadores ensures a seamless experience, empowering users to effortlessly navigate their financial records with confidence and ease. Say hello to a new era of simplified payroll management with the Voyadores Payslip Menu.
Definition of Terms
- Payout Date. A payslip is a document provided by an employer to an employee, outlining their earnings and deductions for a specific pay period. It includes details such as gross wages, taxes withheld, deductions, and net pay.
- Payslip. The payout date refers to the specific date on which an employer disburses salary or wages to employees, typically through direct deposit or other forms of payment.
- Pay Period. The pay period refers to the timeframe over which an employee's work hours are recorded and for which they receive payment. It can vary depending on the employer's payroll schedule and may be weekly, bi-weekly, semi-monthly, or monthly.
Roles and Permission
| Functions | Admininstrator | HR Manager | Payroll Manager | Employee |
|---|---|---|---|---|
| Payslip | ||||
| Payslips | ||||
Payslip Features
This page provides users with the ability to view the payout date and pay period of their payslip. Additionally, users can filter by specific dates and preview the payslip before saving or printing, ensuring accuracy and convenience.
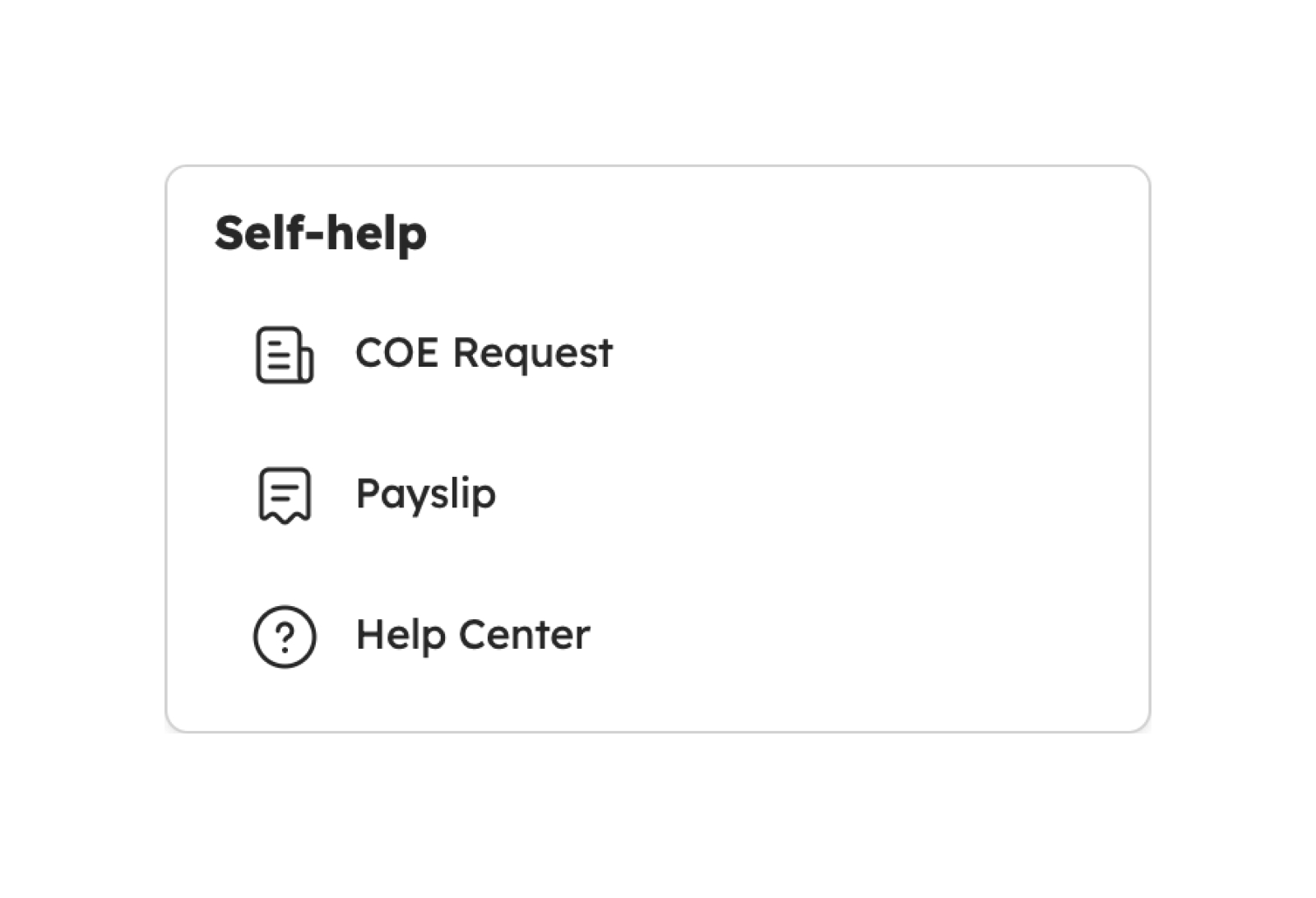
To access this page, navigate to My Account and click Payslip under the Self-Help, as shown in the image below:
The image below is a high-level of Payslips page along with its built-in features.
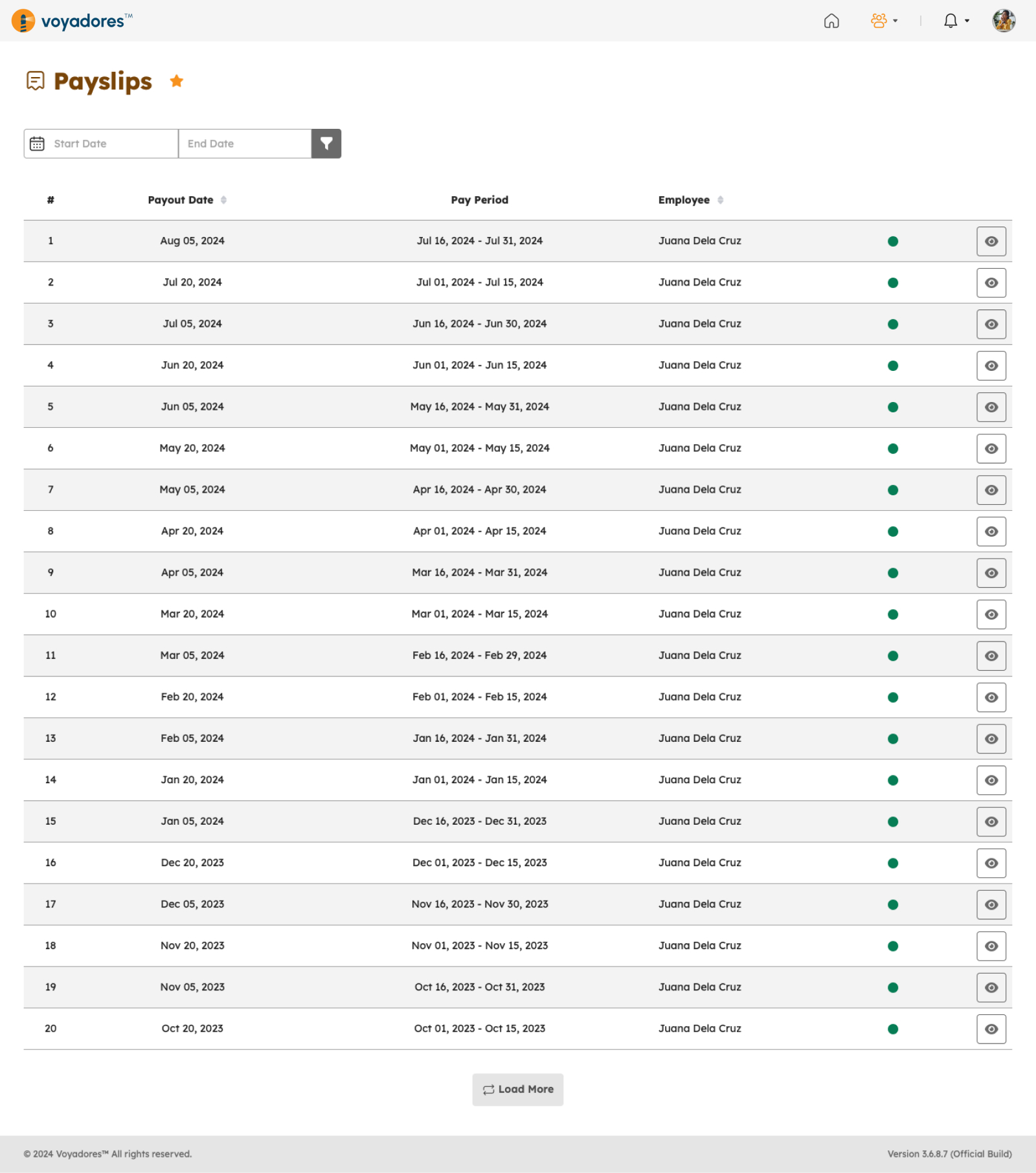
Payslip Summary Table
The summary table displays the list of payslip with the following columns:
- Item number “#”
- Payout Date
- Pay Period
- Employee
Filter by Date Range
Users can filter by date range by selecting the desired start and end dates of the payslip. This functionality provides greater flexibility and control, as demonstrated in the image below.
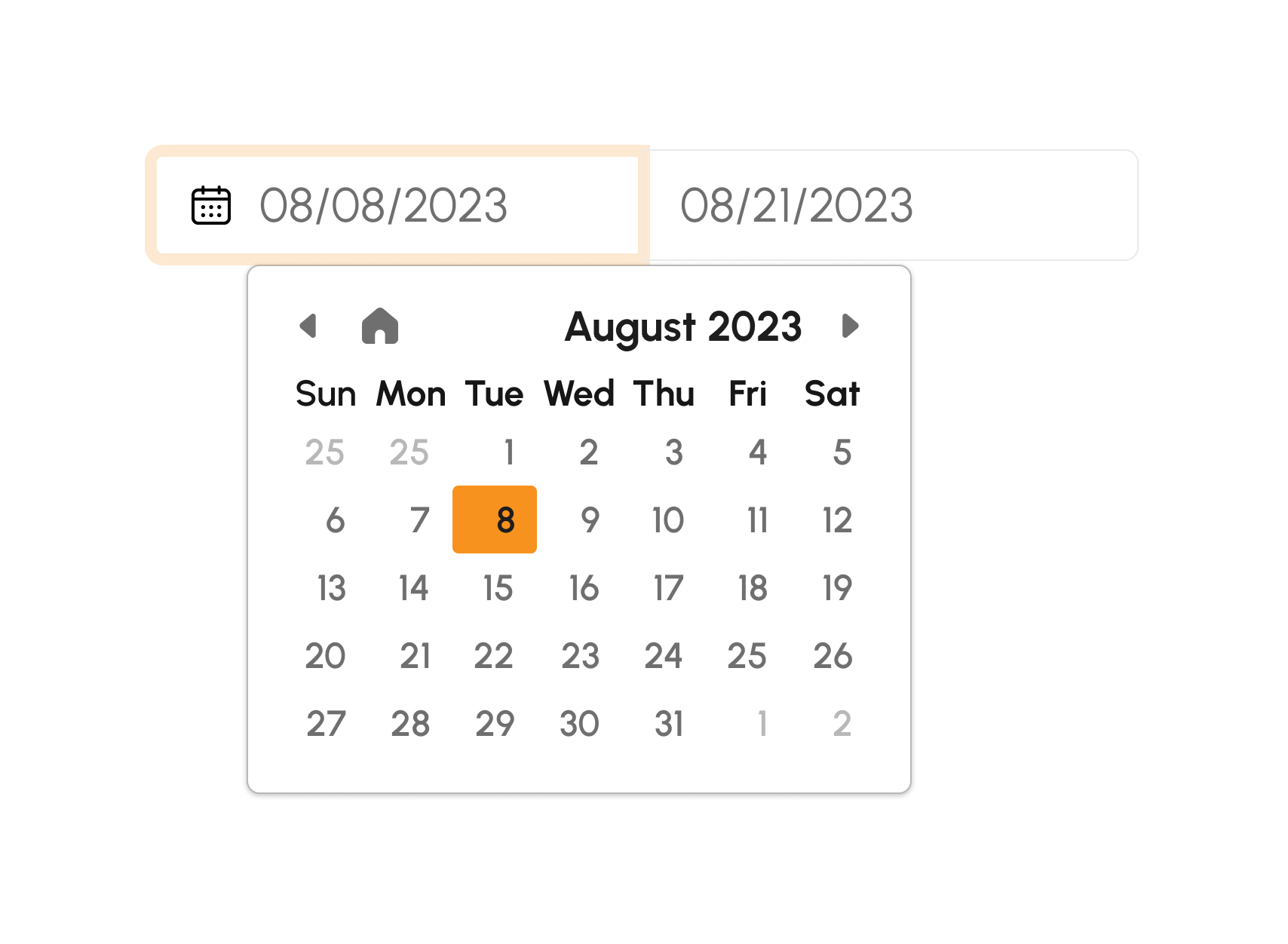
Previewing Payslip
Users have the option to preview the payslip by clicking the View Payslip button.

This action reveals a printable payslip showcasing essential information, including salary breakdown, deductions, summary, and net pay. Furthermore, users can download and print the payslip document directly from the interface by clicking on the corresponding button.
Help Center
Who can use this feature
Any user with a Voyadores account can access the Help Center.
Introduction to Help Center
Voyadores Help Center is a centralized resource within Voyadores where users can access information, guides, and tutorials on how to navigate the application effectively. It serves as a repository of knowledge that helps users understand various features, functionalities, and processes within the application.
Roles and Permission
| Features | All User |
|---|---|
| Help Center |
Help Center Features
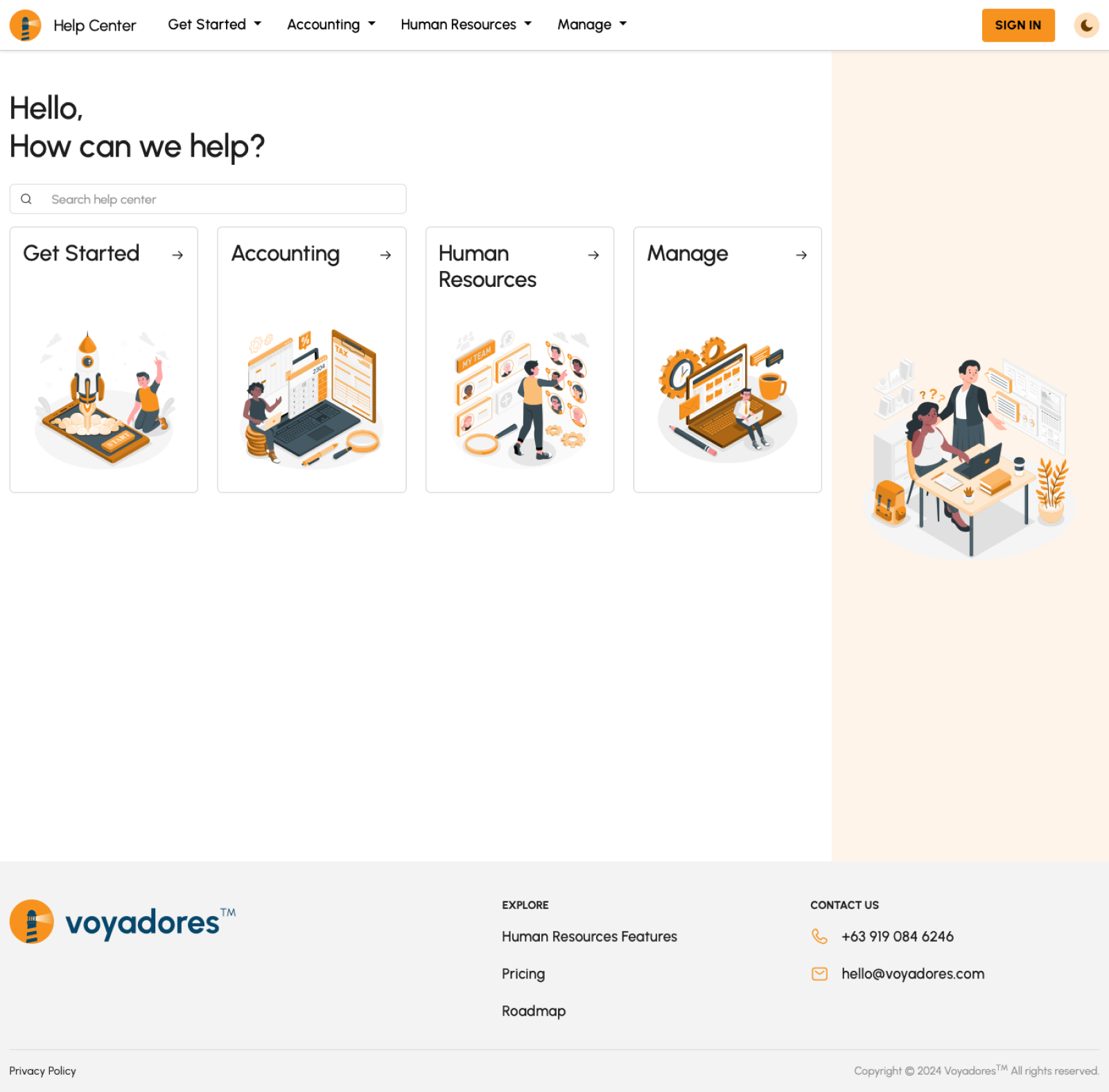
How to Search Keywords and Phrases on the Help Center
To search for specific keywords or phrases within the Help Center, follow these steps:
- Click the "Help Center" link located on the "My Account" page.
-
In the search field, enter the keyword or phrase you want to know more about.
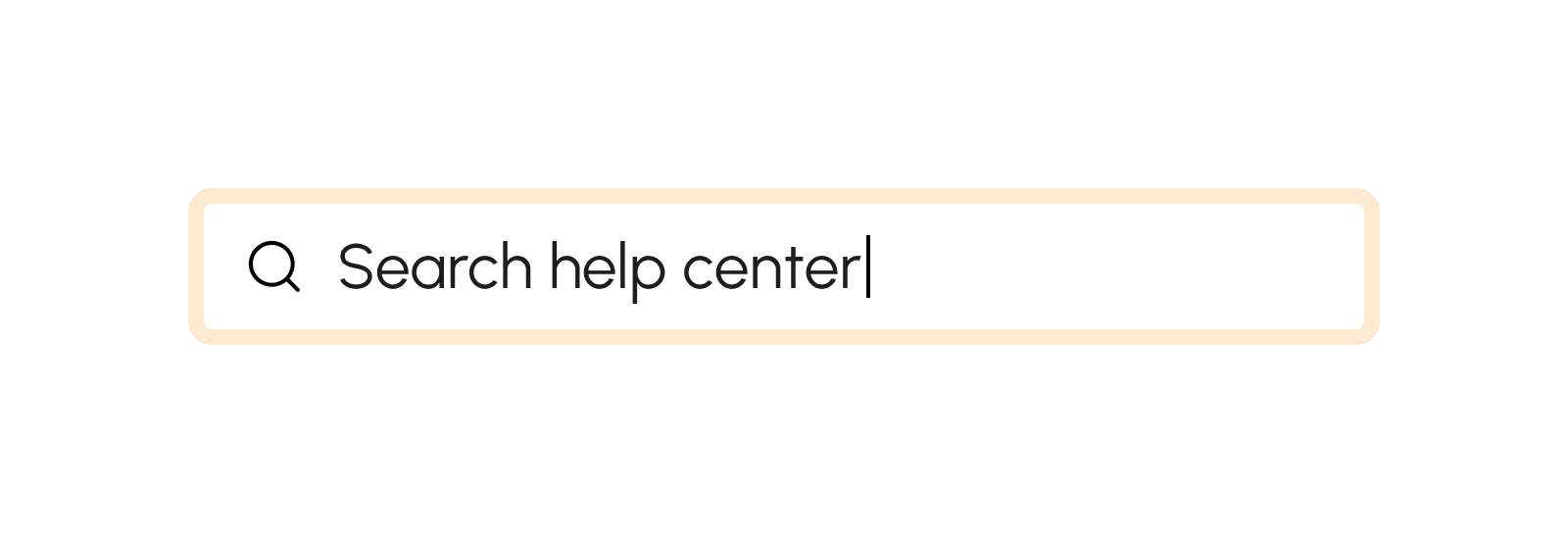
- Click the "Search" button to retrieve relevant information.
How to Navigate the Help Center
Navigating through the Help Center is straightforward. Follow these steps:
-
Access the Help Center by clicking the "Help Center" link on the "My Account" page.
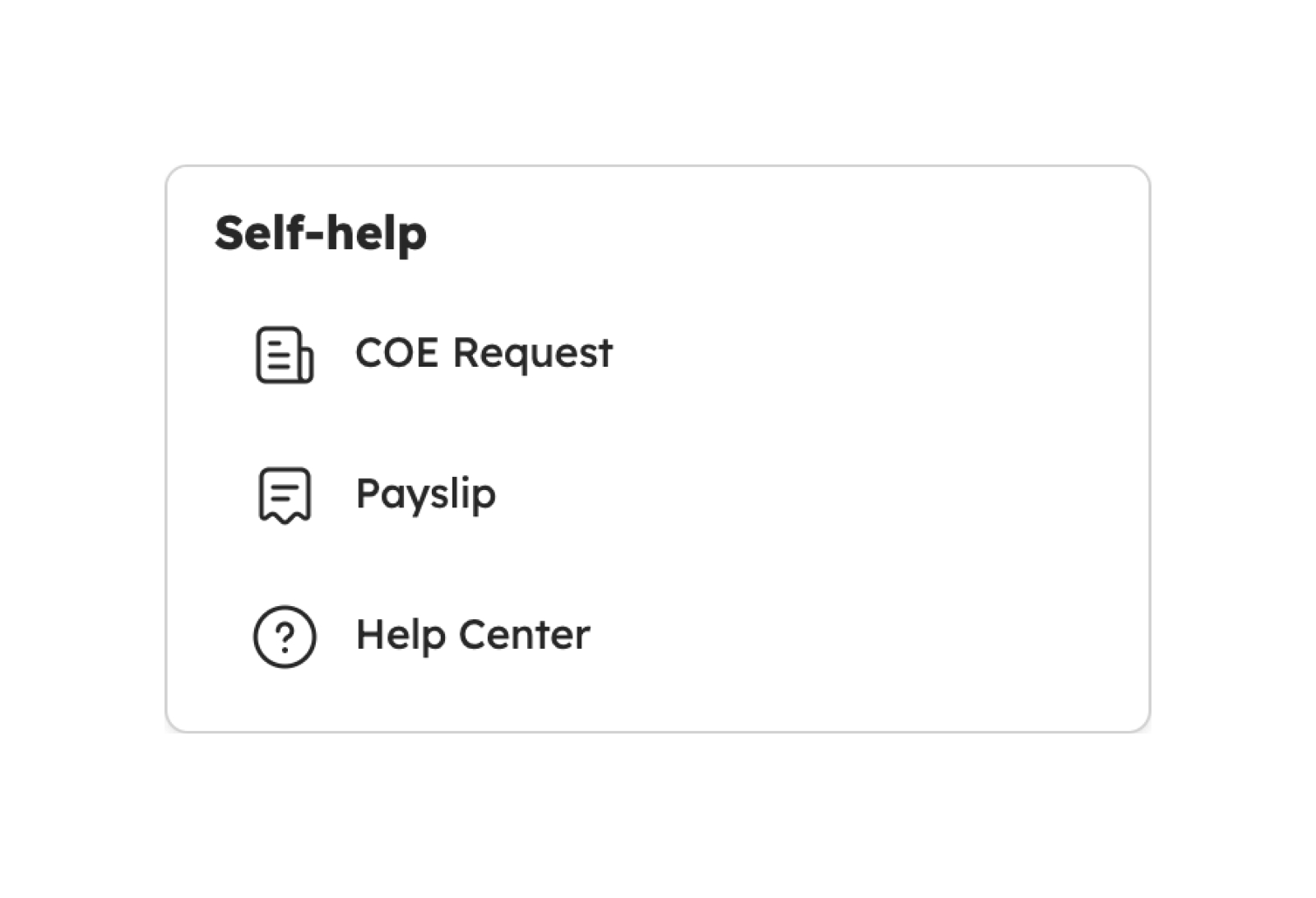
- Once inside the Help Center, navigate through the available pages by clicking on the corresponding links in the Help Center menu.
Theme Switcher
Who can use this feature
Any user with a Voyadores account can access the Theme Switcher.
Introduction to Theme Switcher
The Voyadores Theme Switcher offers users the flexibility to customize their application experience according to their preferences. With this feature, users can seamlessly switch between dark and light modes to suit their individual preferences.
Definition of Terms
- System. This feature allows the application to automatically adjust its appearance based on the user's system settings.
- Light Mode. A user interface theme characterized by its use of bright colors and high contrast. In light mode, the background typically features light colors such as white or light gray, which are complemented by dark text for improved readability.
- Dark Mode. A user interface theme that employs darker colors for both the background and text elements.
Roles and Permission
| Functions | All Users |
|---|---|
| Theme Switcher | |
| System | |
| Light | |
| Dark | |
Theme Switcher Features
Update theme to System Mode
This feature allows the user to synchronize the Voyadores application theme with their system settings.
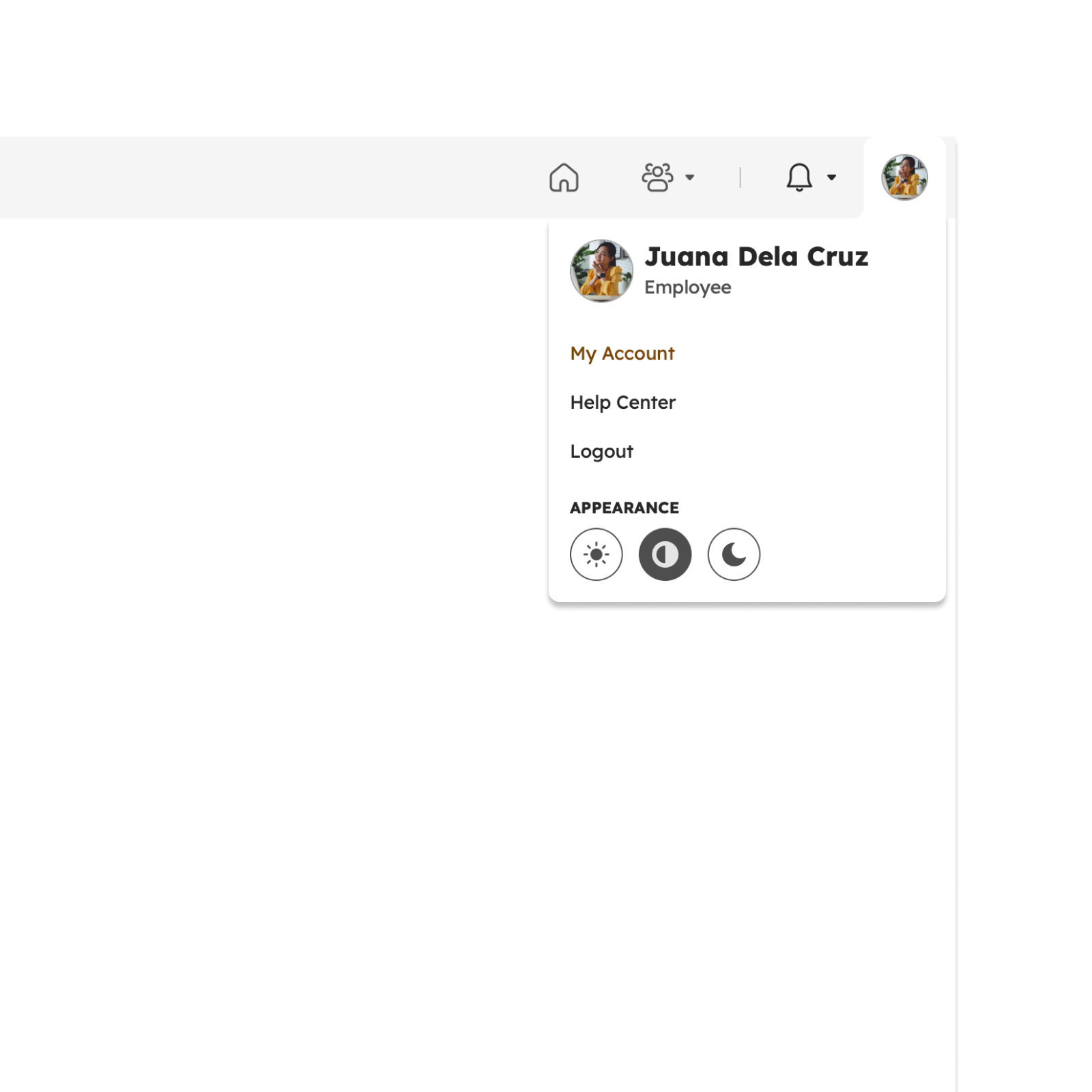
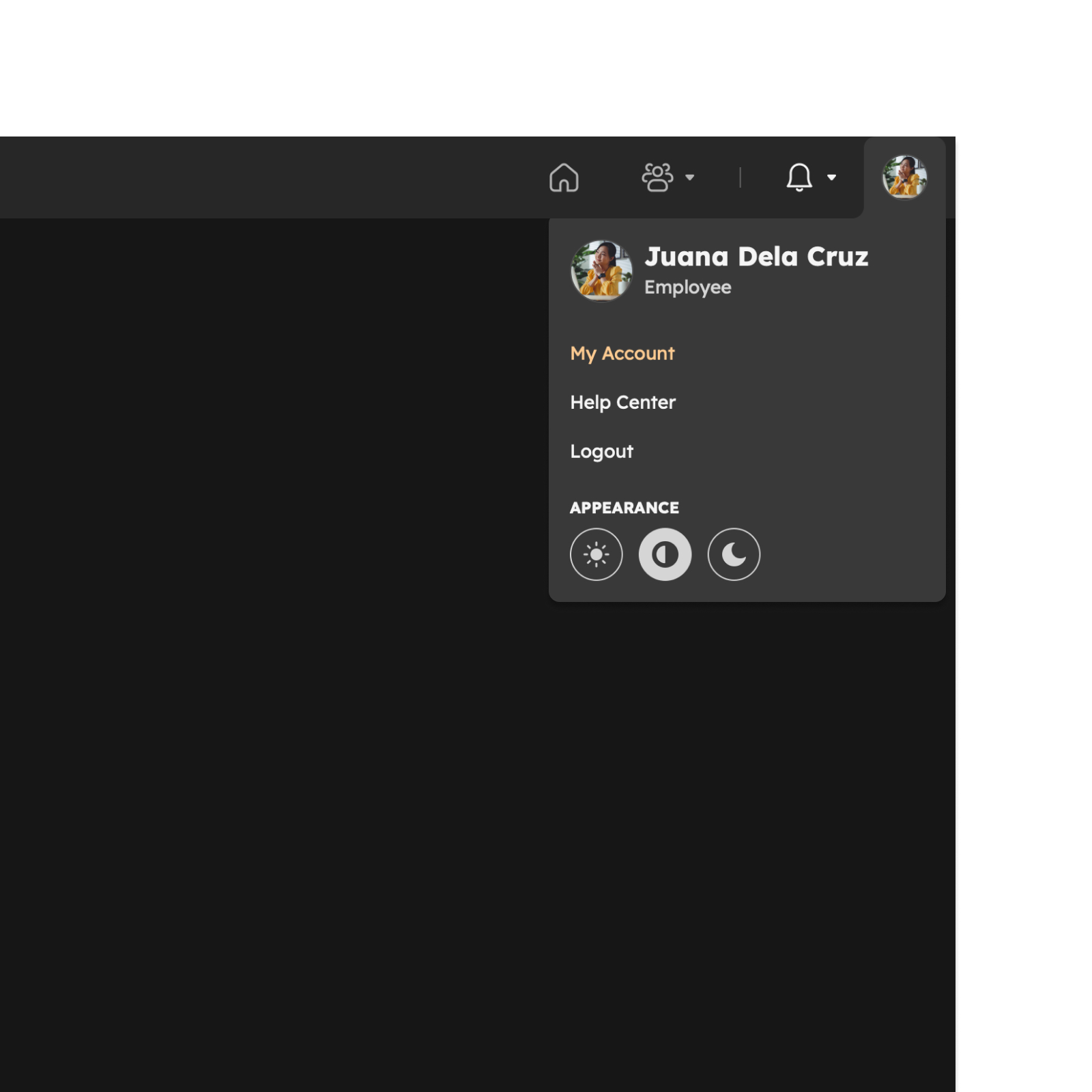
Steps to Update Theme to System Mode:
- Navigate to the "My Account" page within the Voyadores application.
- In the "Appearance" section of the account settings, locate and click the "System" button.
- The application theme will automatically update to match the system-wide appearance settings of the user's device.
Update theme to Light Mode
This feature allows the user to synchronize the Voyadores application theme to Light mode.
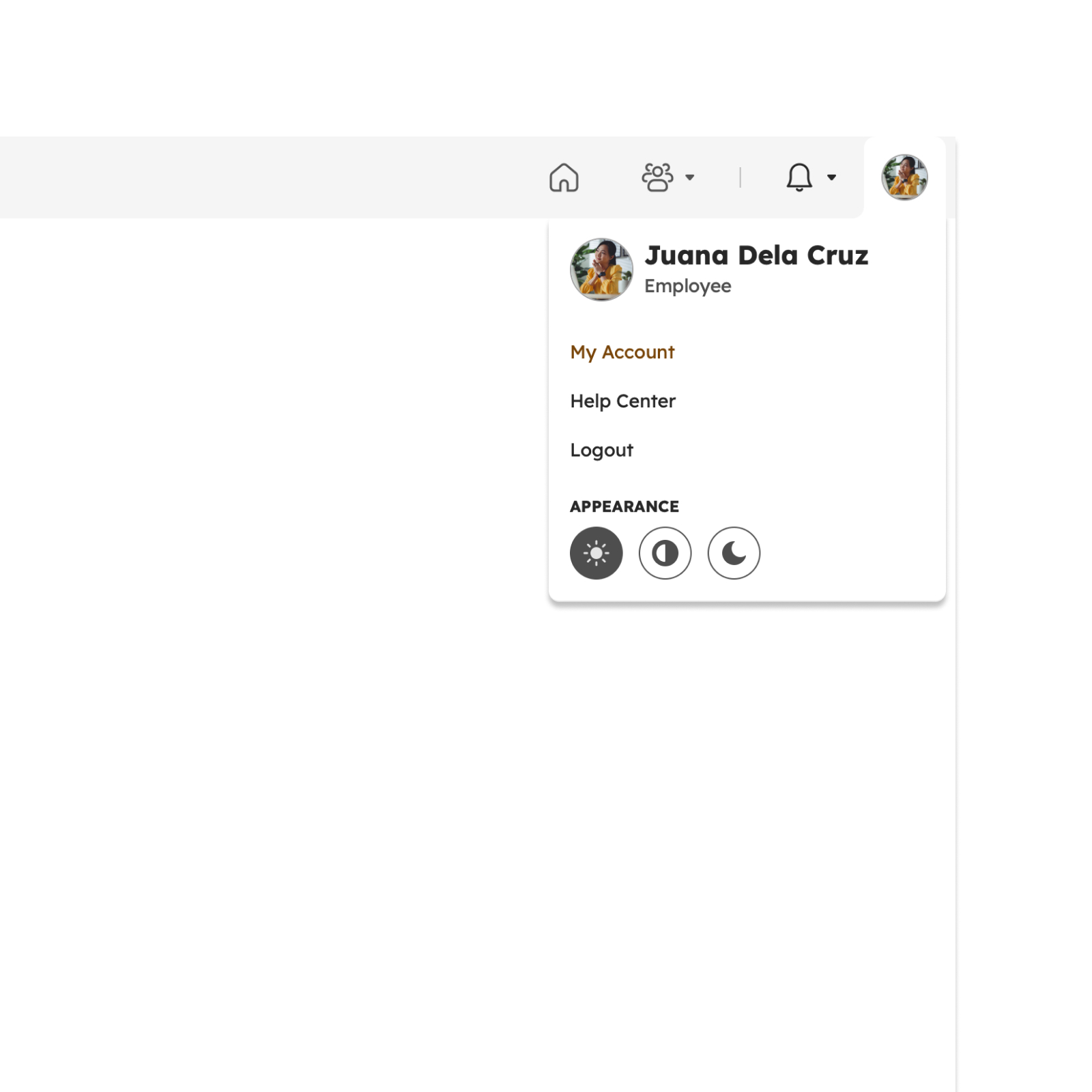
Steps to Update Theme to Light Mode:
- Navigate to the "My Account" page within the Voyadores application.
- In the "Appearance" section of the account settings, locate and click the "Light" button.
- The application theme will update instantly to the light mode, providing users with a brighter interface for improved readability and visual comfort.
Update theme to Dark Mode
This feature allows the user to synchronize the Voyadores application theme to Dark mode.
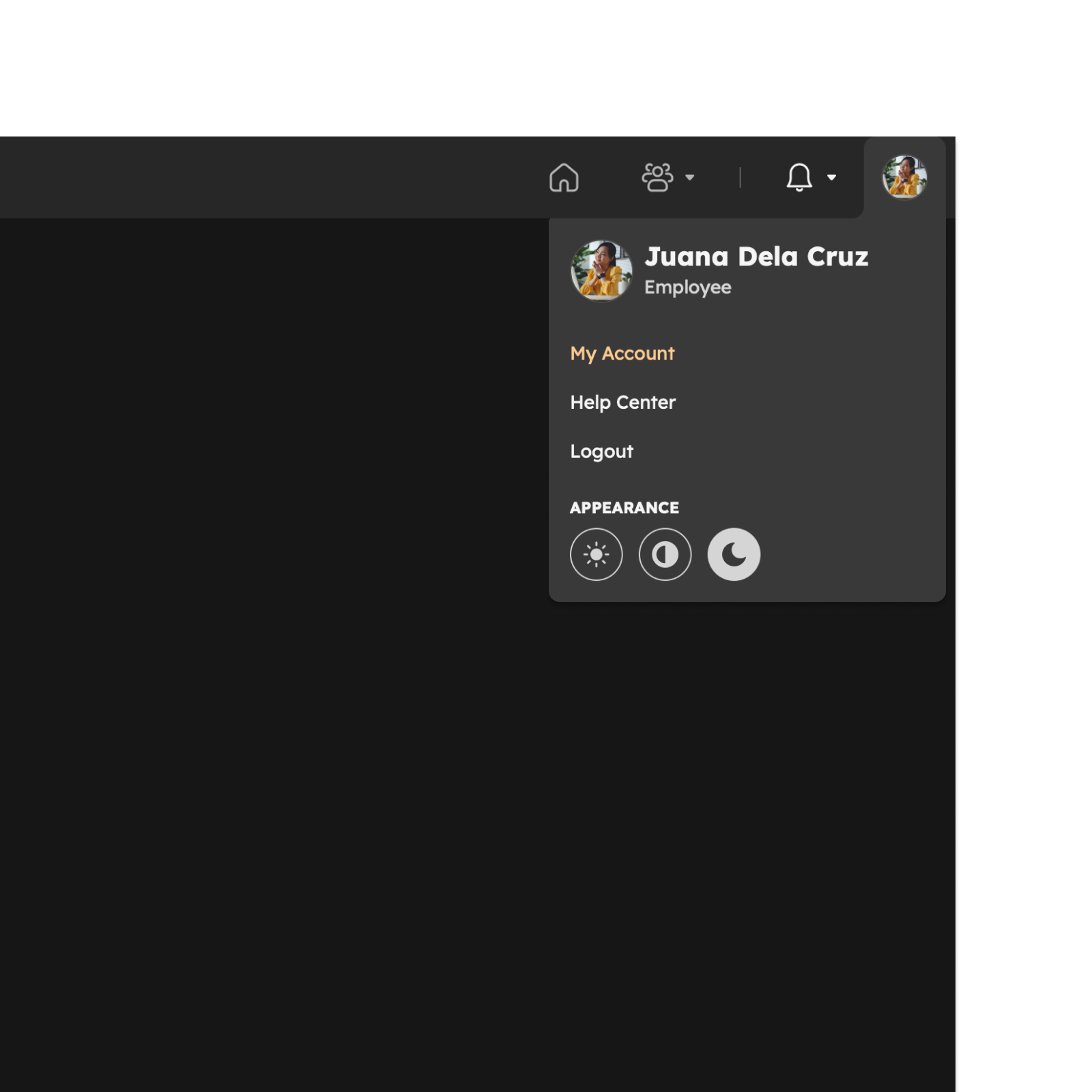
Steps to Update Theme to Dark Mode:
- Navigate to the "My Account" page within the Voyadores application.
- In the "Appearance" section of the account settings, locate and click the "Dark" button.
- The application theme will update instantly to the dark mode, providing users with a darker interface for reduced eye strain and improved readability in low-light environments.