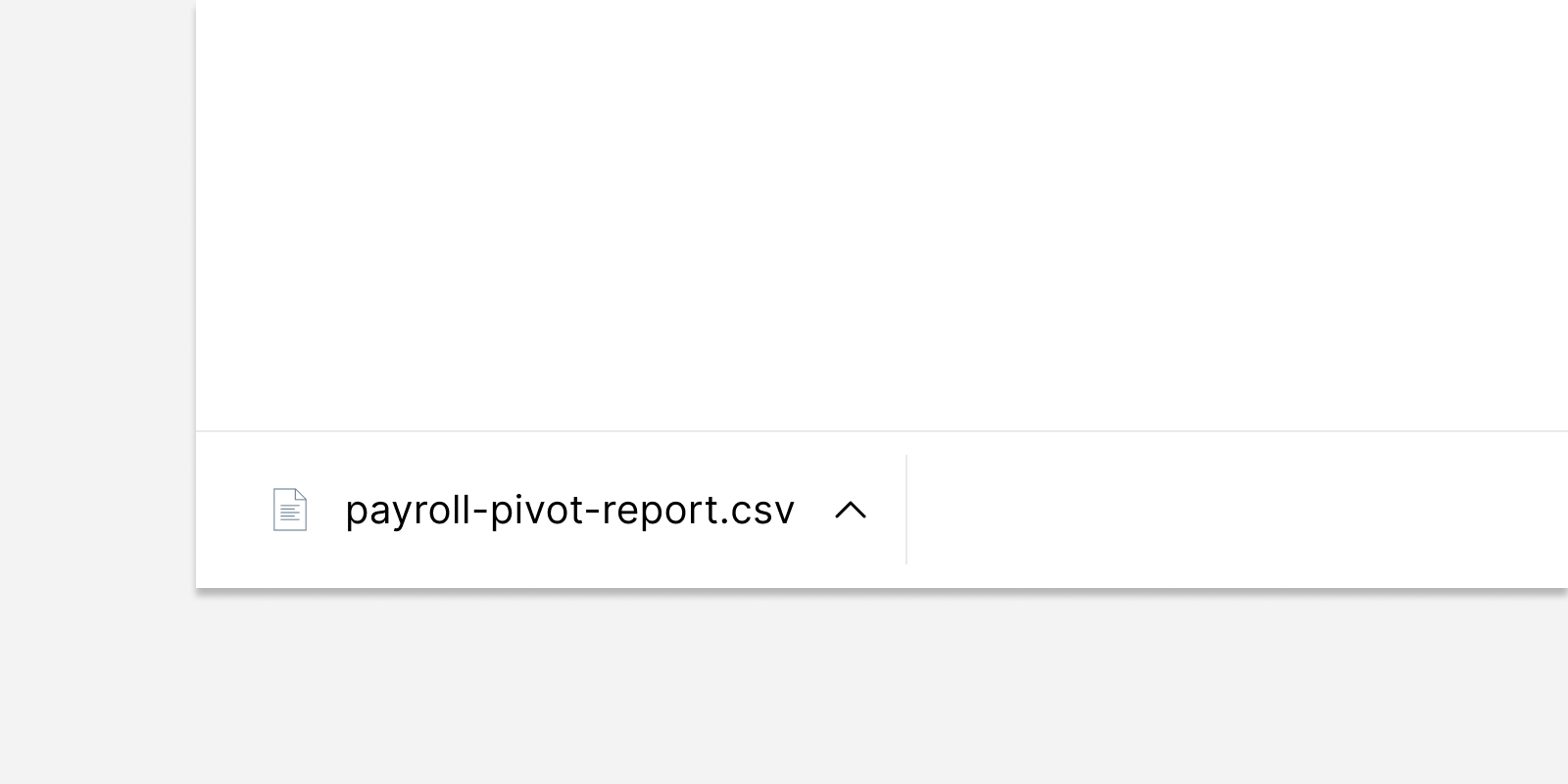Reports
Who can use this feature
Anyone with HR Manager and Payroll Manager role can access all the Reports pages
Anyone with only Employee role don't have access to the Reports pages
Introduction to Reports
This submodule aims to generate comprehensive reports that offer vital insights and information regarding employee attendance, leaves, timesheets, and payroll. The reports within this submodule streamline and simplify the tracking and management of workforce data, ensuring accurate and efficient analysis for organizational purposes.
Definition of Terms
This section outlines the available pages under the Reports submodule as follows:
- Weekly Timesheet Report. This report provides a detailed breakdown of employee timesheets for a specific week. It includes information such as the number of hours worked, assigned projects or tasks, and any logged overtime or additional hours. The Weekly Timesheet Report allows managers and supervisors to monitor employee productivity, track project progress, and ensure efficient resource allocation and time management.
- Pay Period Attendance Report. The Pay Period Attendance Report offers a comprehensive overview of employee attendance within a specific pay period. It captures data on leaves with and without pay, late, undertime, and overtime. By analyzing this report, HR personnel and supervisors can identify attendance patterns, address potential issues, and ensure compliance with attendance policies.
- Leaves Summary Report. The Leaves Summary Report consolidates all leave-related information for employees. It includes details about different types of leaves taken, such as sick leave and vacation leave. This report provides a clear overview of leave credits, balances, and usage, facilitating effective leave management and planning.
- Weekly Attendance Report. The Weekly Attendance Report offers a concise snapshot of employee attendance for a given week. It presents key attendance metrics, including the number of absences, late arrivals, early departures, and total working hours. Managers can leverage this report to identify attendance trends, recognize patterns, and address any concerns regarding punctuality or absenteeism.
- Payroll Pivot Report. The Payroll Pivot Report serves as a crucial tool for payroll processing and analysis. It provides a comprehensive summary of employee compensation, including payout dates, pay periods, amounts, employee counts, approval dates, and disbursement dates. This report enables HR and finance teams to ensure accurate and timely payroll calculations, maintain compliance with regulations, and analyze payroll expenses for budgeting and forecasting purposes.
Roles and Permissions
The following table illustrates the roles and corresponding permissions for accessing pages and features within the Reports Submodule:
| Functions | Administrator | HR Manager | Payroll Manager | Employee |
|---|---|---|---|---|
| Weekly Timesheet Report | ||||
| Download Report | ||||
| Pay Period Attendance Report | ||||
| Download Report | ||||
| Leave Summary Report | ||||
| Download Report | ||||
| Weekly Attendance Report | ||||
| Download Report | ||||
| Payroll Pivot Report | ||||
| Download Report | ||||
Roles and Permissions
Note that users have the flexibility to enhance access control and refine user privileges by effortlessly adding and configuring additional roles and permissions. This aligns system functionality with the organizational structure and security requirements, ensuring that users are assigned appropriate levels of access and responsibilities.
To do so, contact [email protected]
Weekly Timesheet Report
Introduction to Weekly Timesheet Report
The Weekly Timesheet Report within the Human Resource application offers a comprehensive overview of employee time records, empowering organizations to effectively track and manage productivity. This report includes crucial details such as entry date, client name, project name, employee name, notes, entry time, and categorization of billable or non-billable hours.
It also provides essential calculations like total non-billable or billable hours, overall total working hours, allocated hours, and excess hours. By consolidating these key data points, the Weekly Timesheet Report enables HR professionals to optimize resource allocation, ensure accurate billing, and gain valuable insights into employee productivity and project management.
To access this page, users can navigate to the Reports Submodule within the Human Resources Module and click on "Weekly Timesheet Report" as shown in the following image. Once redirected, a range of features will be available, and discussed in detail in the following section.
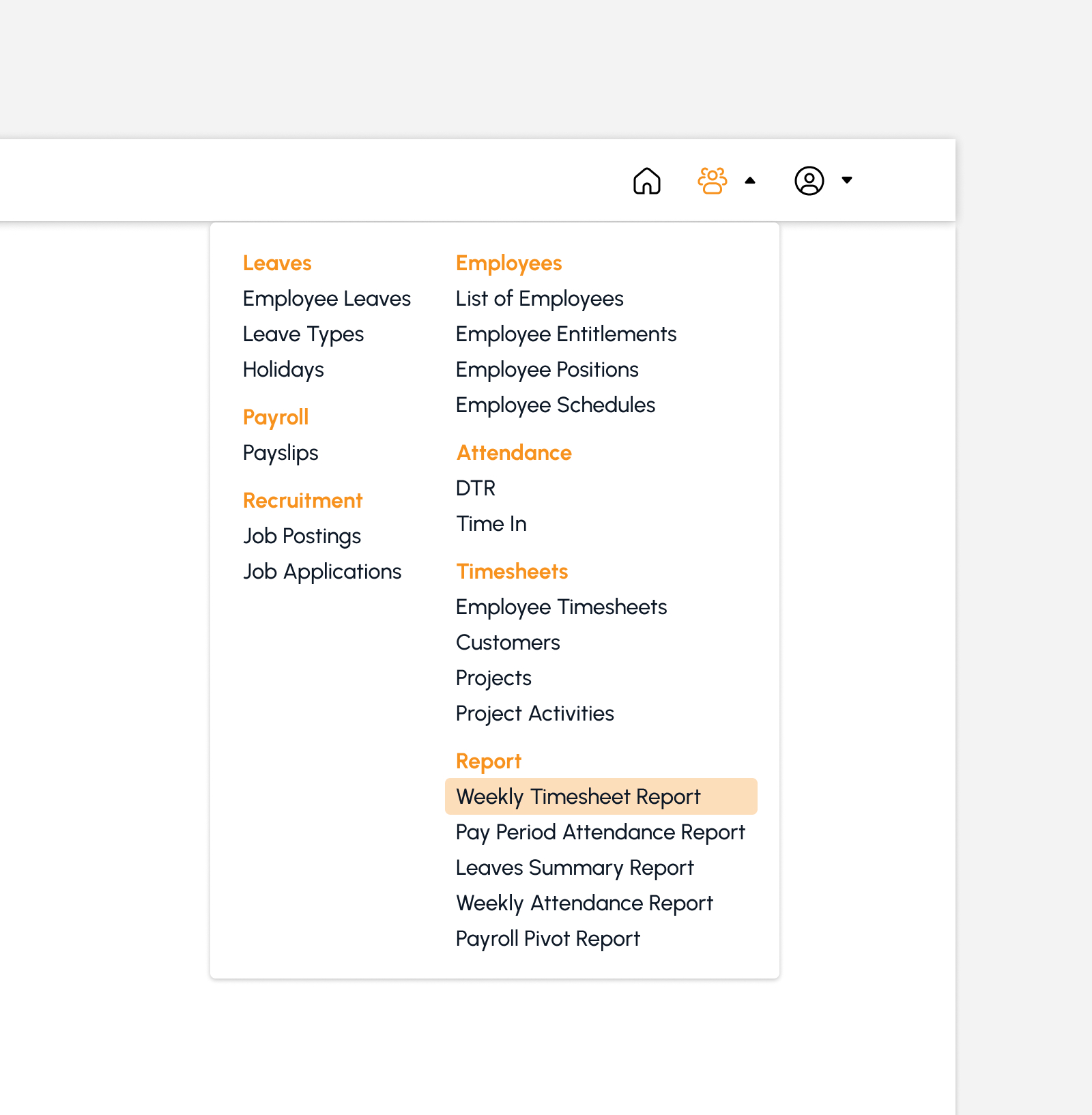
Weekly Timesheet Report
Below is a summary of the main features of the Weekly Timesheet Report page.
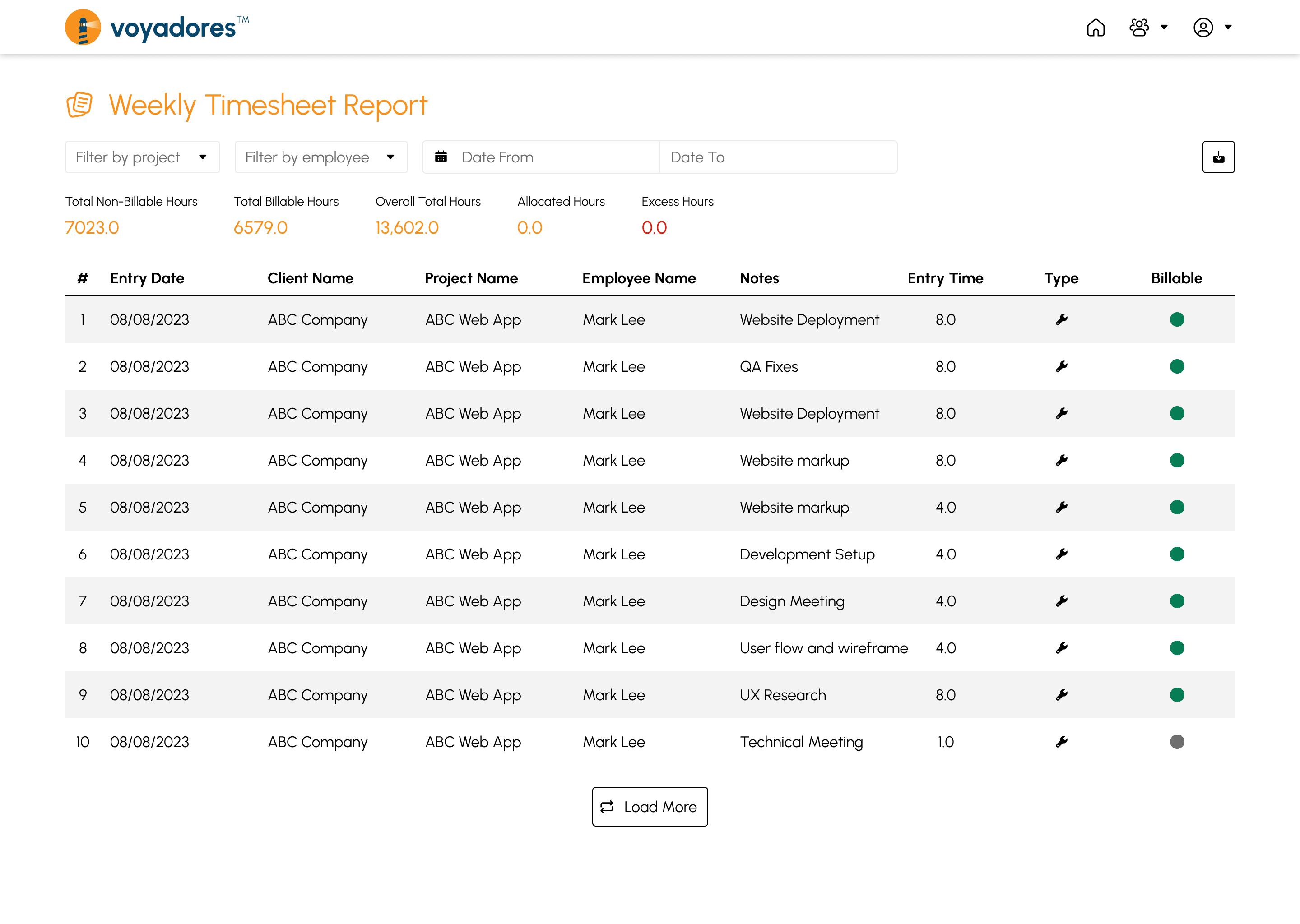
Weekly Timesheet Report Summary Table
The summary table presents a list of timesheet reports, featuring the following columns:
- Item number “#”
- Entry Date
- Client Name
- Project Name
- Employee Name
- Notes
- Entry Time
- Type
- Billable
These columns provide essential information for each timesheet entry, facilitating efficient tracking and analysis of employee time records.
Filtering by Project
This feature allows users to filter projects and select specific activities. It provides the capability to narrow down the options and focus on the desired projects and activities. The accompanying image visually demonstrates this functionality, offering a clear understanding of how to utilize it effectively.
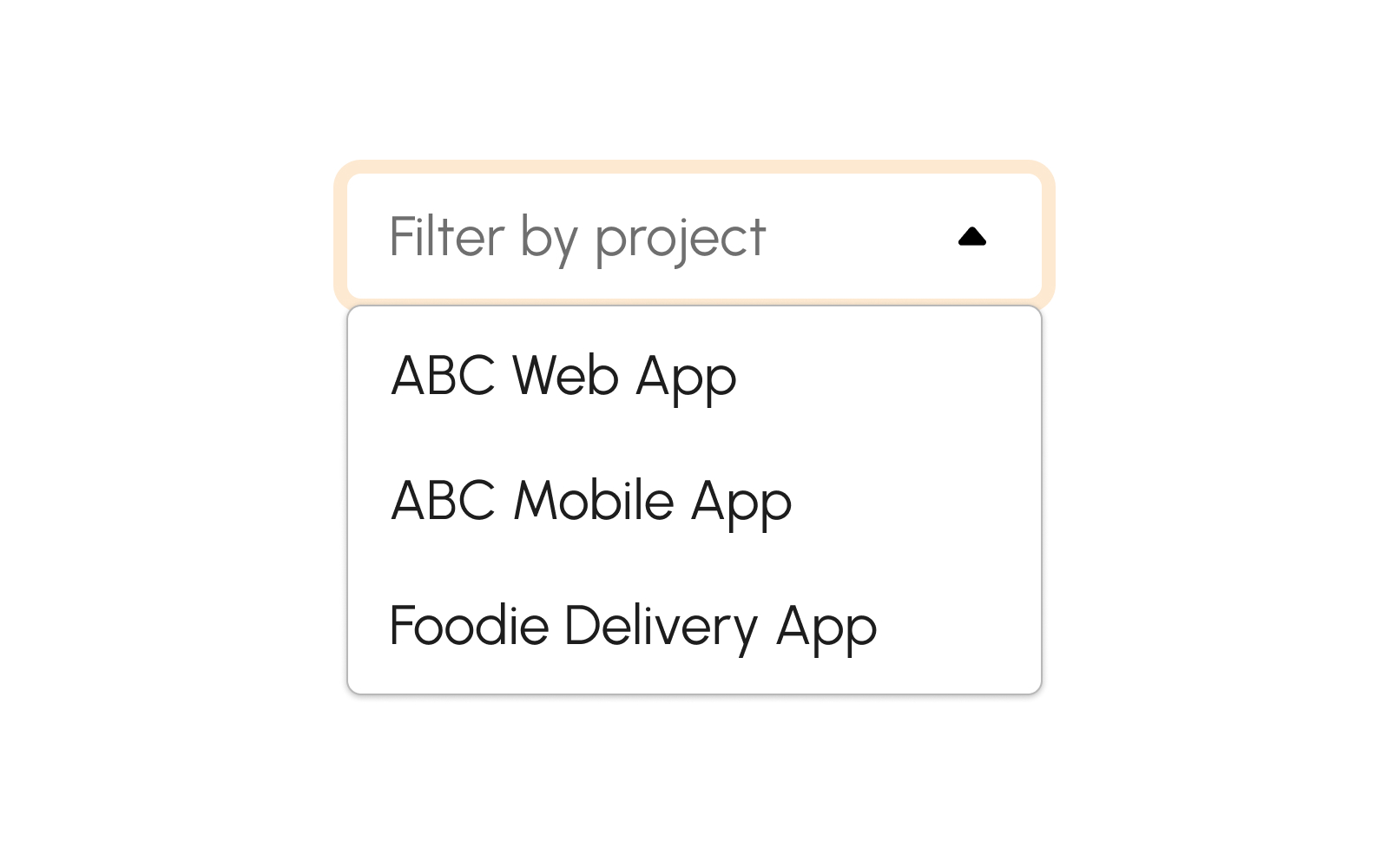
Filtering by Employee
By utilizing this feature, users can conveniently filter the Weekly Timesheet Report by Employee Name. Simply select a desired name from the available options within the selected tiles.
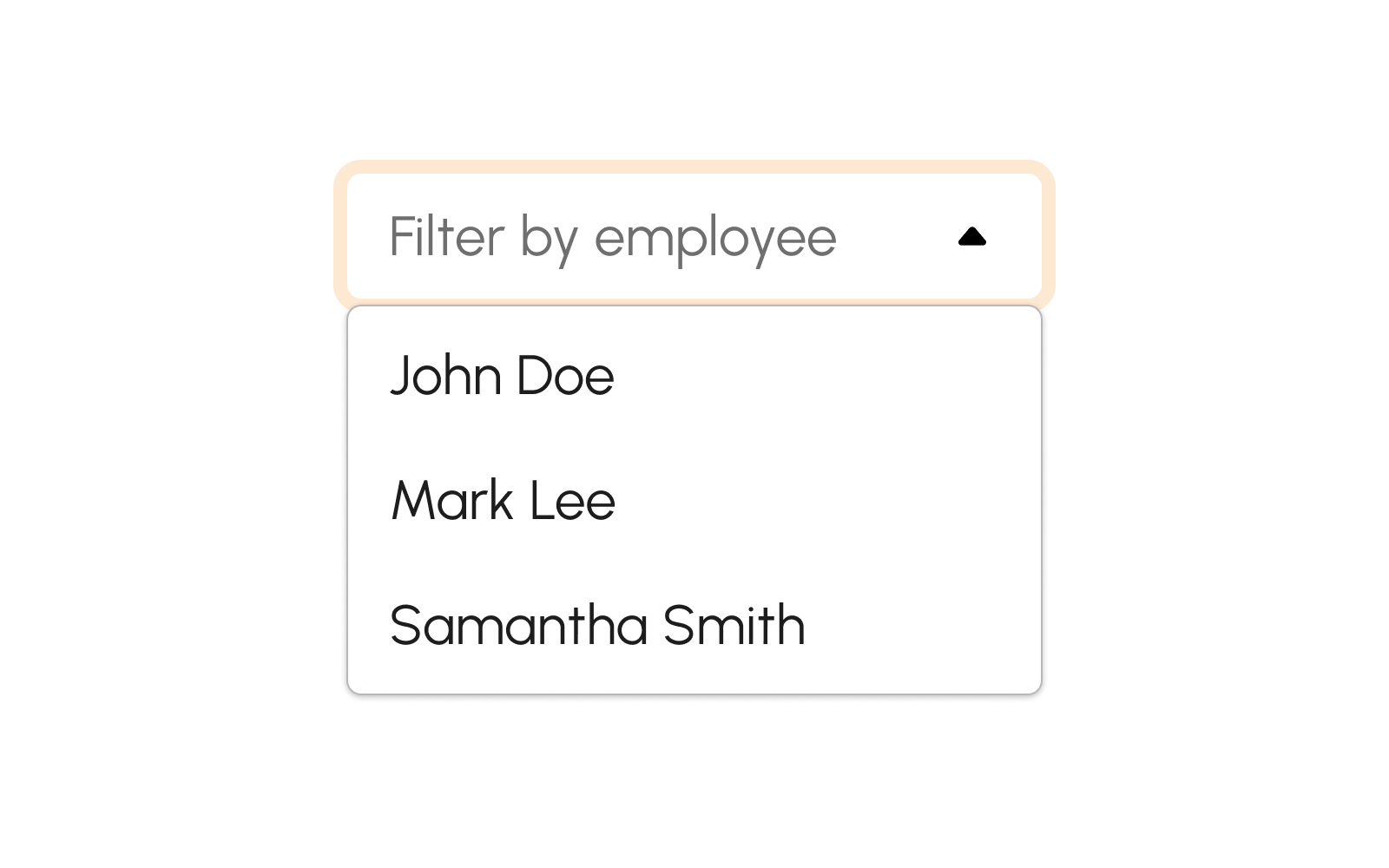
Filtering by Date Range
One more feature of this Report allows users to filter the Weekly Timesheet Report by date. Users can achieve this by selecting both the Start Date (From) and the End Date (To) to define the desired time range. The following image visually illustrates this functionality, providing a clear representation of how to apply date filters.
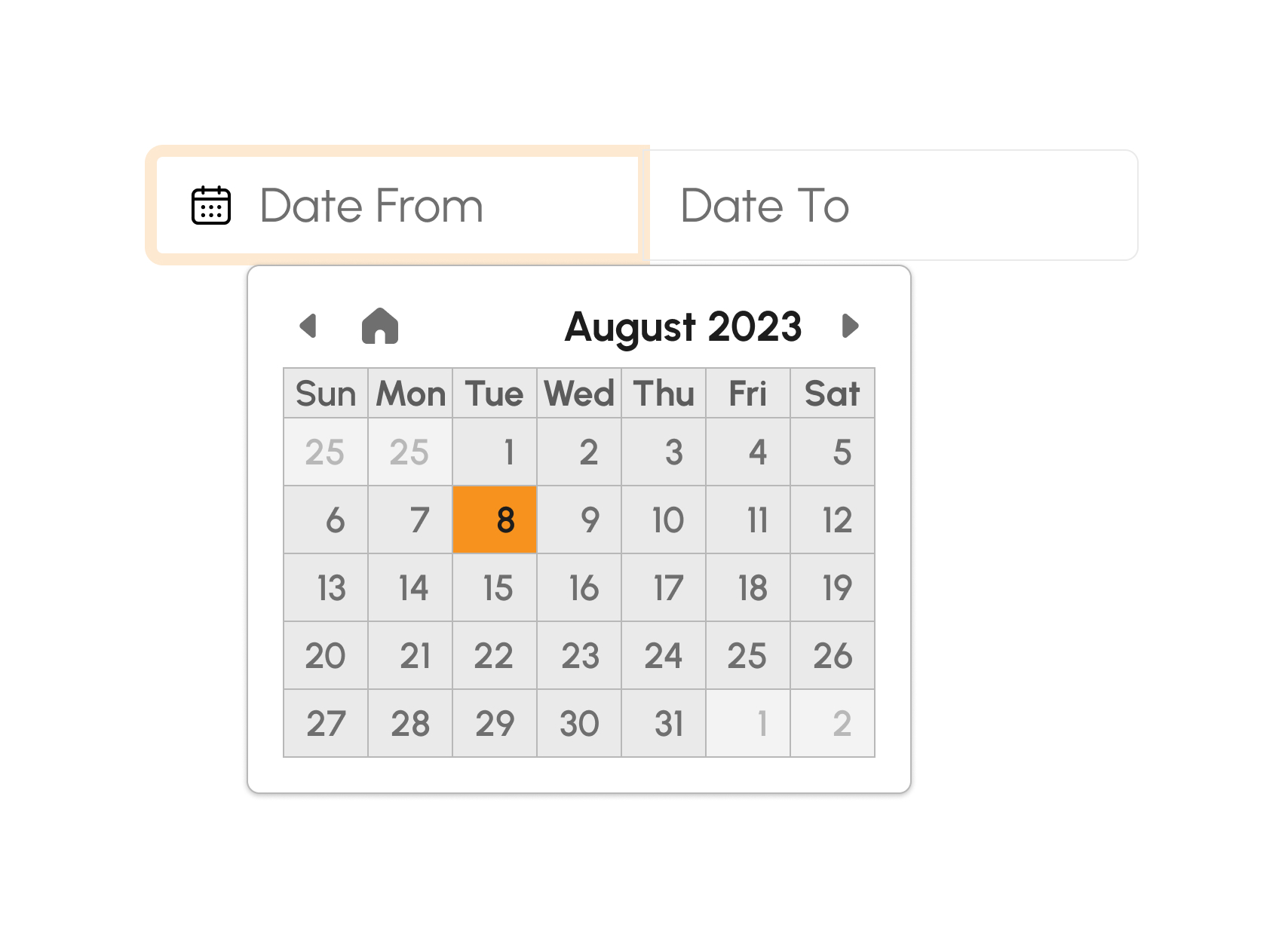
Downloading Report
To download the Weekly Timesheet Report, users can simply click on the Download button. Upon clicking, a notification will promptly appear, confirming the successful download of the file. An example notification below demonstrates the confirmation message that appears after a successful download:
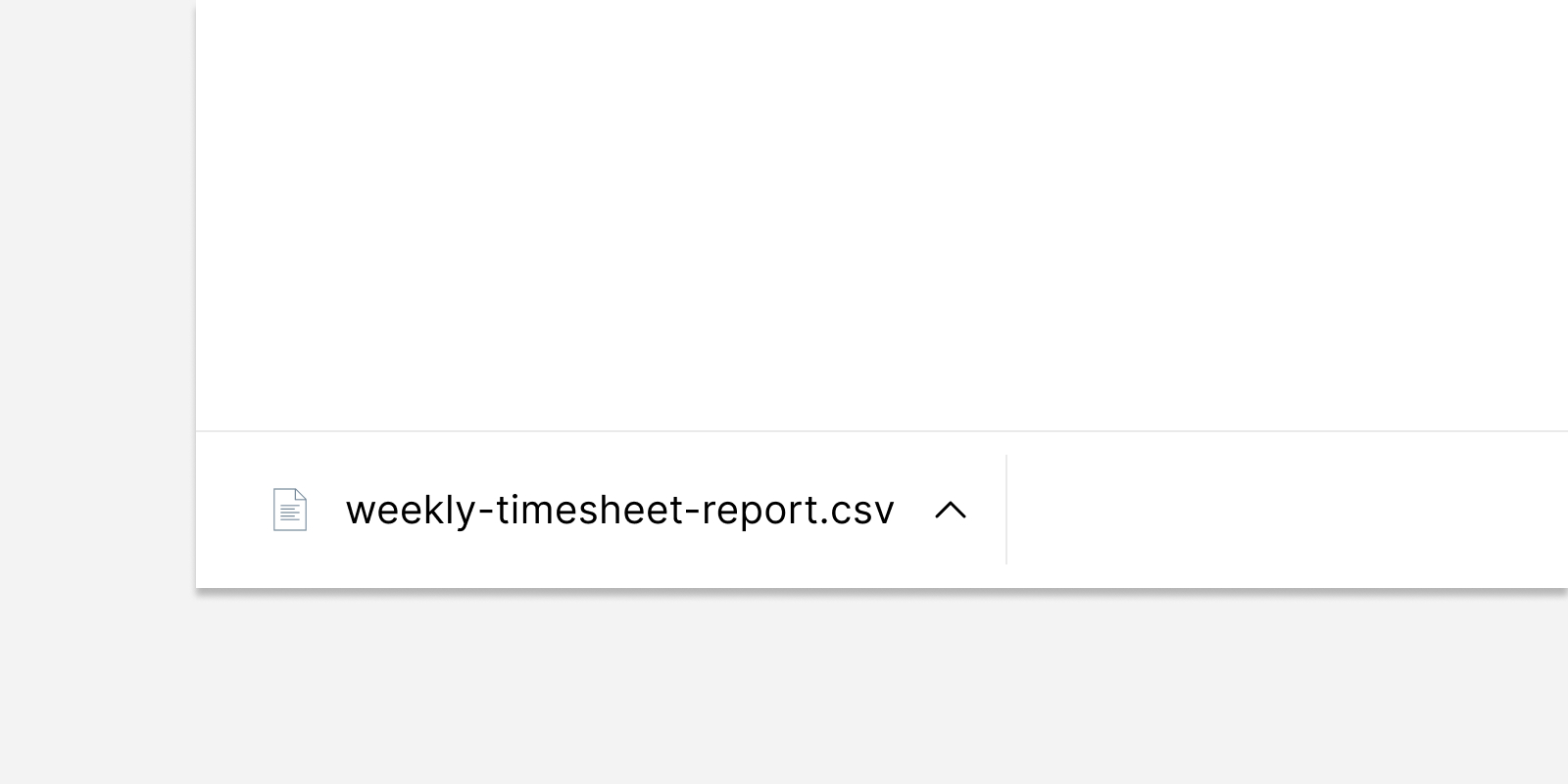
Pay Period Attendance Report
Introduction to Pay Period Attendance Report
The Pay Period Attendance Report presents a comprehensive overview of employee attendance and related information specifically for a designated pay period. Within this report, a summary table displays essential fields such as employee name, employee number, and employment type, facilitating the identification of individual employees and employment details. Moreover, the report provides data on leaves taken, distinguishing between leaves with and without pay, as well as capturing instances of lateness, undertime, and overtime hours worked. It further displays the total hours worked by each employee during the pay period, highlighting whether the hours are billable or not.
The Pay Period Attendance Report serves as a valuable tool for effectively monitoring and managing employee attendance, ensuring accurate processing of payroll, and enabling efficient workforce management.
To access this page, navigate to the Reports Submodule within the Human Resources Module. Clicking on "Pay Period Attendance Report" as illustrated in the image below will redirect to the desired page. Subsequently, discussion on a range of features is in the following section.
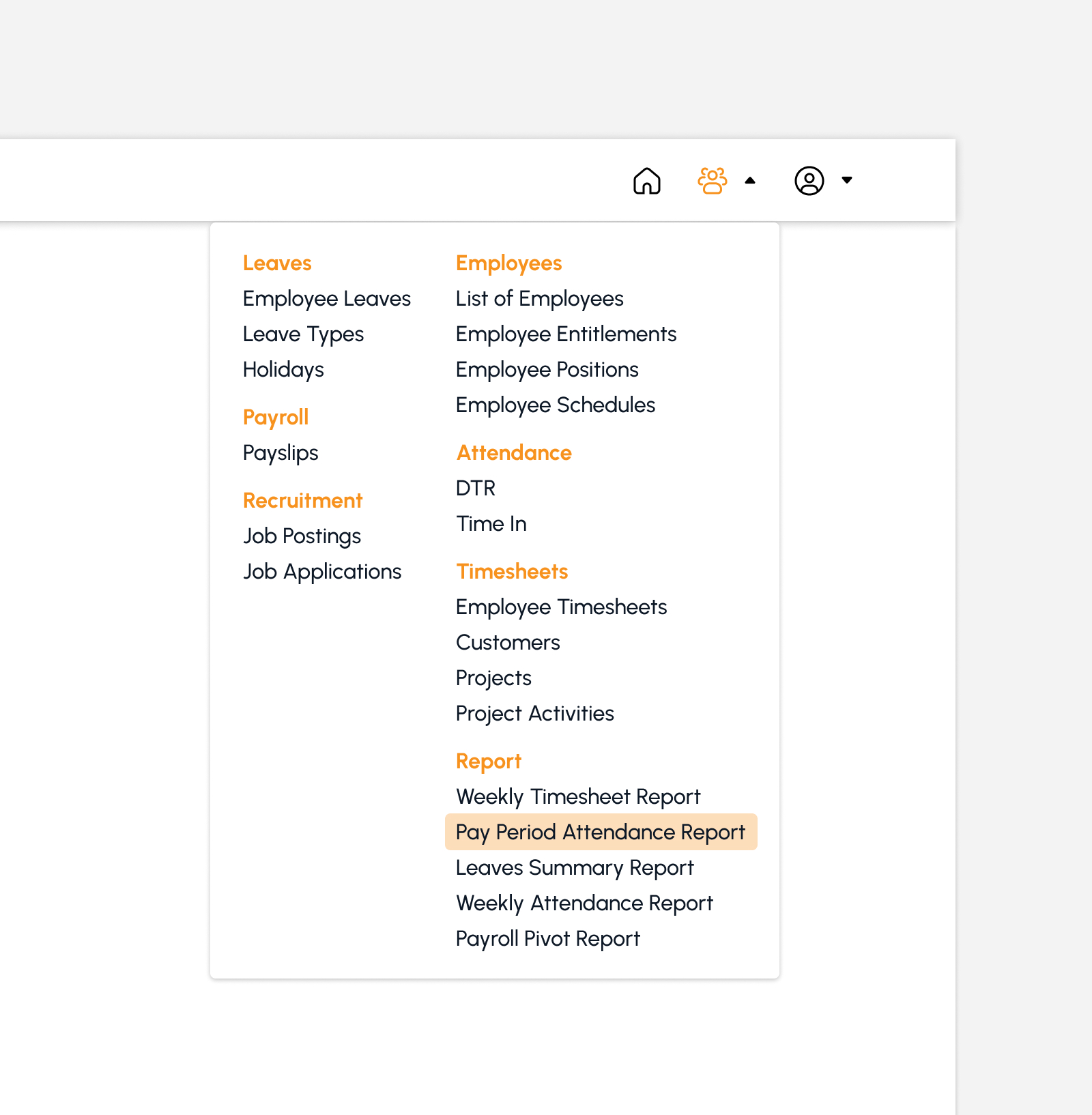
Pay Period Attendance Report Features
Below is a summary of the main features of the Pay Period Attendance Report page.
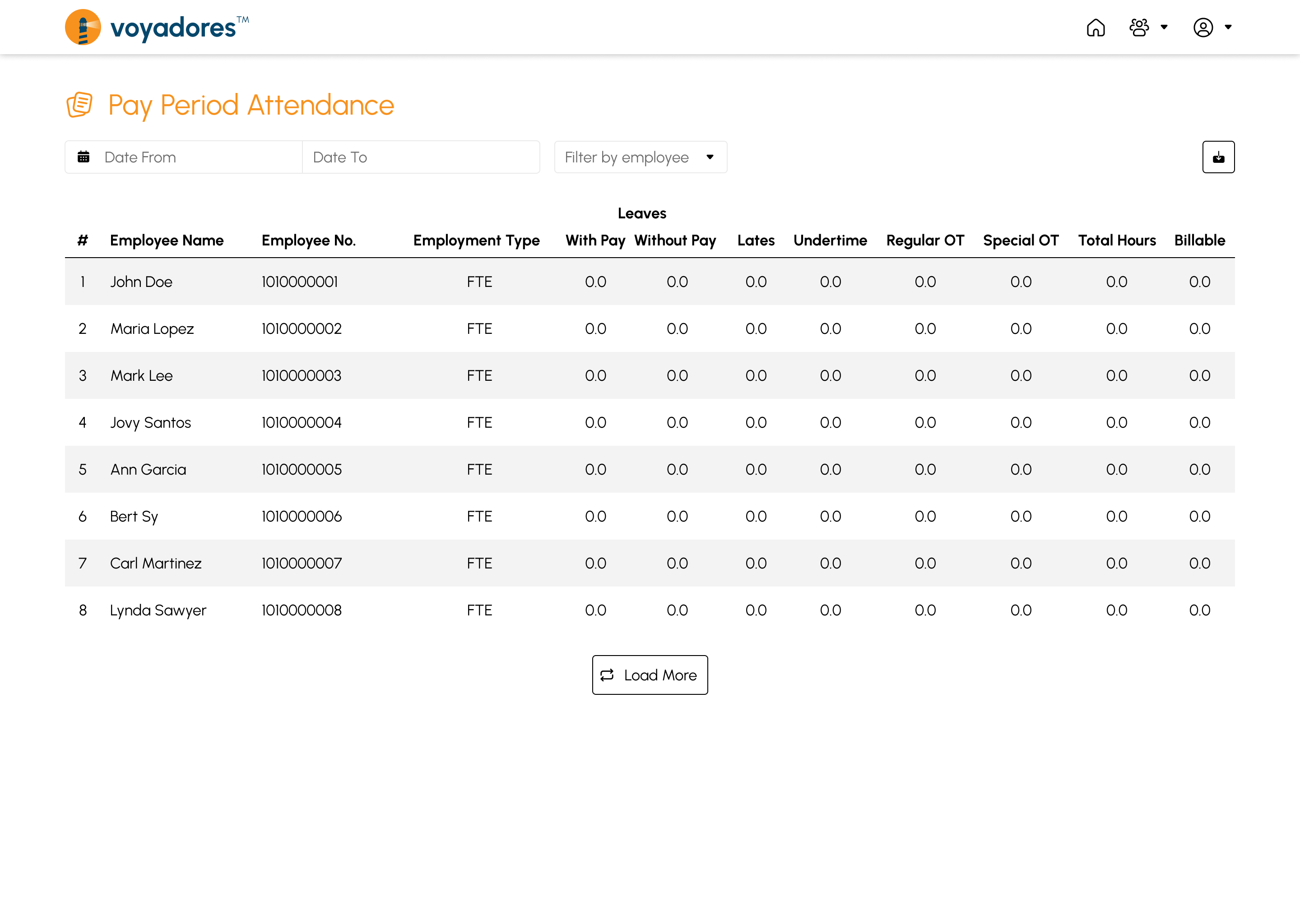
Pay Period Attendance Report Summary Table
The summary table presents a list of Employees’ Names with the following columns:
- Item number “#”
- Employee
- Employee Number
- Employment Type
- Leaves With Pay
- Leaves Without Pay
- Lates
- Undertime
- Regular OT
- Special OT
- Total Hours
- Billable
This table provides a comprehensive overview of employee attendance and related information for effective workforce management and accurate payroll processing.
Filtering by Date Range
One feature of the Report is its ability to apply date filters to the Pay Period Attendance Report. Users can conveniently accomplish this by selecting a Start Date (From) and an End Date (To) to specify desired time. The accompanying image below visually illustrates this functionality, providing a clear representation of how to apply date filters to refine the report results.
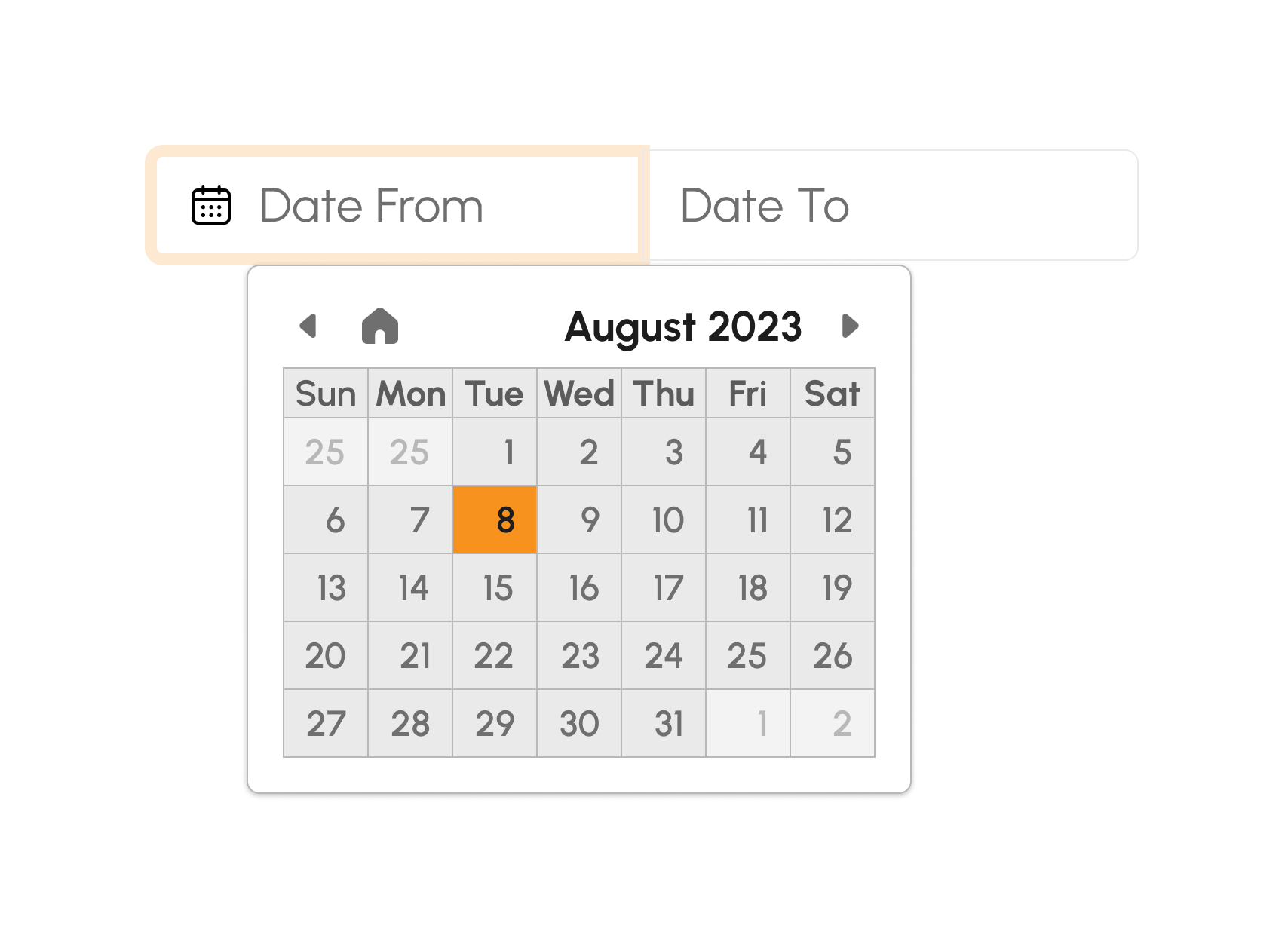
Filtering by Employee
By utilizing this feature, users can conveniently filter the Pay Period Attendance Report based on Employee Name. Simply select a specific name from the available options presented in the selection tiles. By choosing a particular name, the report will dynamically update to display the attendance data exclusively for the selected employee. This functionality empowers users to efficiently track and analyze the attendance records of individual employees within the designated pay period, facilitating effective workforce management and payroll processing.
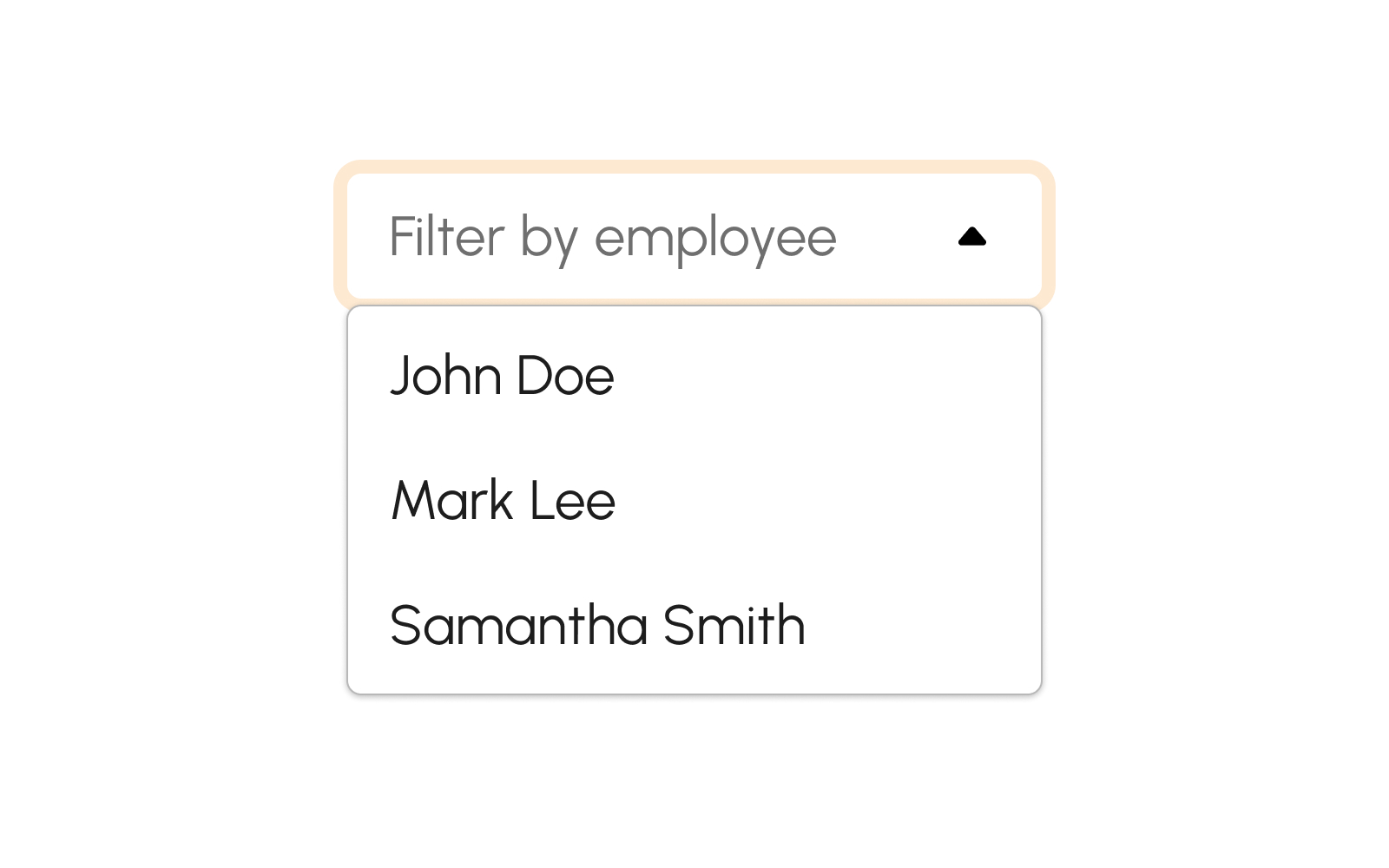
Downloading Report
To download the Pay Period Attendance Report, users can simply click on the Download button. Upon clicking, a notification will promptly appear, confirming the successful download of the file. An example notification below demonstrates the confirmation message that appears after a successful download:
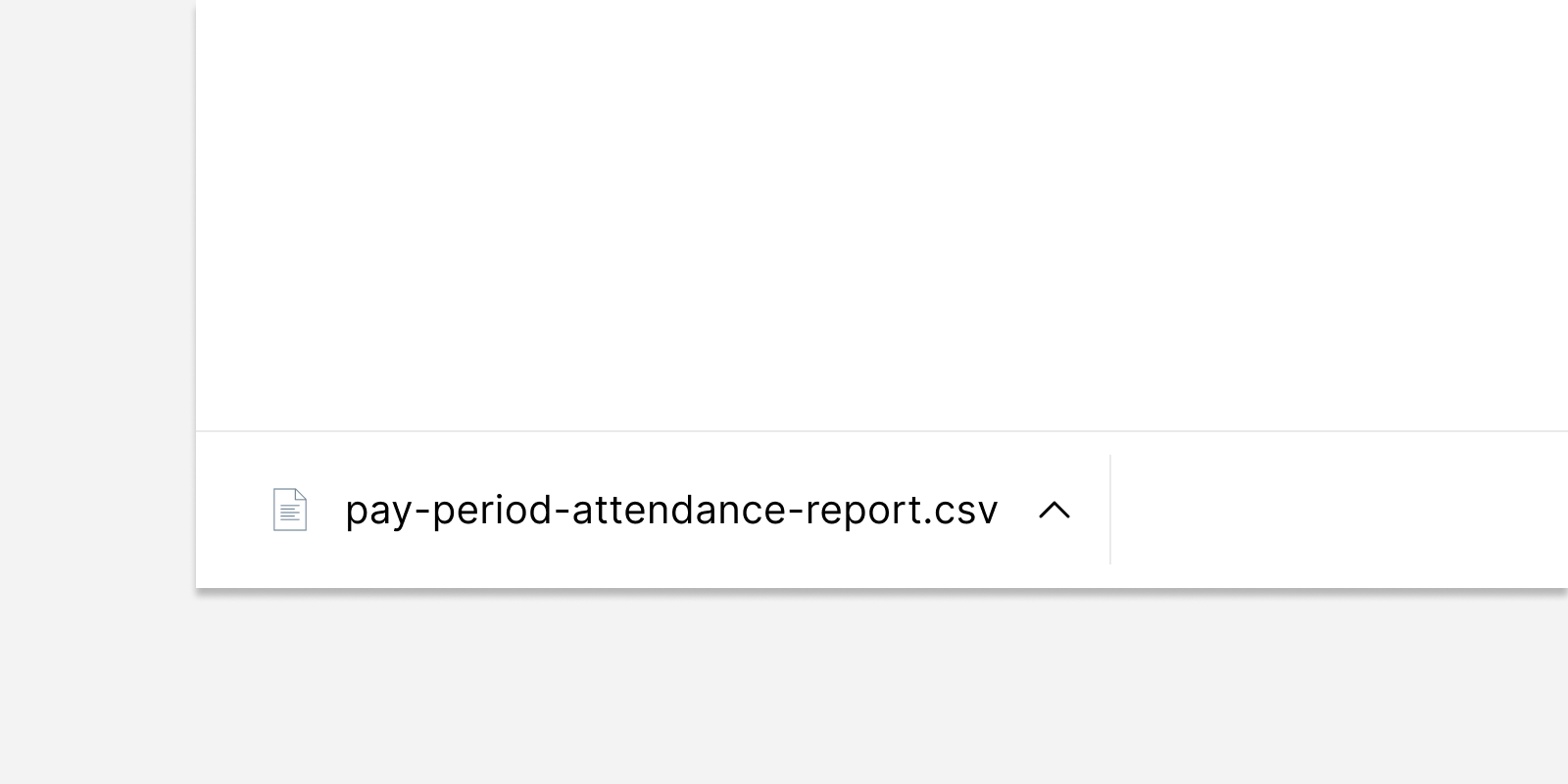
Leaves Summary Report
Introduction to Leaves Summary Report
The Leaves Summary Report delivers a concise overview of an employee's leave entitlement and usage, providing vital information for effective leave management. This report presents key details such as the employee's name and employee number, along with the total credits allocated for vacation leave (VL) and sick leave (SL). Furthermore, it highlights the number of leaves utilized for both VL and SL, as well as the remaining balance in each category.
By consolidating this information, organizations gain valuable insights into employee leave patterns and can make informed decisions regarding resource allocation and workforce planning. To access the Leaves Summary Report, users should navigate to the Reports Submodule within the Human Resources Module and click on the "Leaves Summary Report" option depicted in the accompanying image. Once redirected, users will have access to a range of features and functionalities, discussed in detail in the subsequent section.
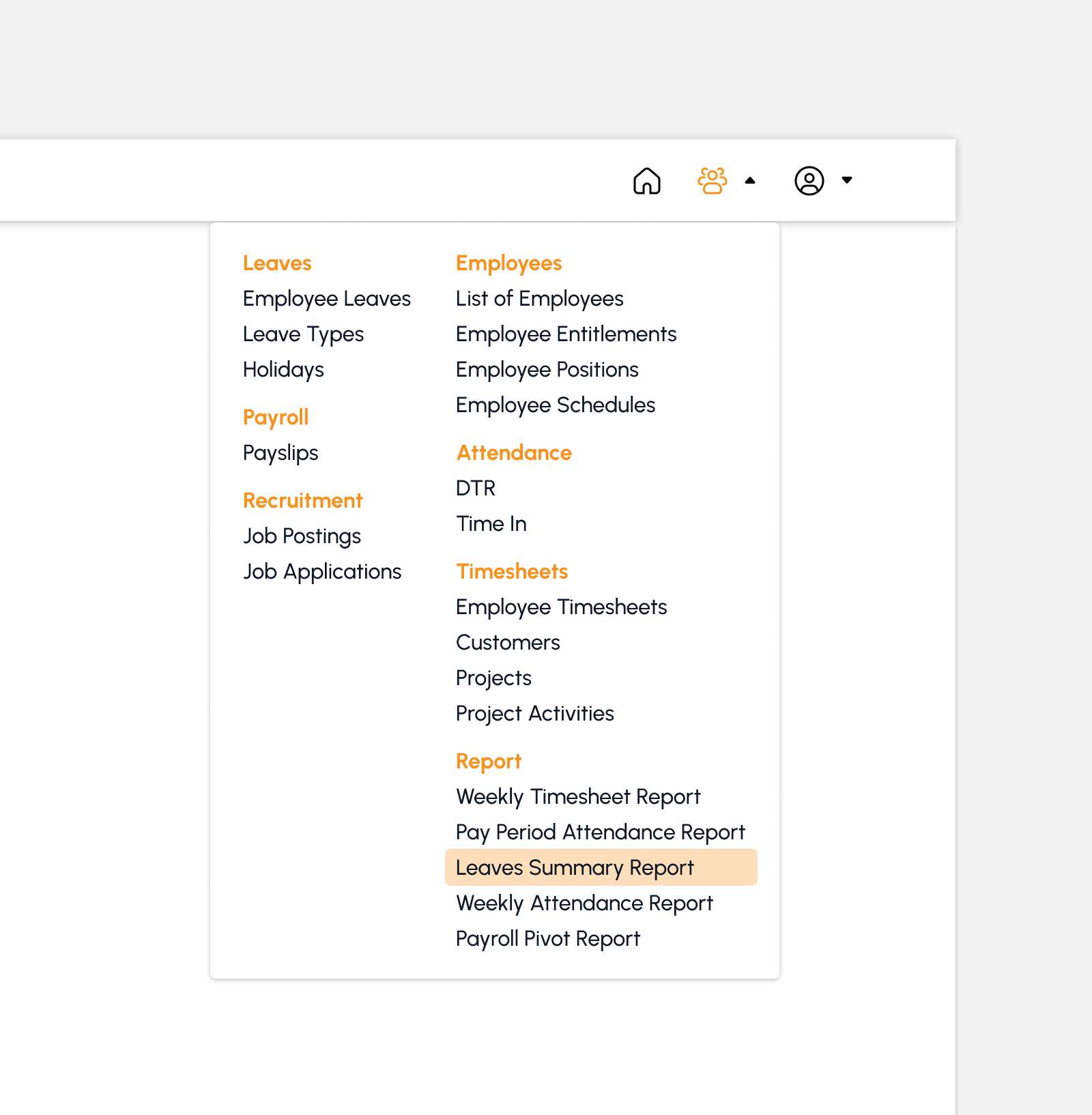
Leaves Summary Report Features
Below is a summary of the main features of the Leaves Summary Report page.
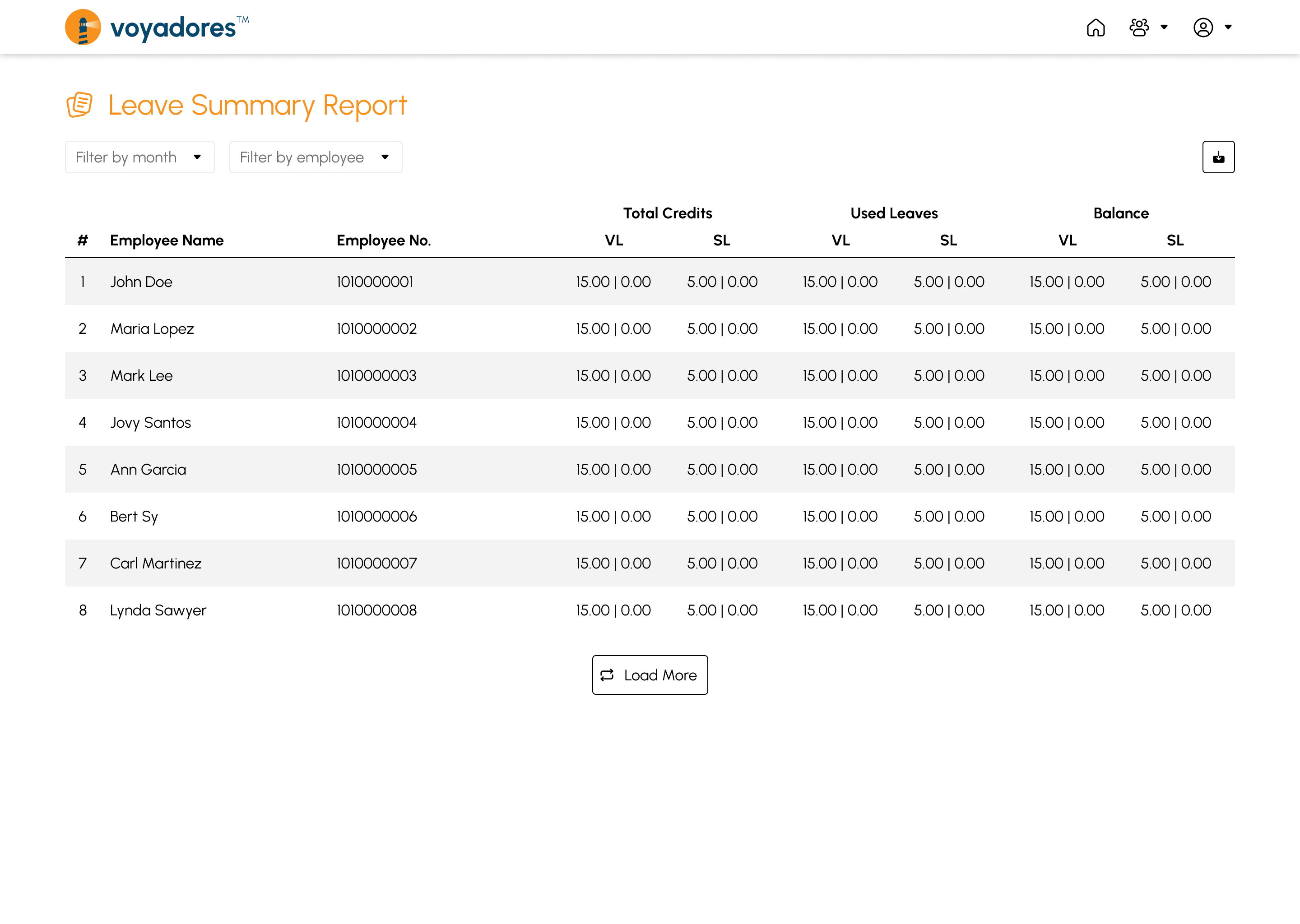
Leaves Summary Report Summary Table
The summary table presents a list of Employees’ Names with the following columns:
- Item number “#”
- Employees
- Employee Number
- Total Credits (VL & SL)
- Used Leaves (VL & SL)
- Balance Leaves (VL & SL)
In this summary table, organizations can effectively monitor and manage employee leave, ensuring proper utilization of allocated leave credits and maintaining accurate leave records.
Filtering by Month
With the Leaves Summary Report, users can take advantage of the convenient month filters feature to easily access data for a specific month. Users can narrow down the report's contents by selecting a particular month from the available options and focus on the desired timeframe. The accompanying image below provides a visual representation of this functionality, ensuring effortless navigation and analysis of the desired information.
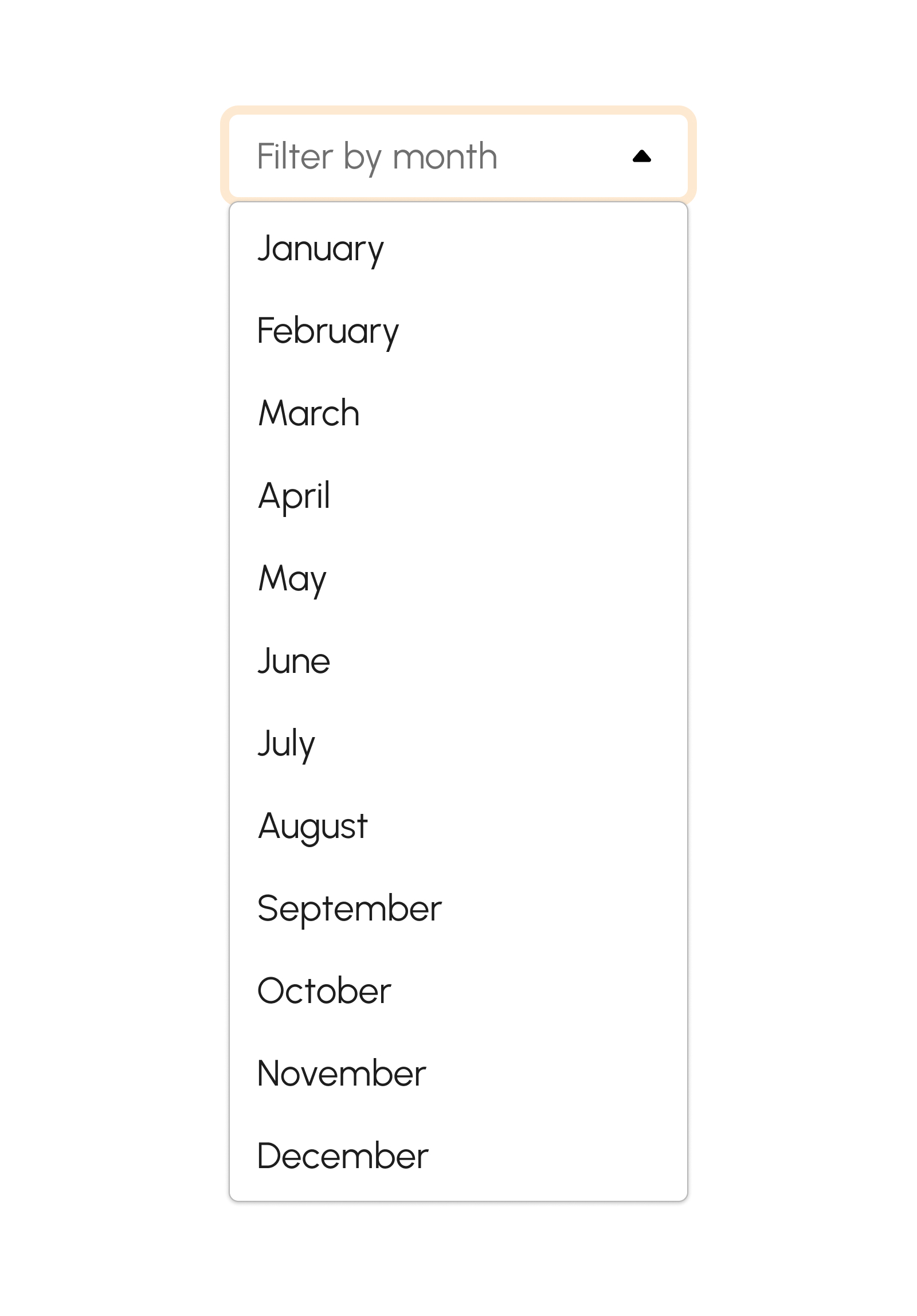
Filtering by Employee
With this feature, users can conveniently filter the Pay Period Attendance Report by Employee Name. Select a specific name from the available options in the selection tiles and it will enable users to easily narrow down and focus on the attendance data of a particular employee. This functionality simplifies the process of accessing specific information within the report and enhances the user's ability to analyze and manage employee attendance effectively.
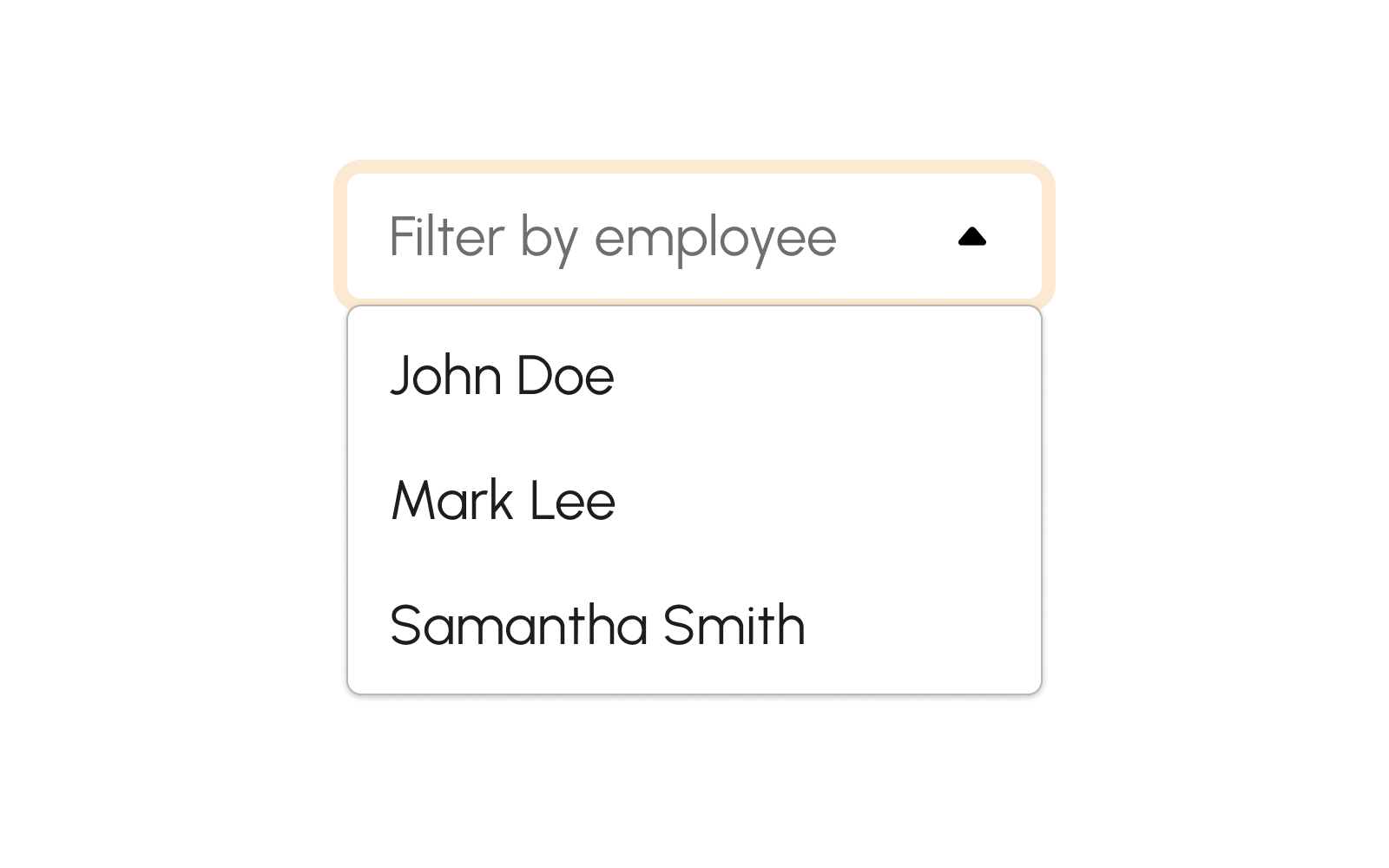
Downloading Report
To download the Leaves Summary Report, users can simply click on the Download button. Upon clicking, a notification will promptly appear, confirming the successful download of the file. An example notification below shows the confirmation message that appears after a successful download:
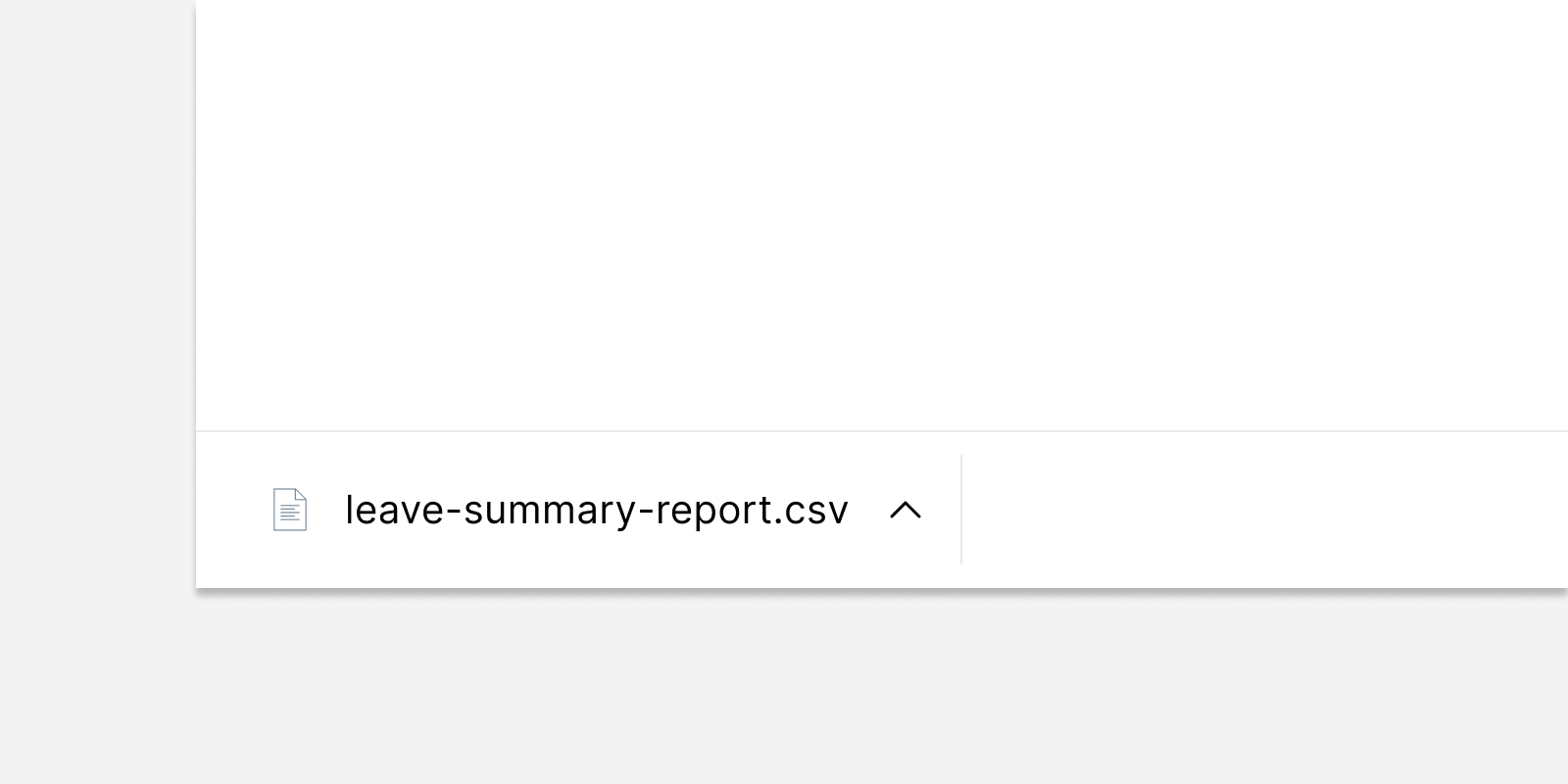
Weekly Attendance Report
Introduction to Weekly Attendance Report
The Weekly Attendance Report empowers users to gain a concise overview of employee attendance for a specific week. This report presents essential information, including employee names and a detailed breakdown of worked hours for each of the 14 days within the week. By offering this comprehensive data, the report facilitates easy tracking and monitoring of employee attendance, allowing management to assess individual and overall workforce attendance patterns.
Moreover, the report provides a clear summary of the total worked hours per day, enabling managers to evaluate productivity, effectively manage work schedules, and ensure accurate payroll calculations. Accessing the Weekly Attendance Report is simple. Navigate to the Reports Submodule within the Human Resources Module, and click on "Weekly Attendance Report" as depicted in the image below. Once redirected, a variety of features are available and discussed in detail in the subsequent section.
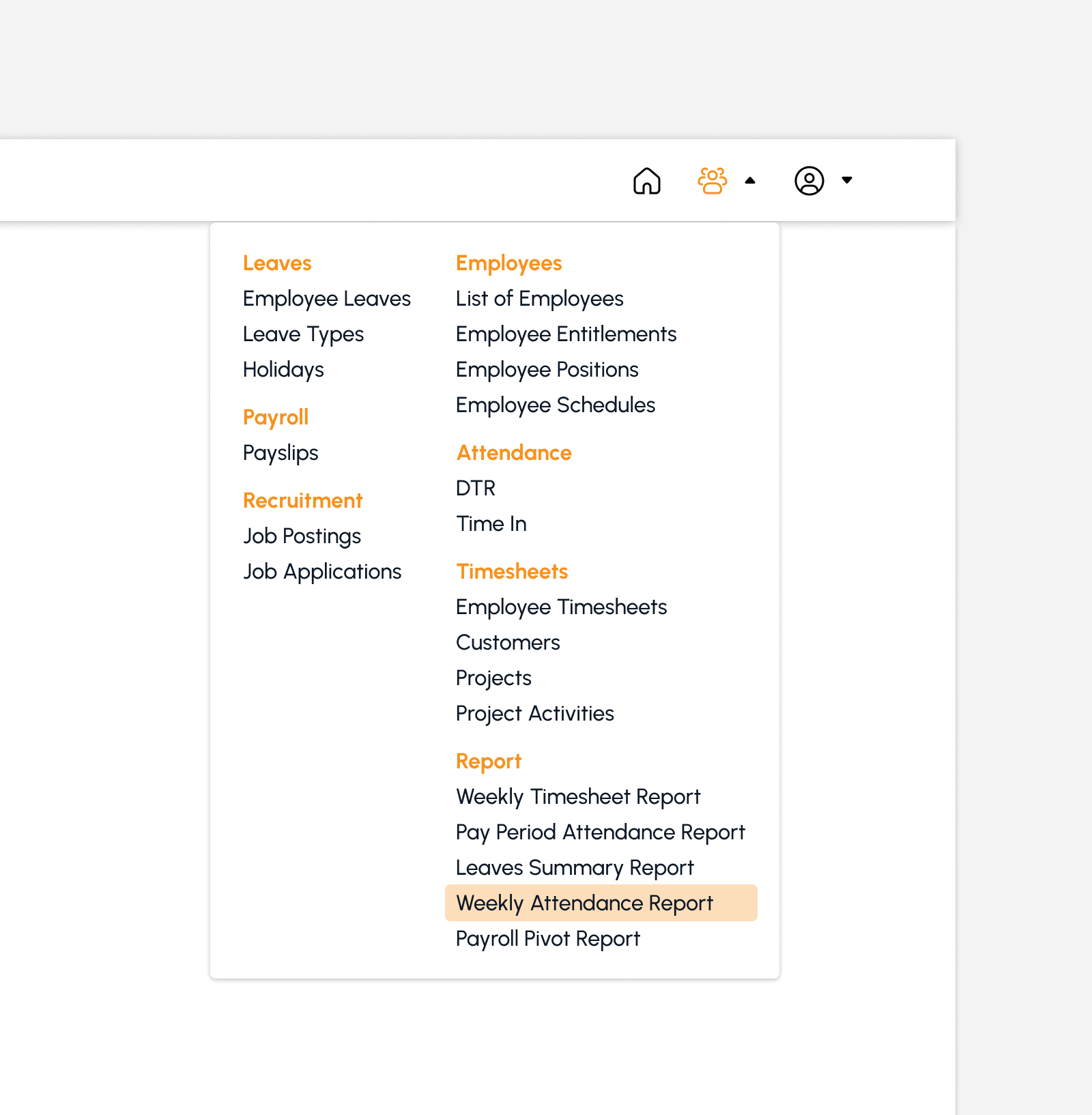
Weekly Attendance Report Features
Below is a summary of the main features of the Weekly Attendance Report page.
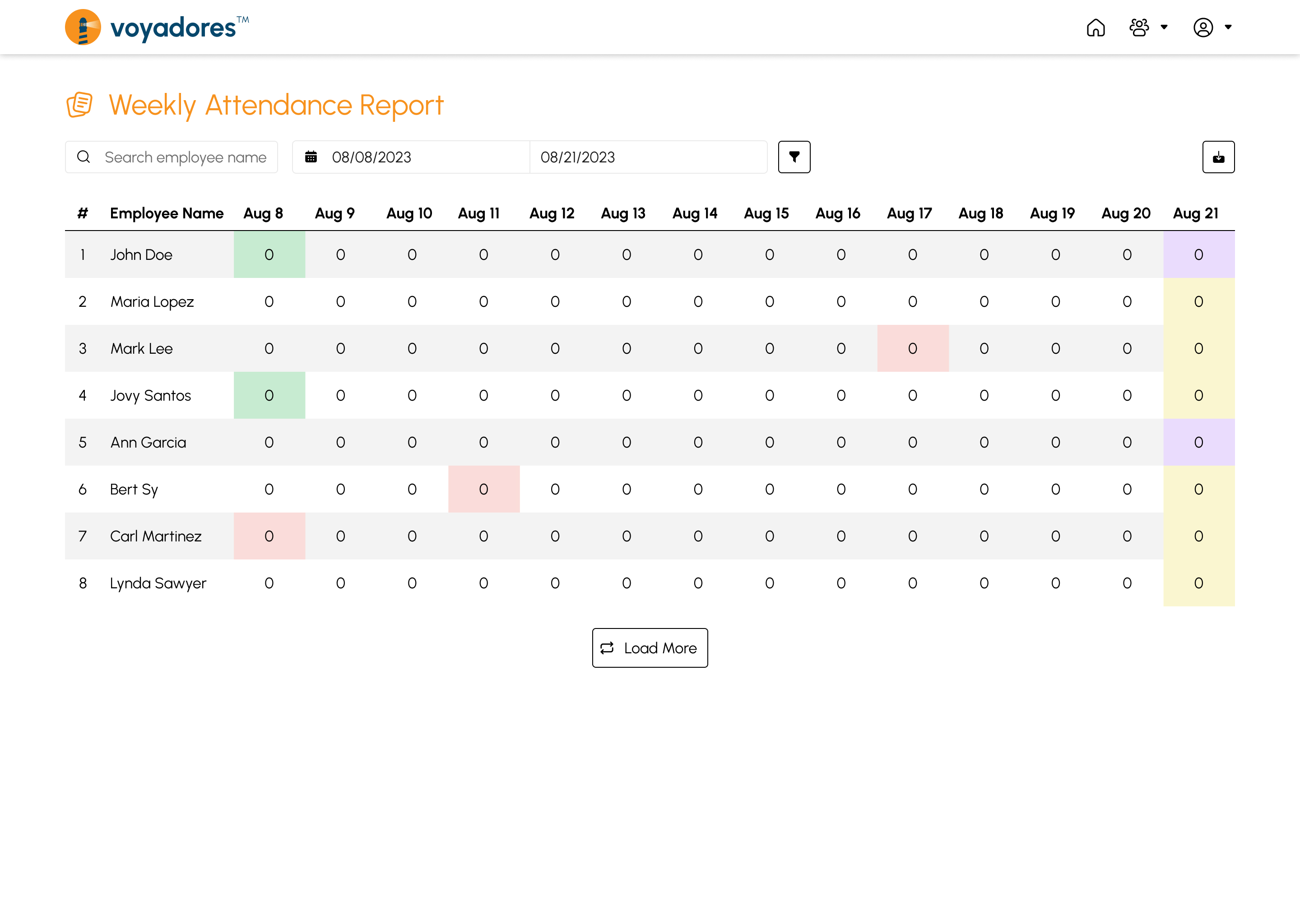
Assignment of specific colors for each entitlements facilitates easy identification. The color scheme is as follows:
- Overtime - subtle green
- Leaves, Late, Absent - subtle red
- Holiday - subtle yellow
- Multiple (holiday + overtime) - subtle purple
Utilizing this color-coded system makes it simpler to visually distinguish and recognize various entitlements within the context it represent.
Weekly Attendance Report Summary Table
The summary table presents a list of Employees’ Names with the following columns:
- Item number “#”
- Employee Name
- Dates (14 days) – 2 weeks to current
This table provides a comprehensive view of employees and corresponding details, including names and a range of dates covering a period of 14 days, starting from two weeks ago up to the current date. The information in this table allows for easy reference and analysis of employee attendance and related data.
Searching by Employee Name
This feature allows convenient search for the Weekly Attendance Report by Employee Name. Users can achieve this by entering the desired name for the search and selecting the coverage dates from and to. The results can be displayed by simply clicking the Filter button.
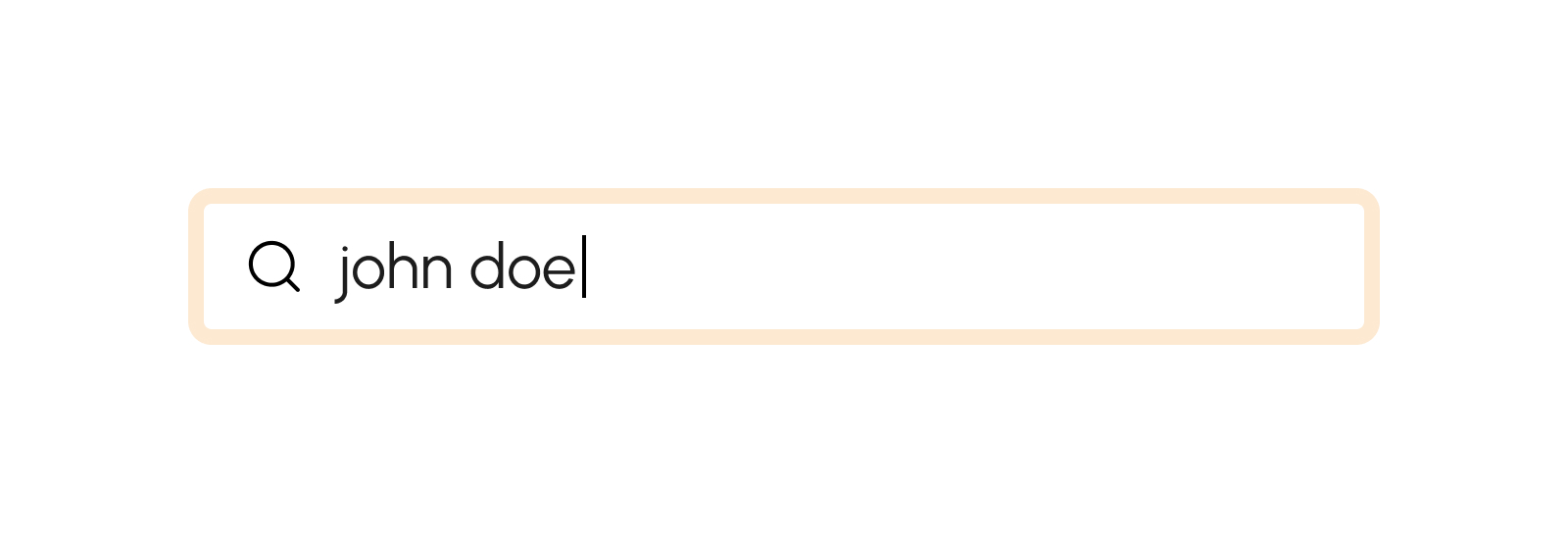
Filtering by Date Range
The Weekly Attendance Report offers users the capability to apply date filters, which can be easily accomplished by selecting a Start Date (From) and End Date (To) to define period. The accompanying image below provides a visual representation of this functionality. To display the results, simply click the Filter button.
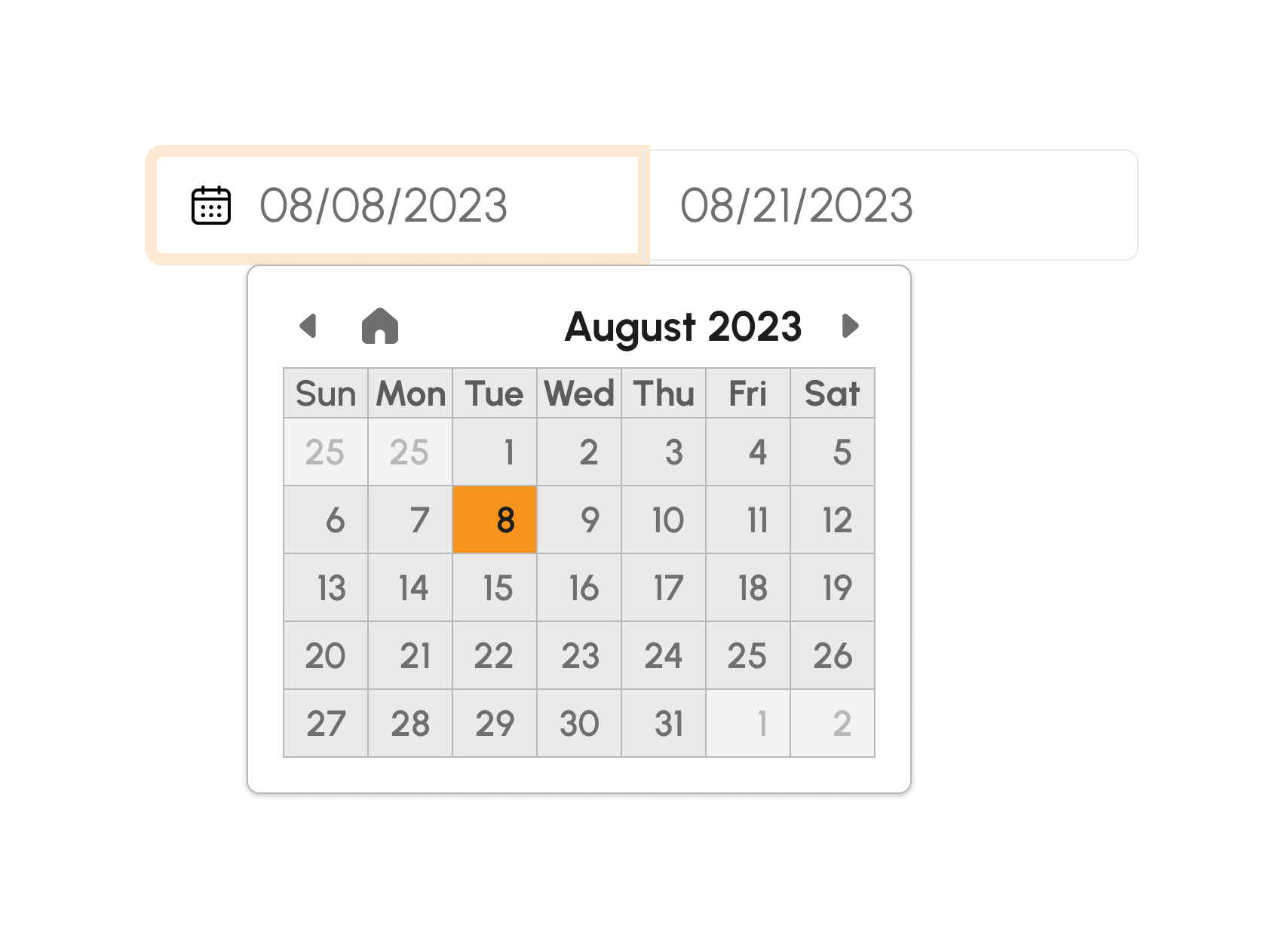
Downloading Report
To download the Weekly Attendance Report, users can simply click on the Download button. Upon clicking, a notification will appear to confirm the successful download of the file. An example notification is provided below for reference:
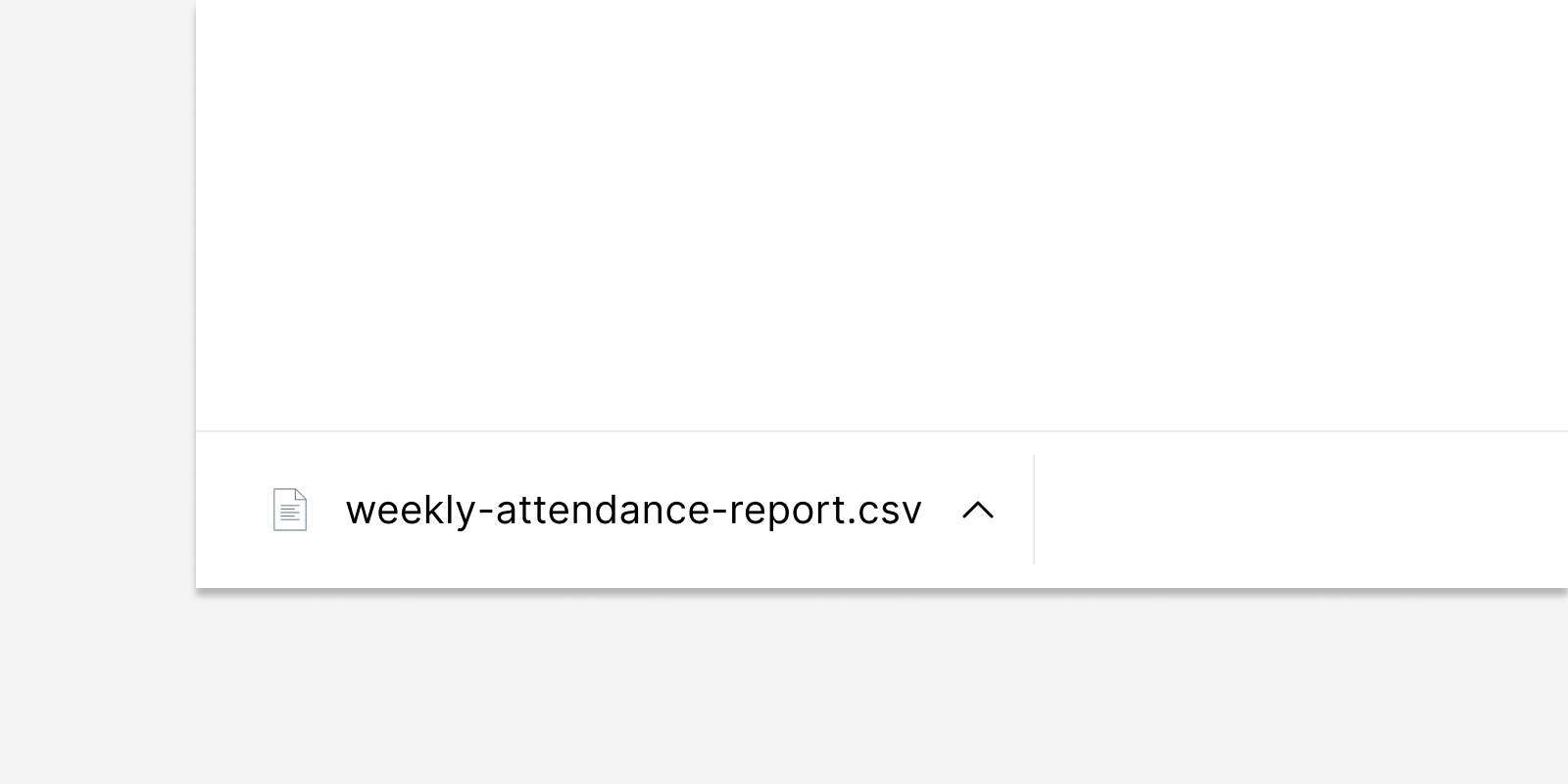
Payroll Pivot Report
Introduction to Payroll Pivot Report
The Payroll Pivot Report is an introduction to a concise summary of essential payroll information. This report provides a snapshot of key details, including the Pay Out Date, Pay Period, Amount, Employee Count, Date Approved, and Date Disbursed. By presenting this vital data in a clear and organized manner, businesses can easily track and analyze payroll-related metrics using the Payroll Pivot Report. Payroll administrators find this report to be a valuable tool as it allows them to efficiently monitor payment timelines, calculate compensation amounts, and ensure timely disbursement.
The Payroll Pivot Report enables businesses to streamline payroll processes and maintain accurate records for effective financial management. Accessing the Payroll Pivot Report is simple. Navigate to the Reports Submodule within the Human Resources Module, and click on "Payroll Pivot Report" as depicted in the image below. Once redirected, a variety of features discussed in detail in the subsequent section is available.
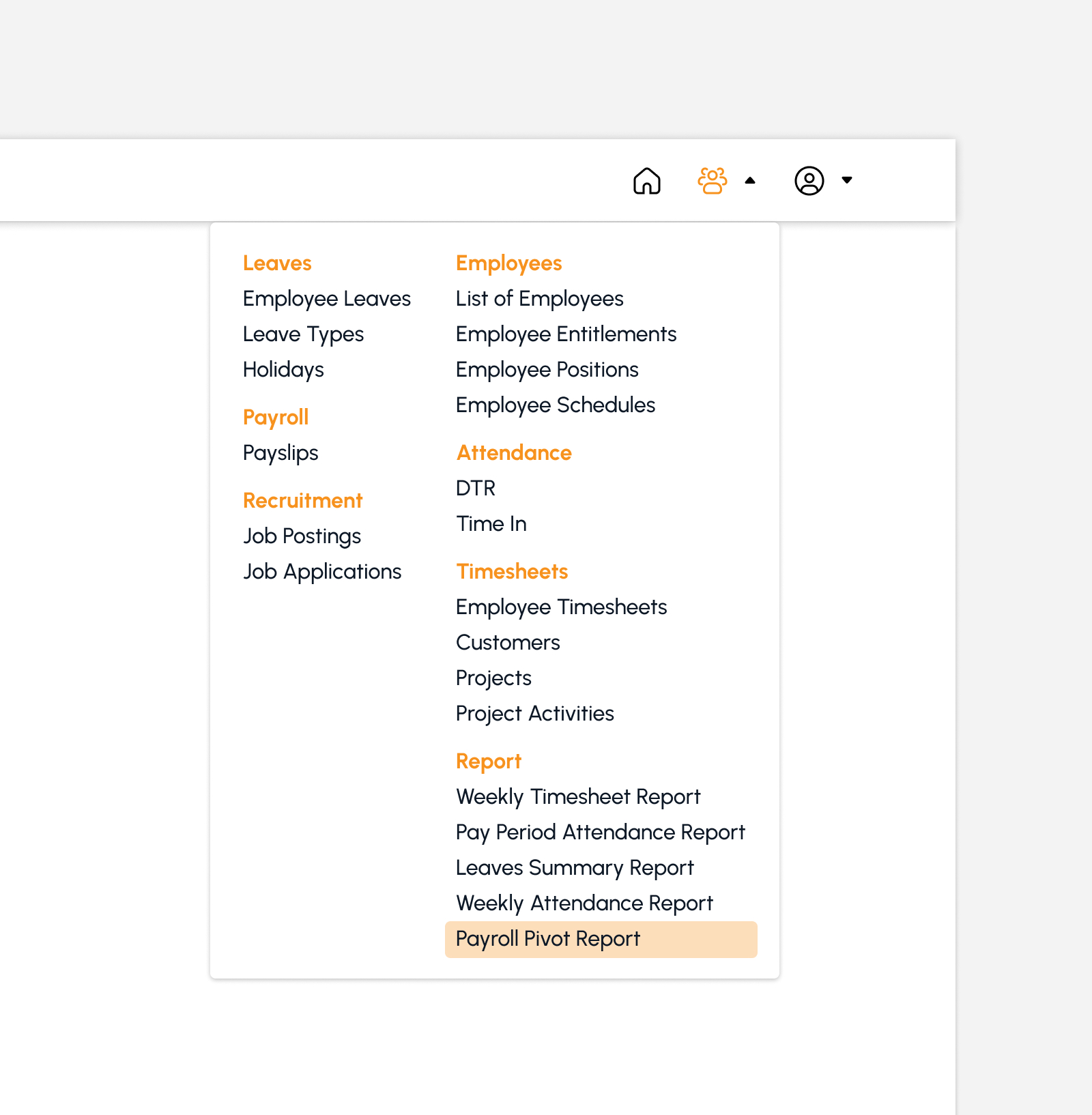
Payroll Pivot Report Features
Below is a summary of the main features of the Leaves Summary Report page.
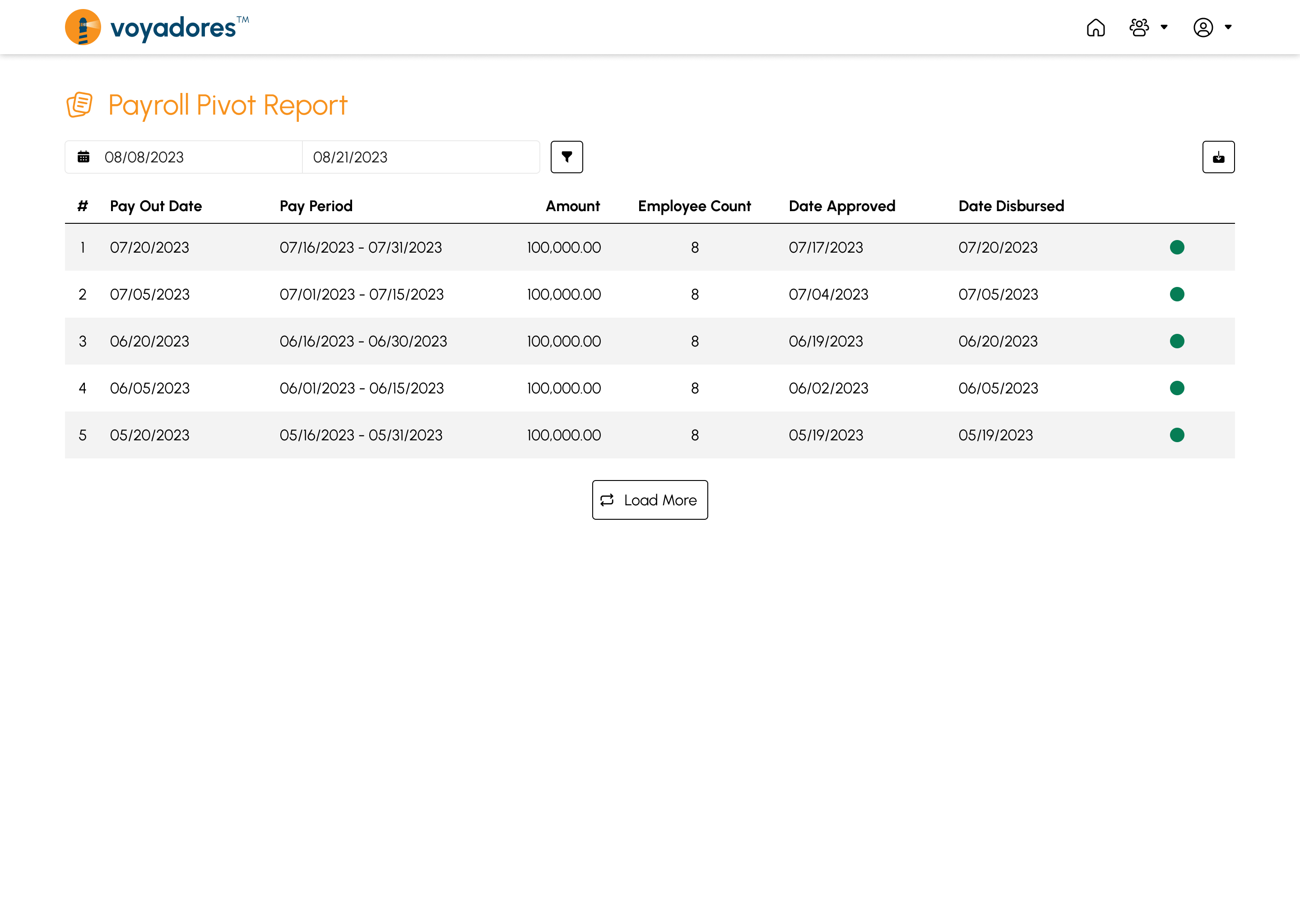
Payroll Pivot Report Summary Table
The summary table presents a list of Payout Dates with the following columns:
- Item number “#”
- Pay Out Date
- Pay Period
- Amount
- Employee Count
- Date Approved
- Date Disbursed
This table actively presents an organized arrangement of Pay Out Dates along with corresponding details, including the Pay Period, Amount, Employee Count, Date Approved, and Date Disbursed. By utilizing this summary table, users can easily reference and analyze payroll data, fostering effective tracking and evaluation of relevant information.
Filtering by Date Range
Users can utilize the Payroll Pivot Report in actively applying date filters, allowing them to define preferred span period effortlessly. By selecting a Payout date (From) and Payout date (To), users can easily narrow down the data according to desired timeframe. To visualize this functionality, an accompanying image below demonstrates the process. To view the filtered results, users simply need to click on the filter icon. This feature empowers users to customize analysis and view specific payroll information within specified date range.
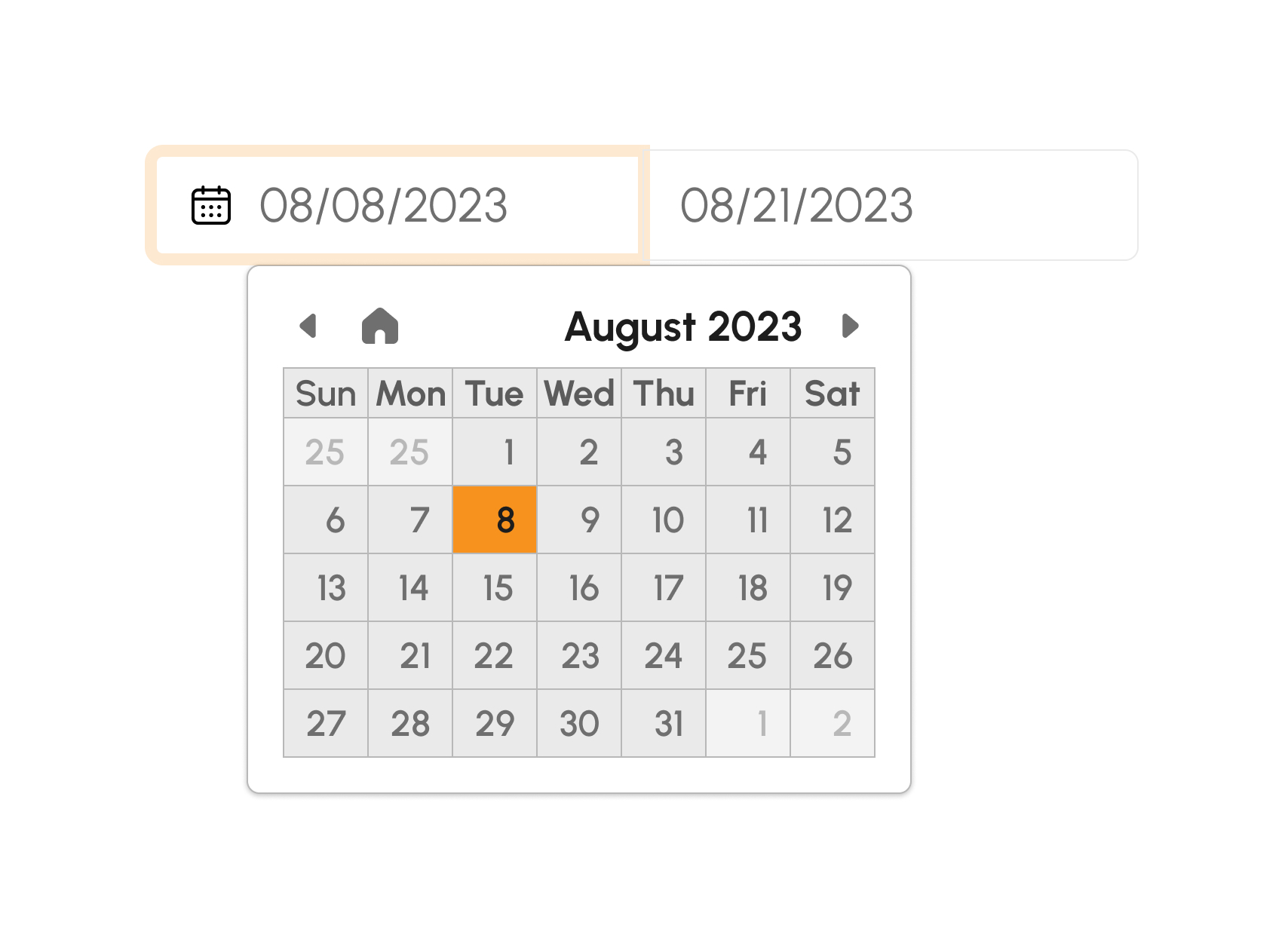
Downloading Report
To download the Payroll Pivot Report, users can simply click on the Download button. Upon clicking, a notification will appear to confirm the successful download of the file. Below is an example notification for reference: