Stock Transfer
Who can use this feature
Users with Administrator & Purchasing Manager roles can access the Stock Request.
Introduction
Stock transfer is the process of moving inventory from one location to another within the same organization. This practice is essential for balancing inventory levels, meeting customer demand, optimizing storage space, and managing costs effectively. It involves planning, authorizing, preparing, executing, and recording the transfer to ensure accuracy and efficiency in the supply chain. Proper stock transfers help maintain smooth operations and align inventory with demand across various locations.
Definition of Terms
- Stock Request. A stock request is a process used to ask for inventory items or materials needed for specific purposes.
- Issuances. The issuance process often involves documentation, such as issuance forms or records, that track what items are distributed, to whom, and in what quantities. This helps maintain accurate inventory records and ensures accountability.
- Delivery Receipts. These documents are used to confirm the receipt of goods or materials delivered to a recipient. They serve as proof that the delivery has occurred and the items have been received in satisfactory condition.
- Receiving Receipts. These documents are used to confirm the receipt of goods or materials delivered to a recipient. They serve as proof that the items were received, often including details about their condition and the quantities delivered.
Roles and Permissions
| Functions | Administrator | Canvasser | Purchasing Manager | Purchasing Officer | Warehouse Staff | Receiver |
|---|---|---|---|---|---|---|
| Stock Request | ||||||
| Create | ||||||
| Edit | ||||||
| View | ||||||
| Submit | ||||||
| Approve | ||||||
| Decline | ||||||
| Issuances | ||||||
| Create | ||||||
| View | ||||||
| Submit | ||||||
| Approve | ||||||
| Decline | ||||||
| Delivery Receipts | ||||||
| View | ||||||
| Approve | ||||||
| Receiving Receipts | ||||||
| View | ||||||
| Approve | ||||||
Features
Stock Requests
Introduction to Stock Requests Page
This page enables users to create, decline and approve Stock Requests.
To access this page, users should navigate to Inventory and click on the Stock Request, as shown in the image below:
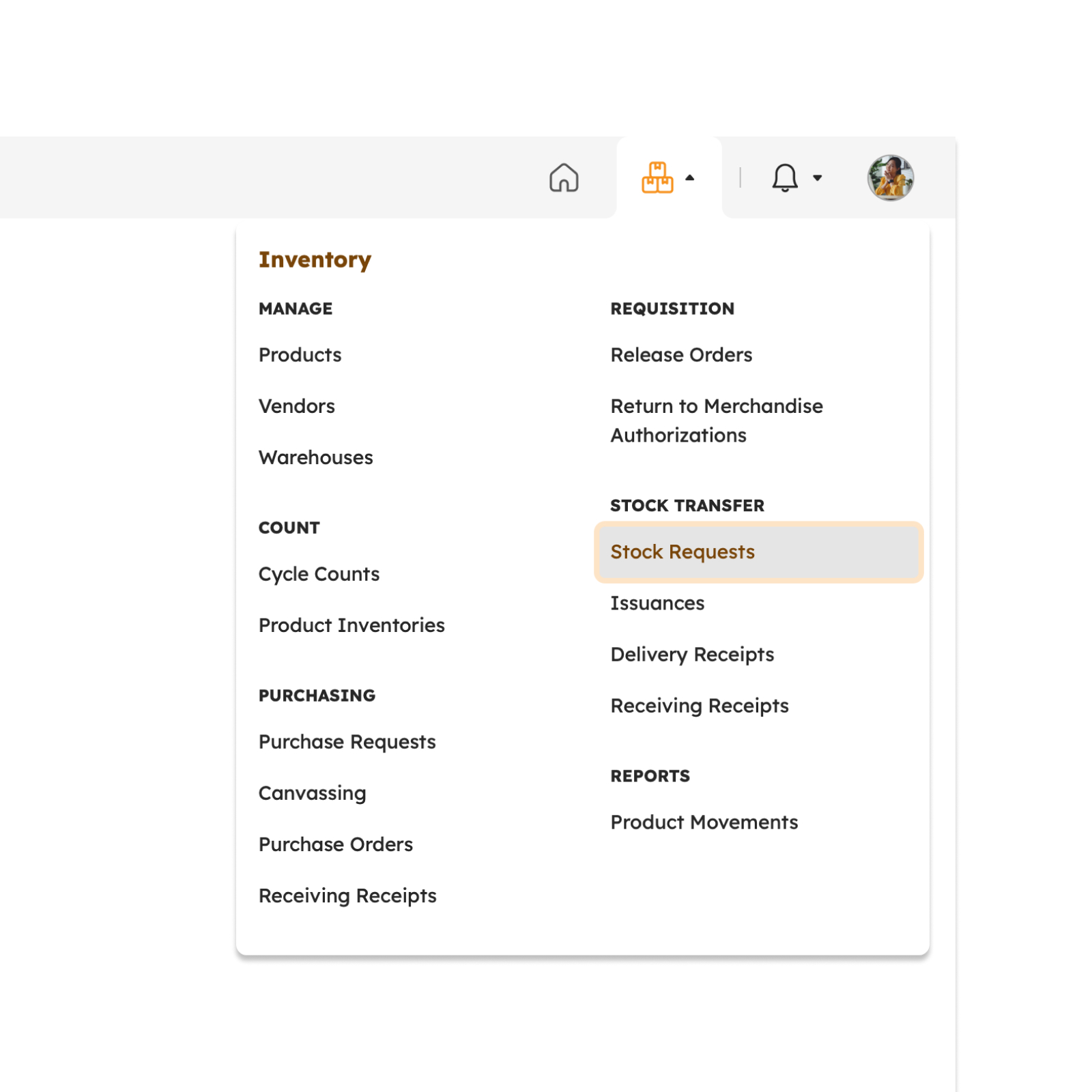
Once redirected, a range of features will be discussed in detail in the following section.
Features in Stock Requests Page
The image below shows a high-level view of the Stock Request page along with its built-in features.
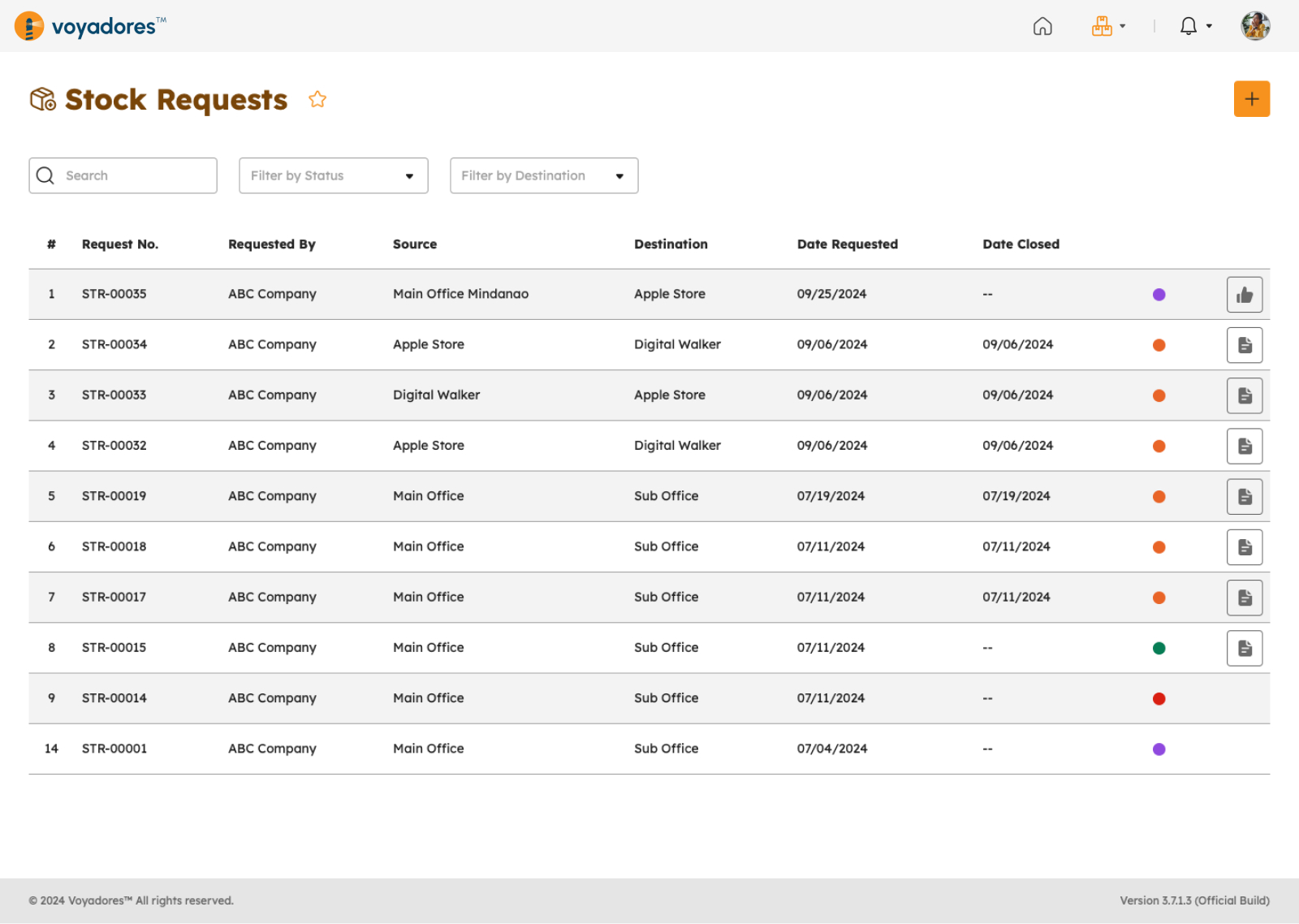
Click to add the Stock Request Page to the quick links.
Searching Stock Request
-
Stock Request can be searched by their request number or requestor name.
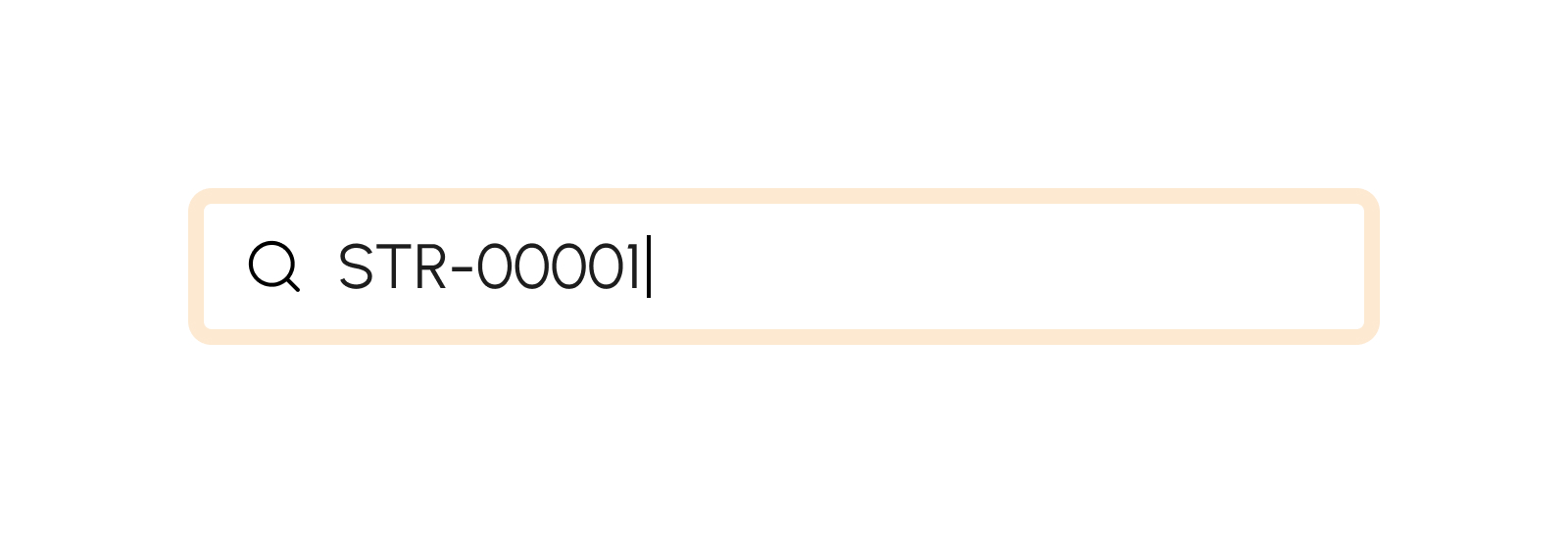
-
Filter by status
- Draft
- Submitted
- Approved
- Closed
- Cancelled
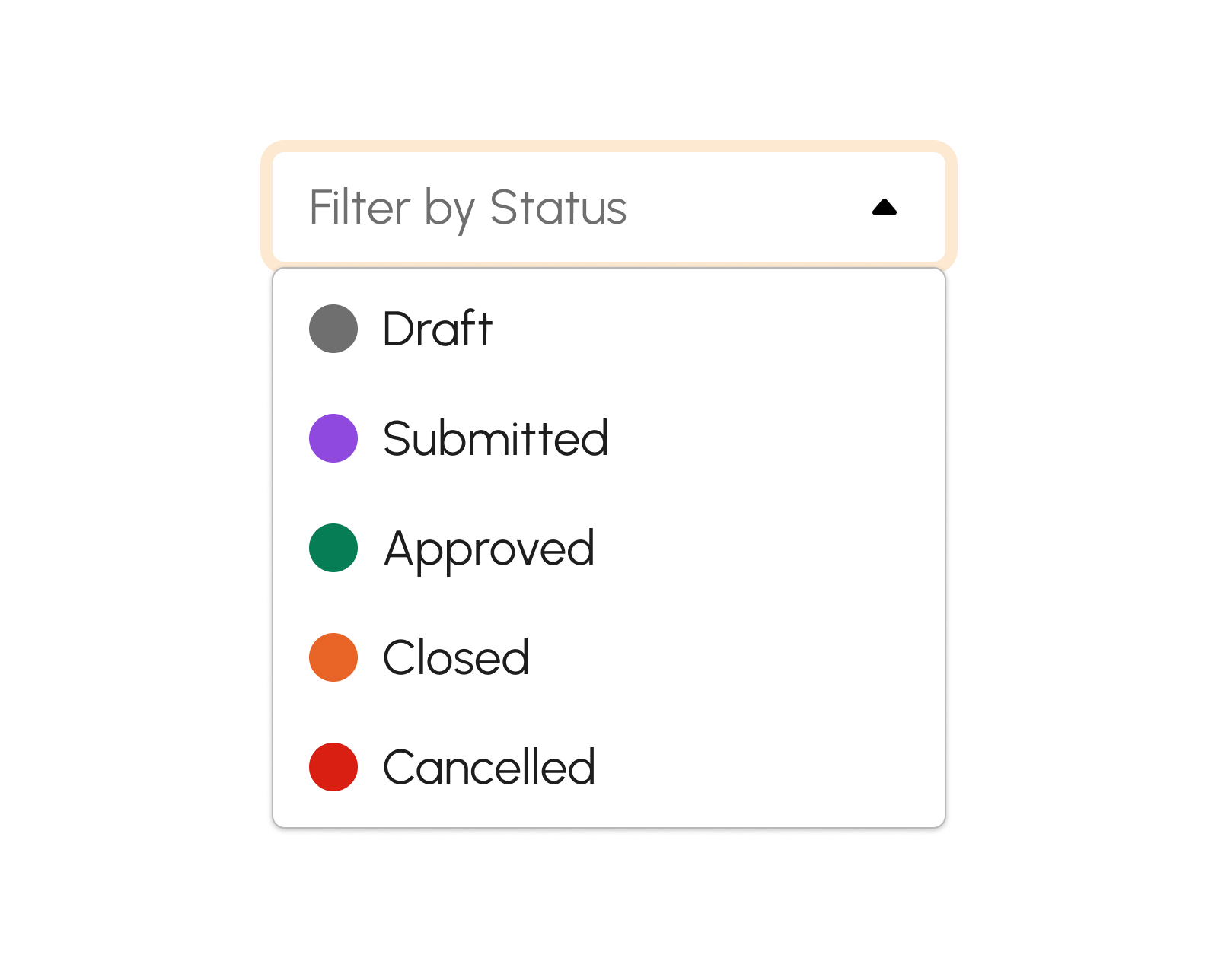
-
Filter by Destination
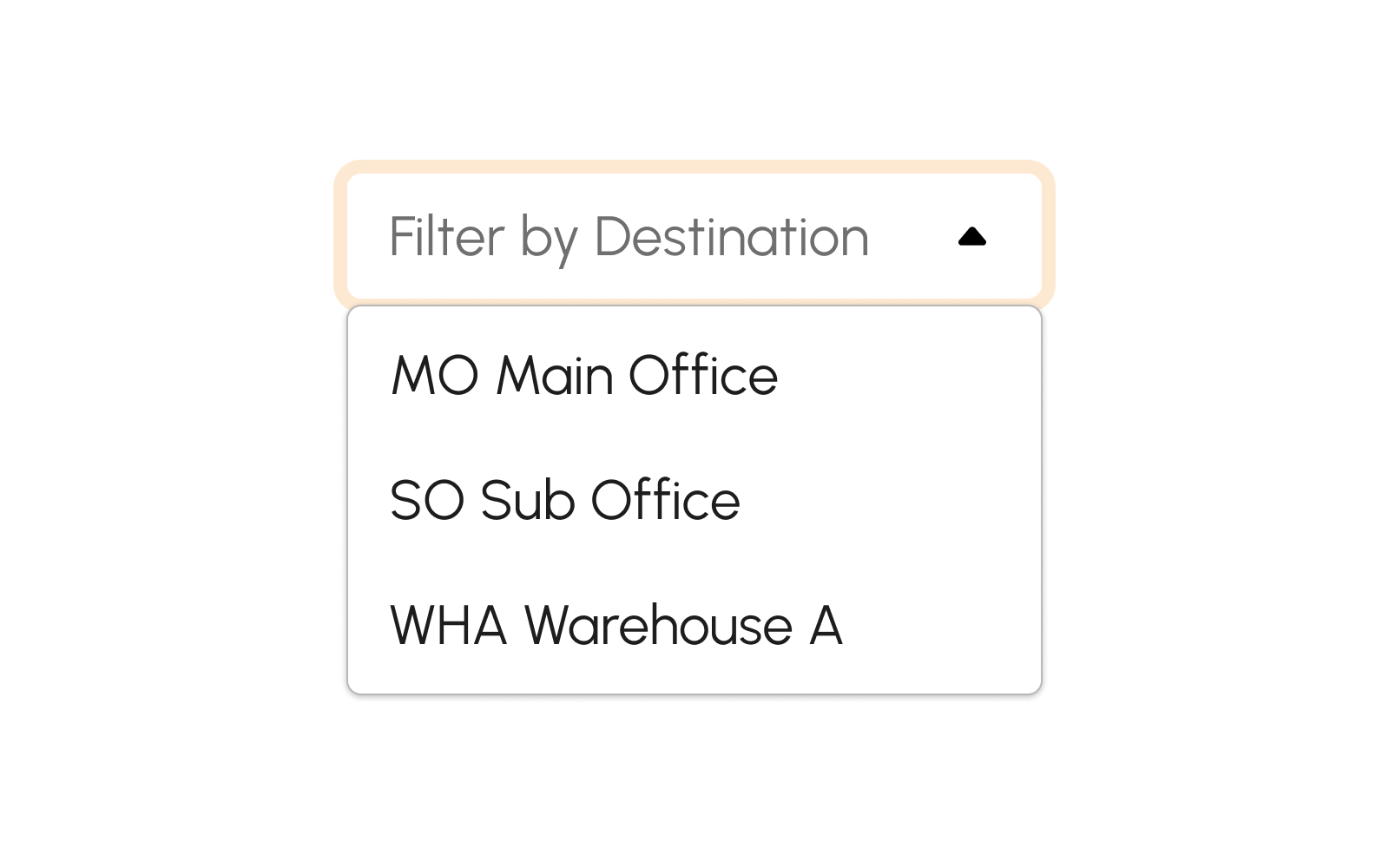
Creating Stock Request
To begin creating a Stock Request, follow the procedure below:
- Click to create a Stock Request.
-
Users are required to fill in the necessary fields.
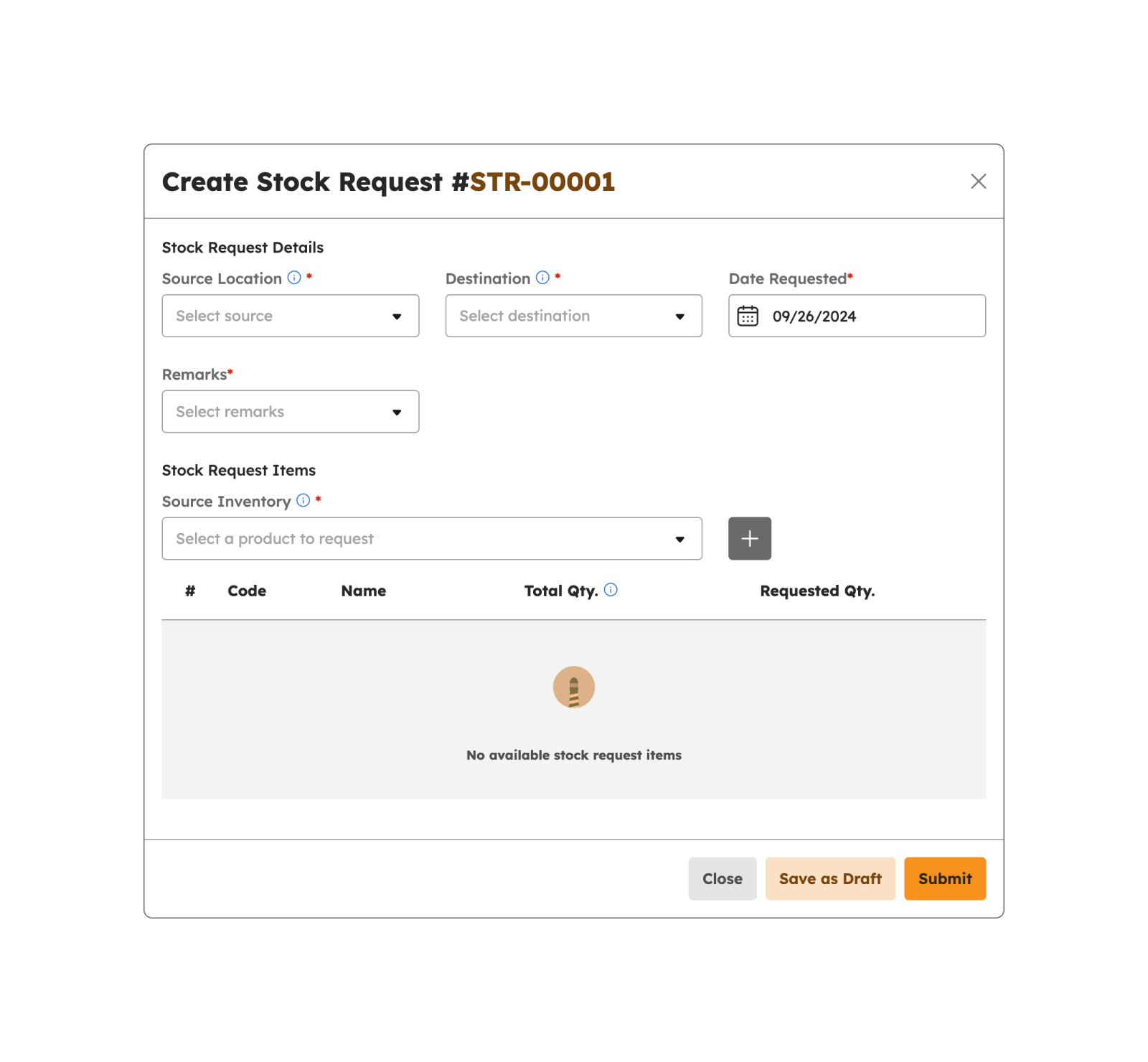
- Click Save as Draft to save as draft the Stock Request.
- Click Submit to submit the Stock Request, and a confirmation will appear.
-
Upon successful submission, a notification will display, and the Stock Request will be listed in the Application table.
Stock request created successfully
Approving Stock Request
To begin approving a Stock Request, follow the procedure below:
-
Click to approve a Stock Request.
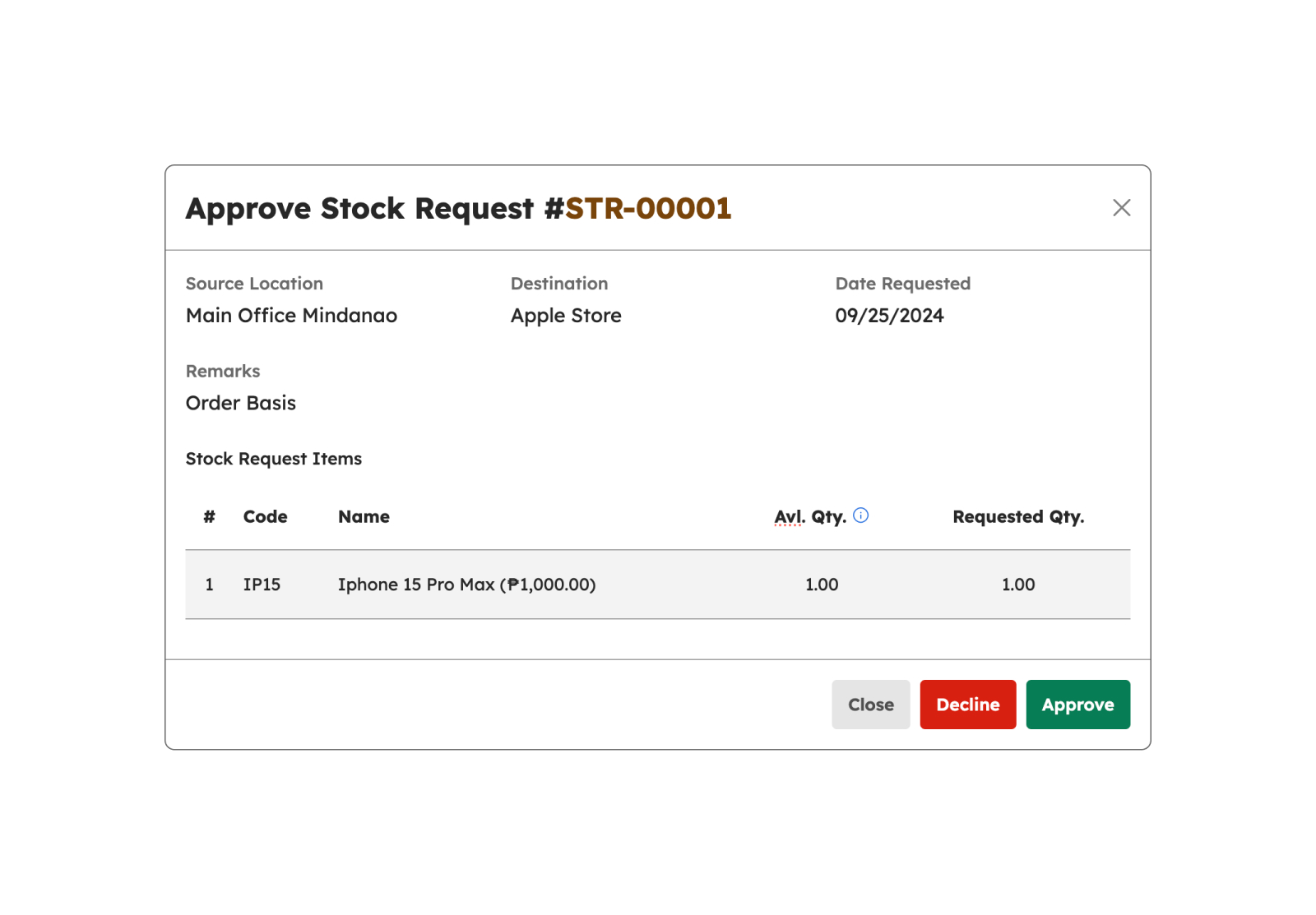
- Click Approve to approve Stock Request, and a confirmation will appear.
- Once "Yes" is selected, the Stock Request will be marked as Approved.
Declining Stock Request
To decline a Stock Request, follow the procedure below:
-
Click to decline a Receiving Receipt.
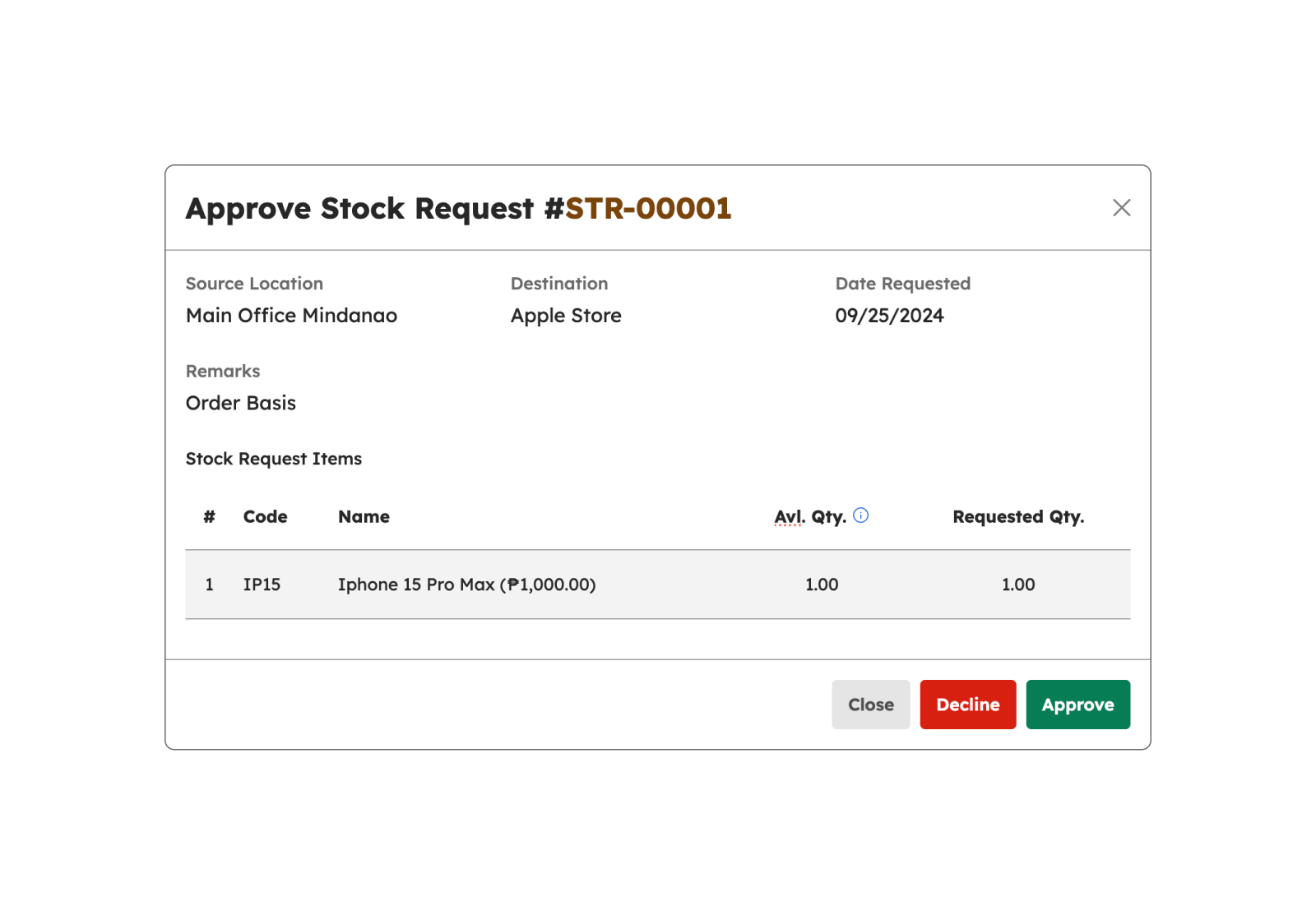
- Click Decline to decline the Stock Request, and a confirmation will appear.
- Once "Yes" is selected, the Stock Request will be marked as Cancelled.
Closing Stock Request
The status of the stock request will be marked as closed once the Issuances have been approved.
Viewing Stock Request PDF
Click to view the Stock Request PDF.
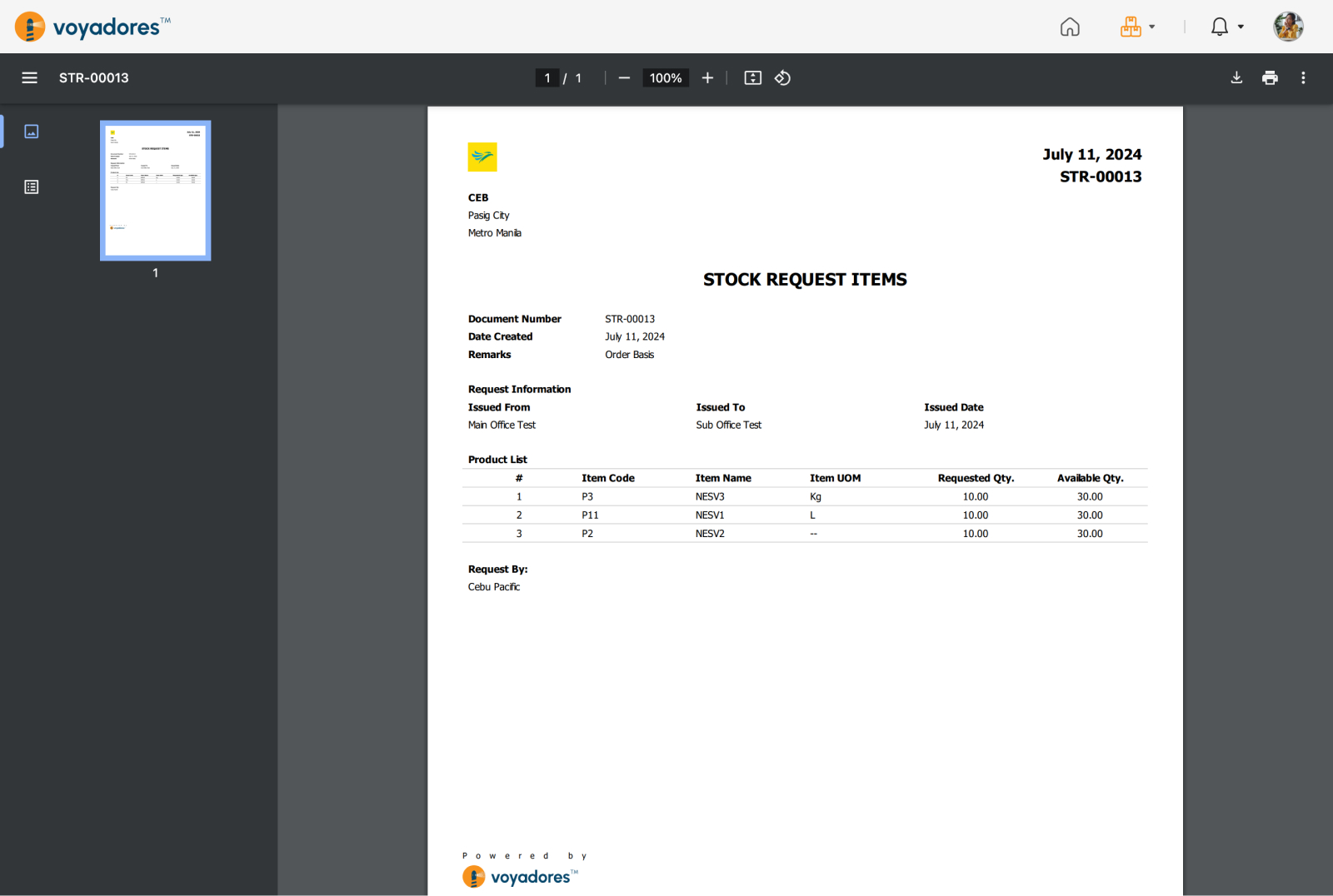
Issuances
Introduction to Issuances Page
This page enables users to create, decline and approve Issuances.
To access this page, users should navigate to Inventory and click on the Issuances, as shown in the image below:
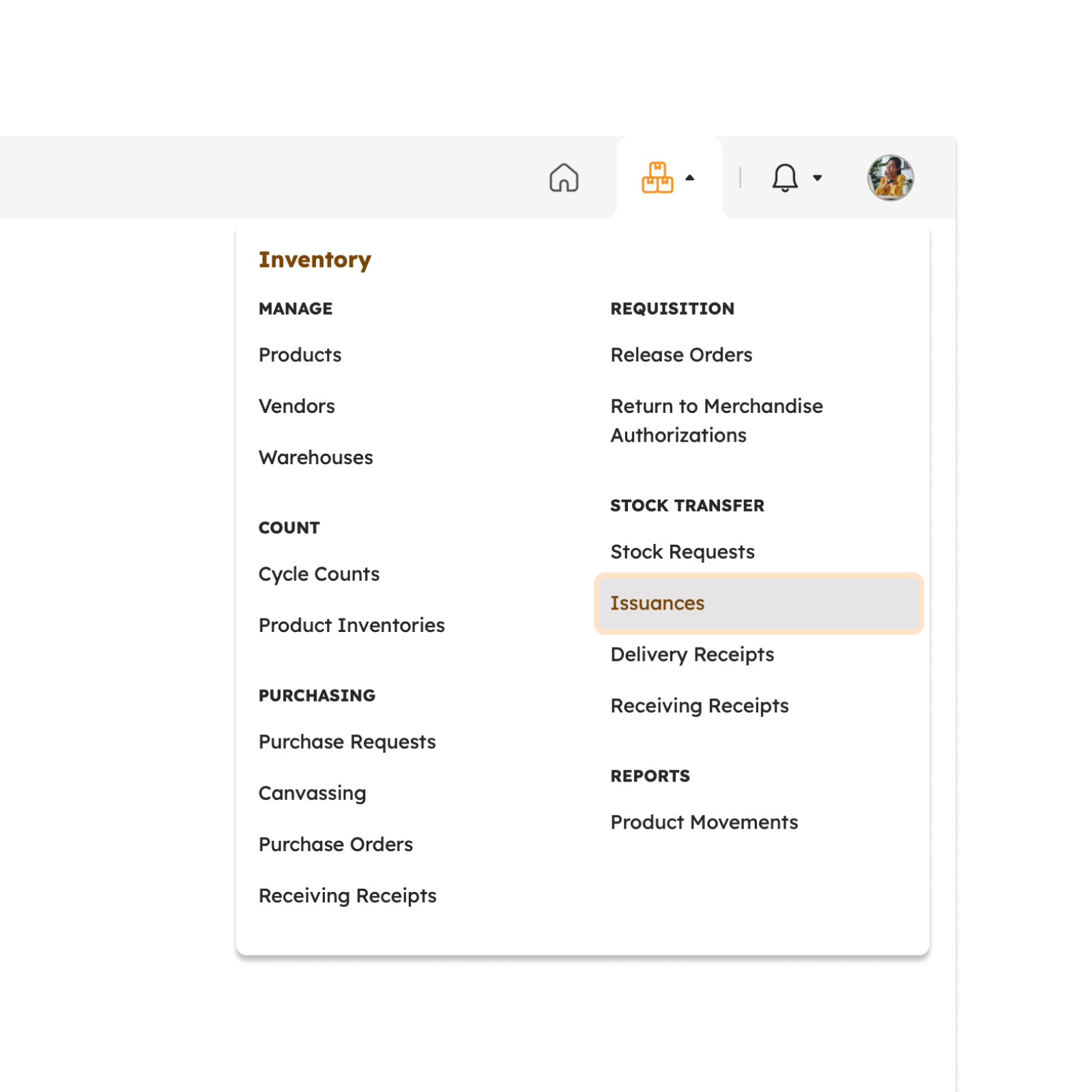
Once redirected, a range of features will be discussed in detail in the following section.
Features in Issuances Page
The image below shows a high-level view of the Issuances page along with its built-in features.
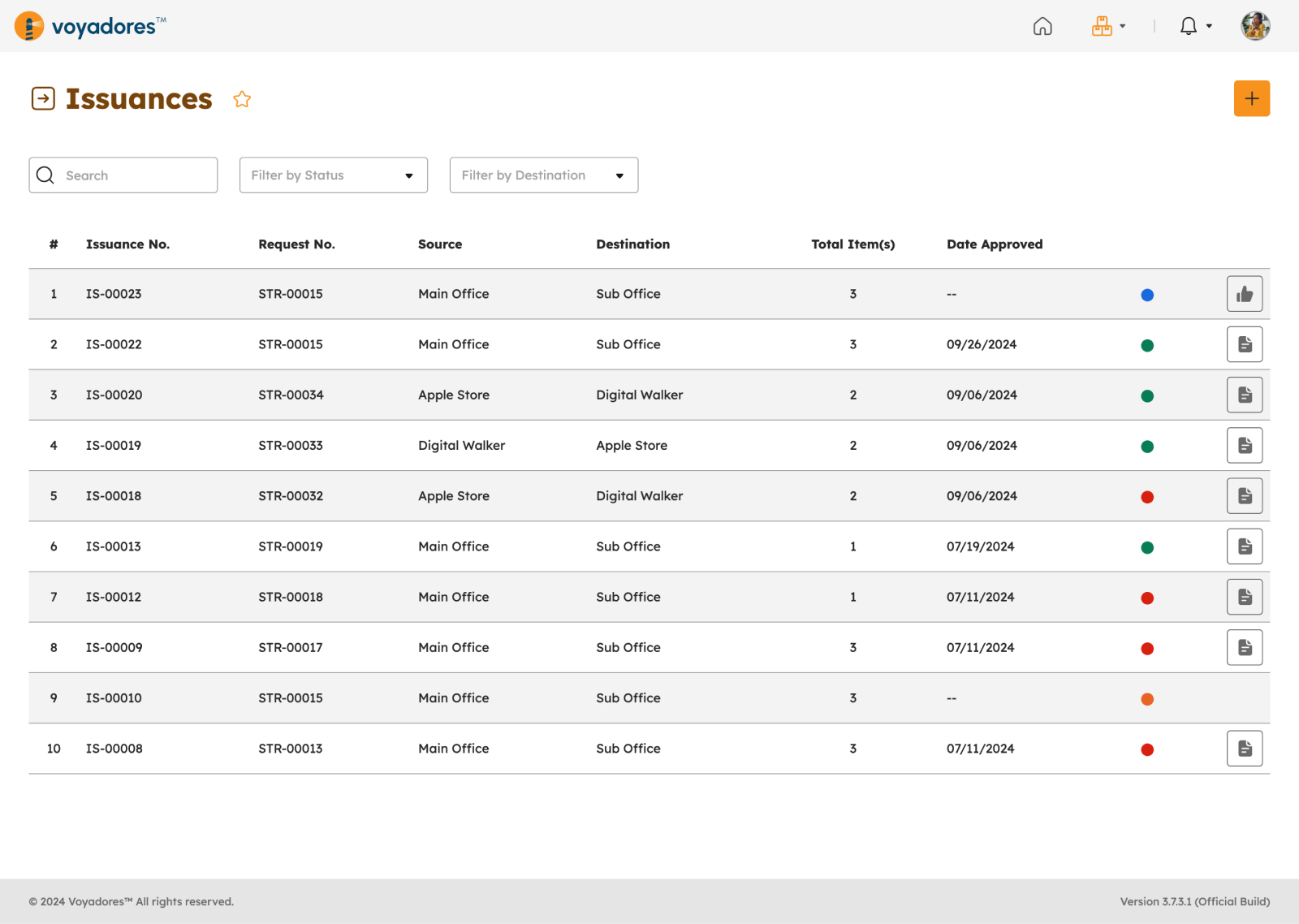
Click to add the Issuances Page to the quick links.
Searching Issuance
-
Issuance can be searched by their Issuance number, location name, or request number.
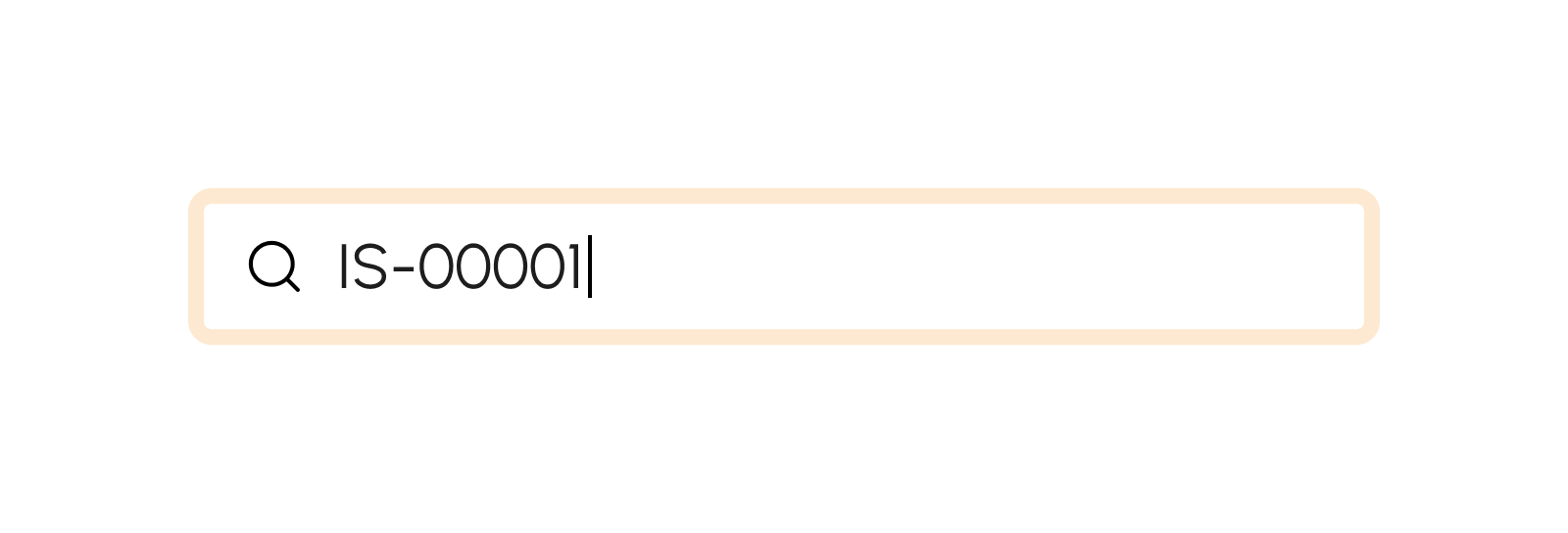
-
Filter by status
- Open
- Approved
- Closed
- Declined
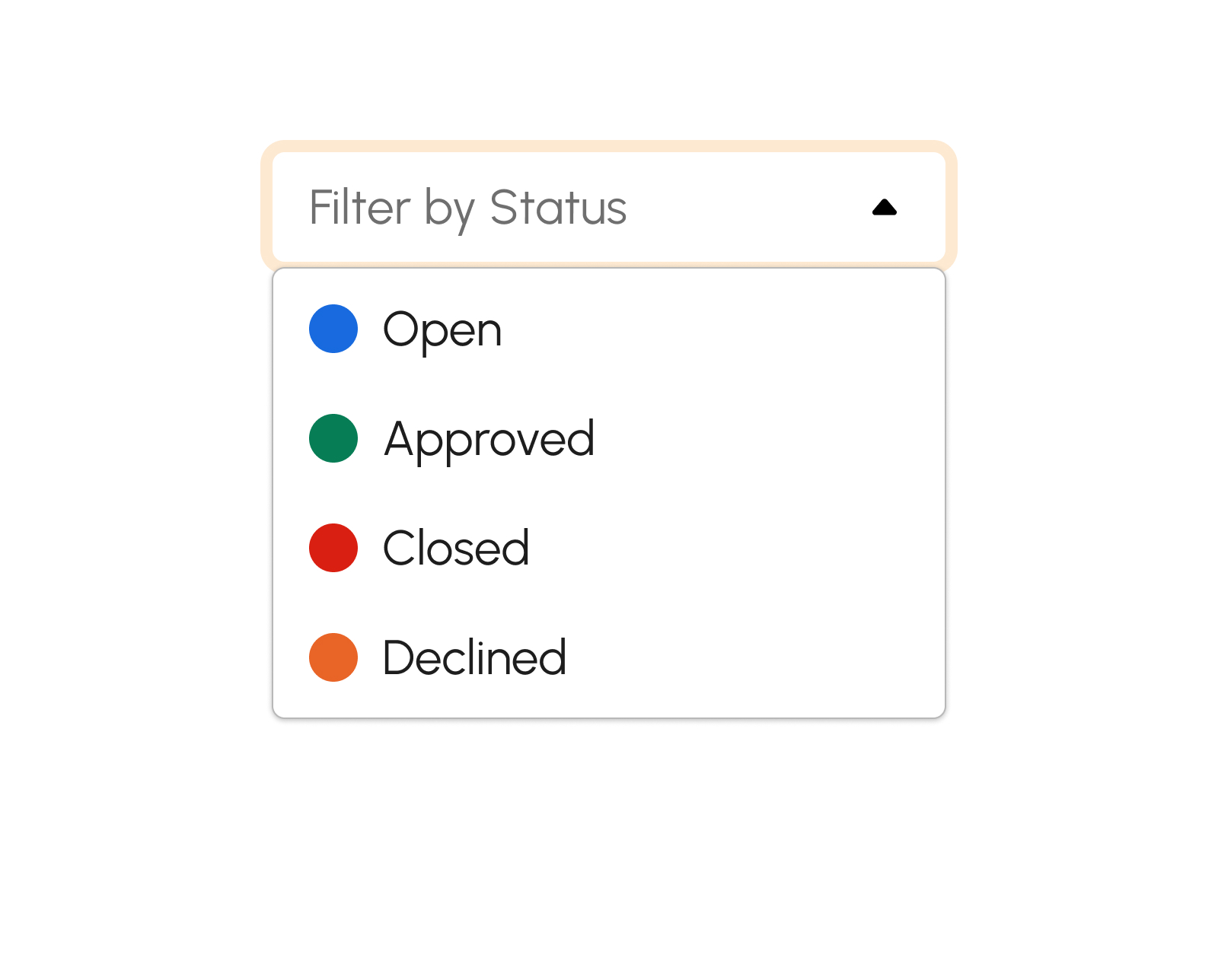
-
Filter by Destination
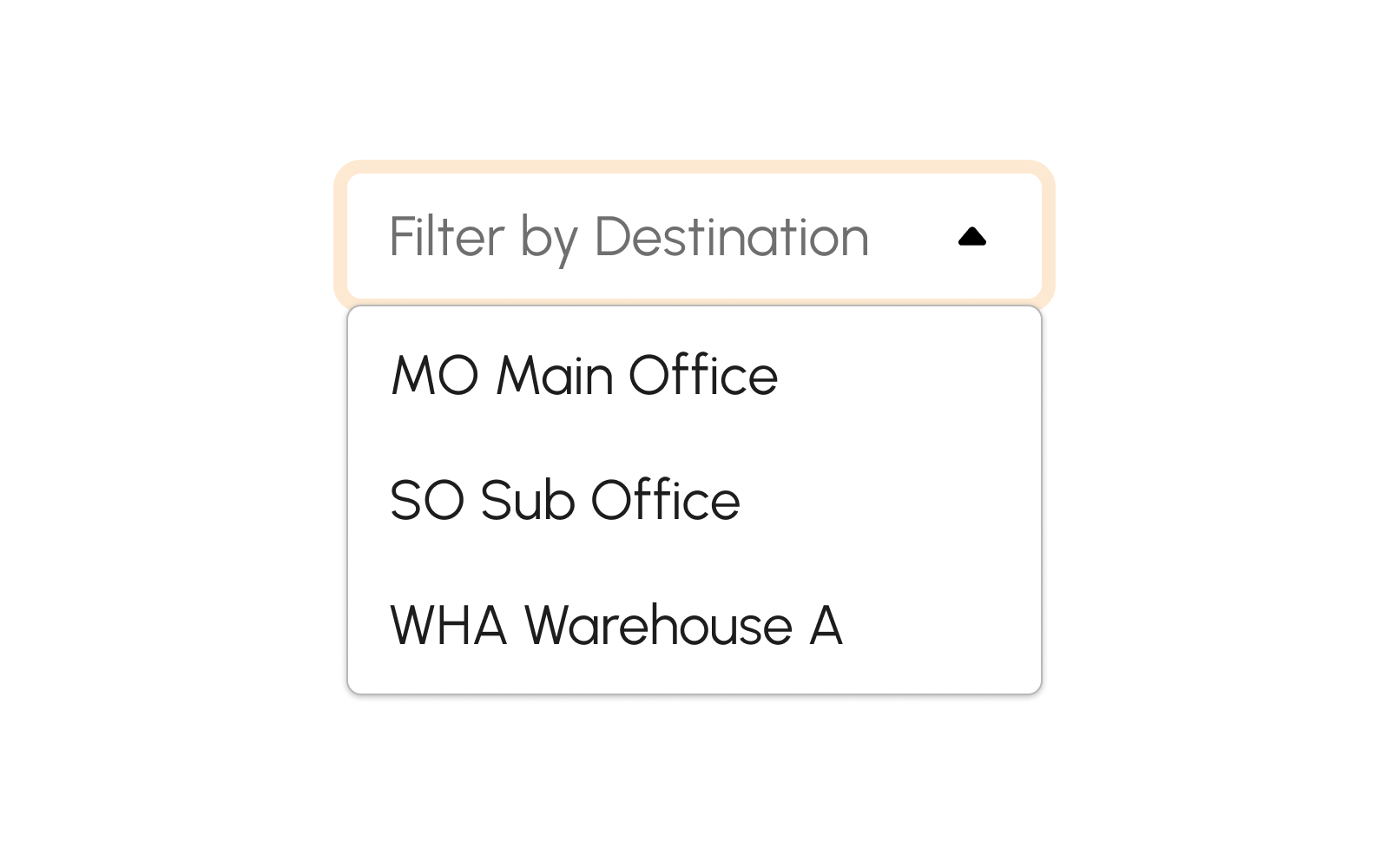
Creating Issuance
To begin creating Issuance, follow the procedure below:
- Click to create an Issuance.
-
Users are required to fill in the necessary fields.
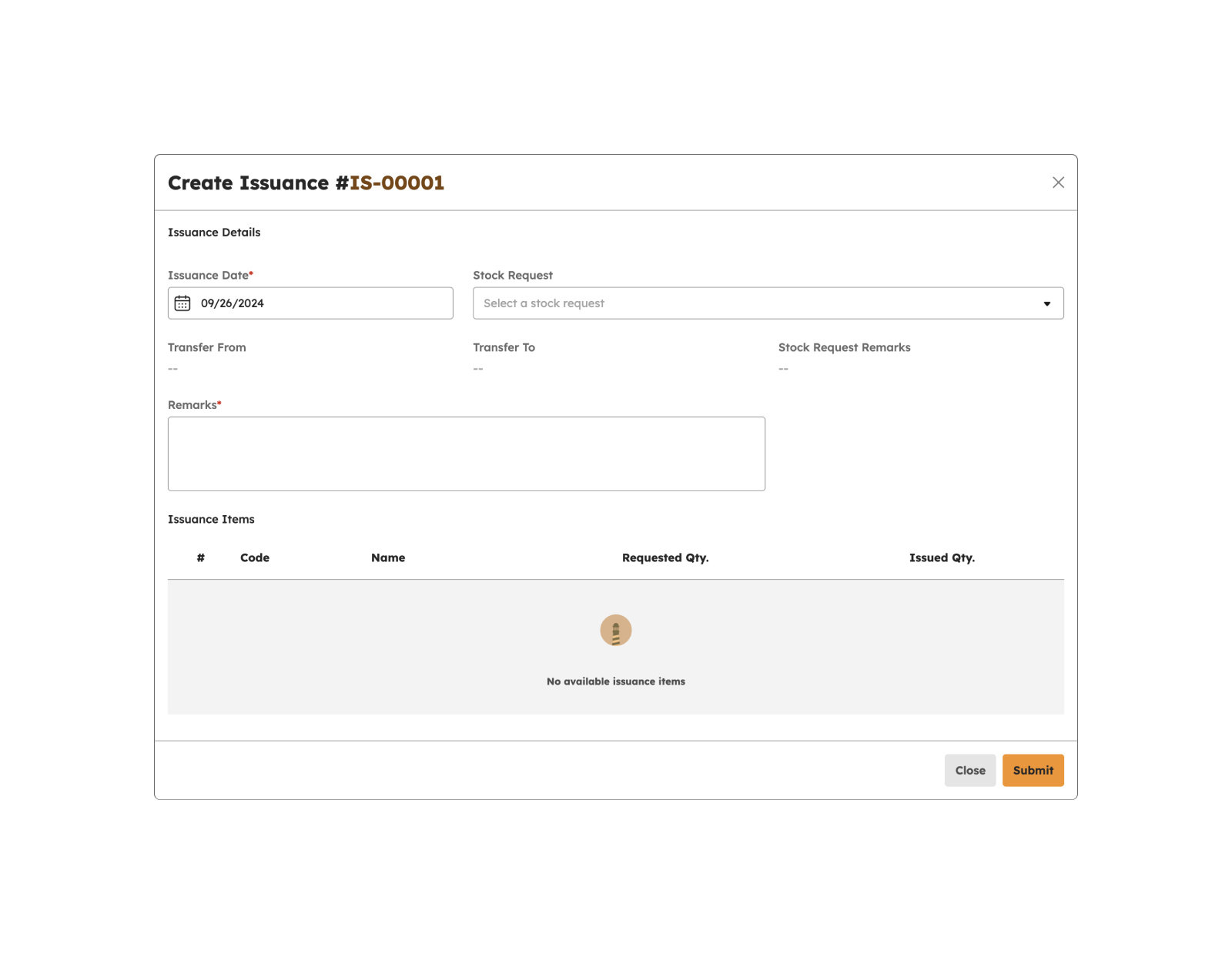
- Click Submit to submit the Issuance, and a confirmation will appear.
- Upon successful submission, a notification will display, and the new Issuance will be listed in the Application table.
Approving Issuance
To begin approving Issuance, follow the procedure below:
-
Click to approve an Issuance.
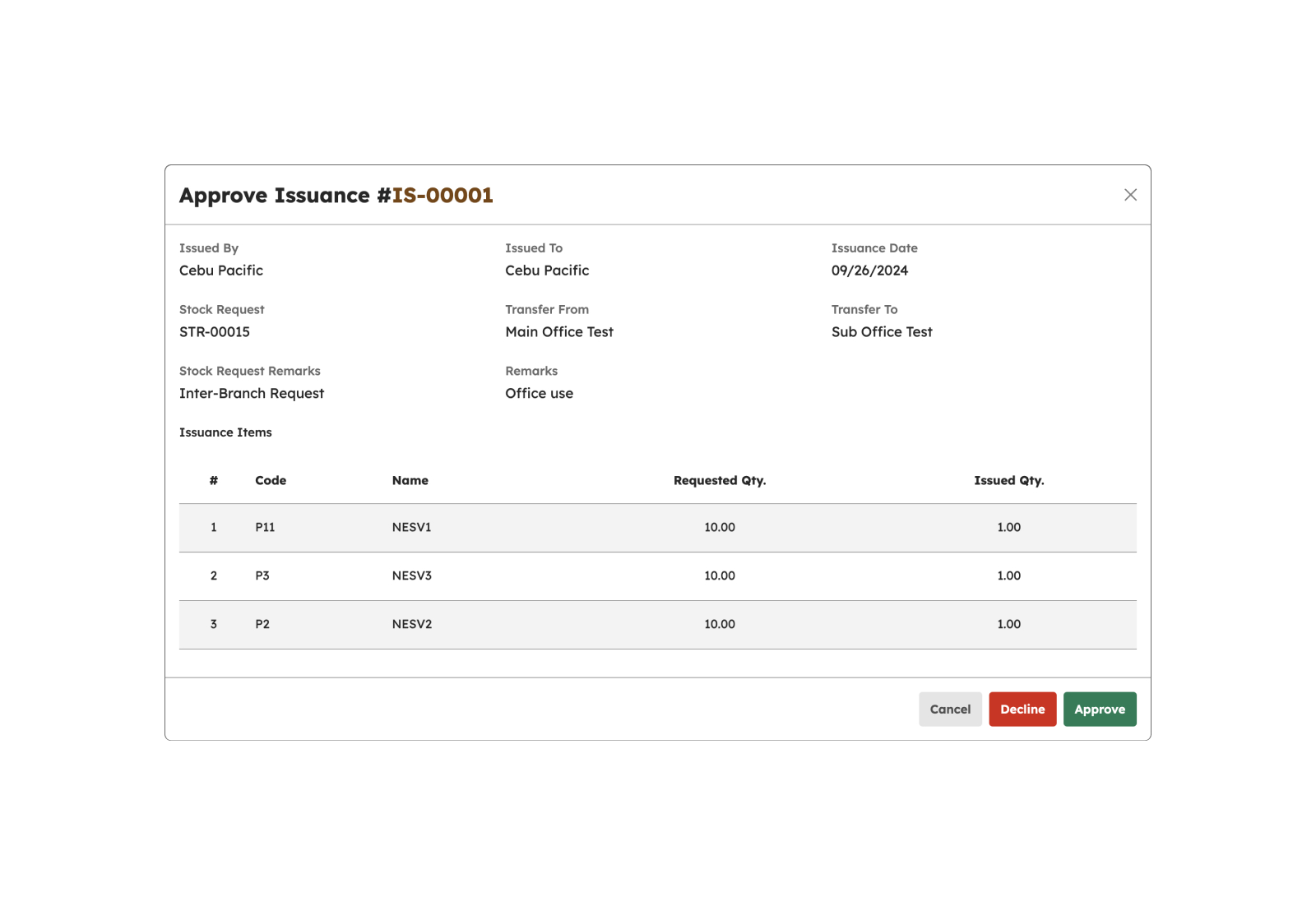
- Click Approve to approve an Issuance, and a confirmation will appear.
- Once "Yes" is selected, the Issuance will be marked as Approved.
Declining Issuance
To begin declining Issuance, follow the procedure below:
-
Click to decline an Issuance.
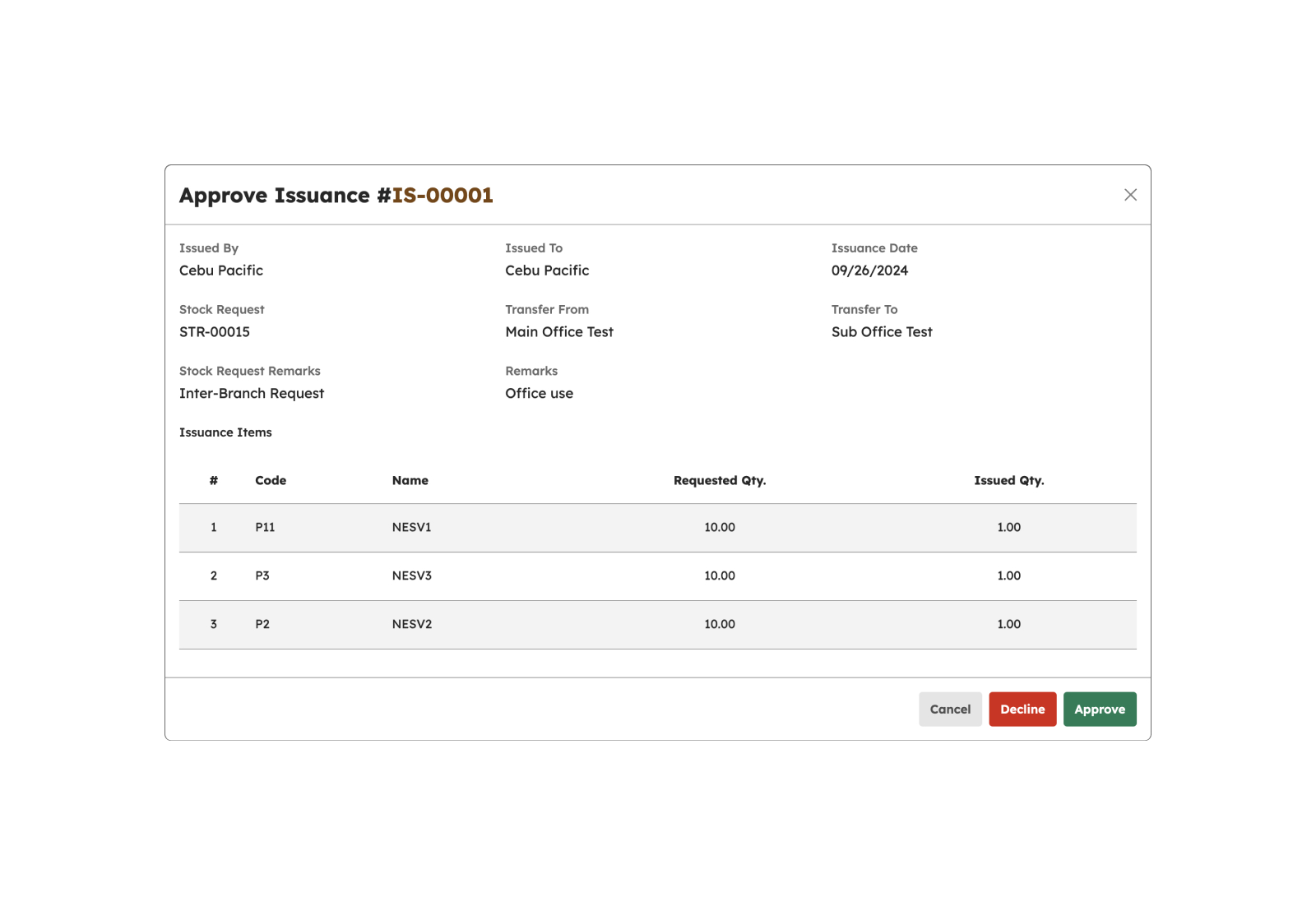
- Click Decline to decline an Issuance, and a confirmation will appear.
- Once "Yes" is selected, the Issuance will be marked as Declined.
Viewing Issuance PDF
Click to view the Issuance PDF.
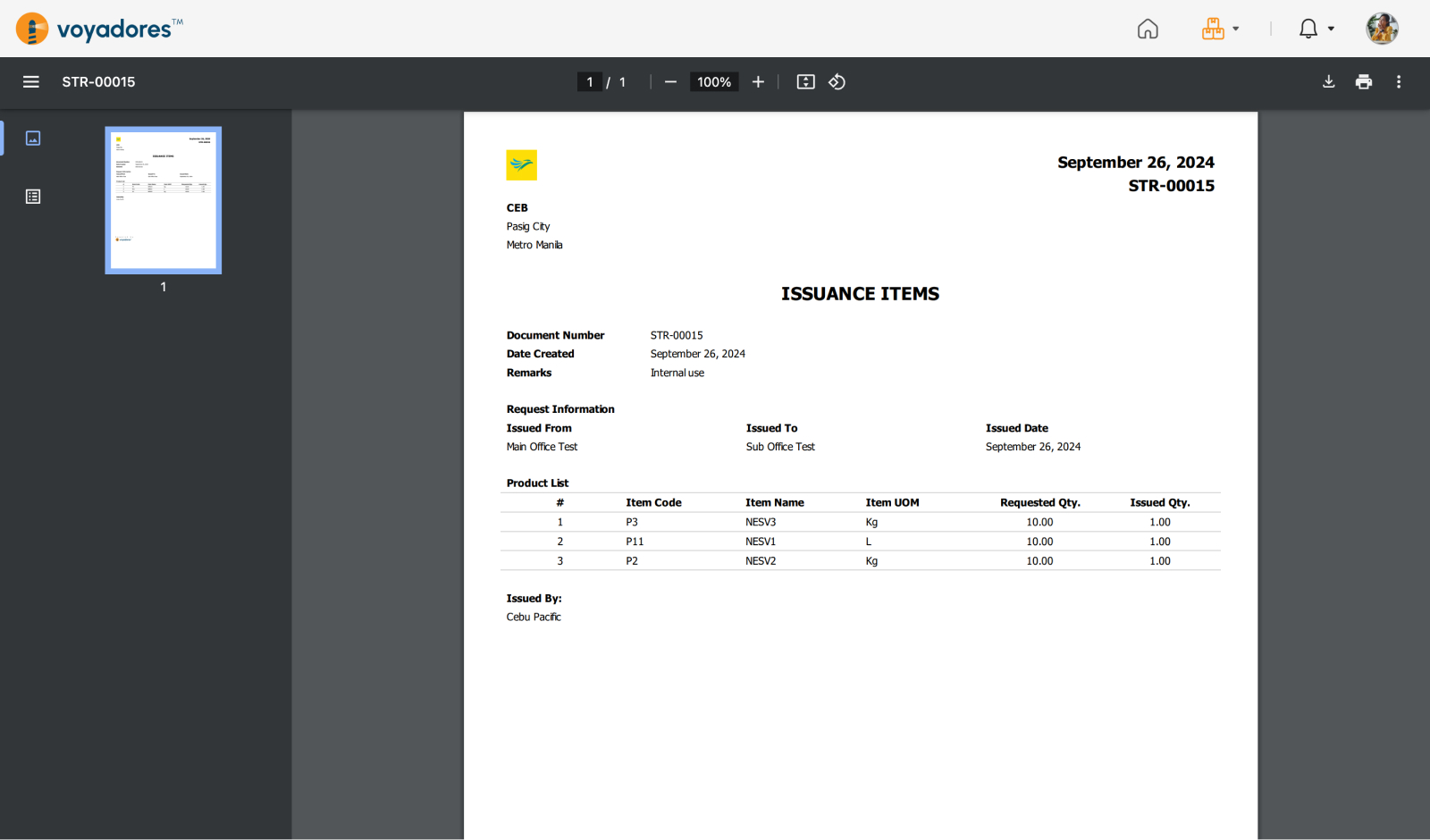
Delivery Receipts
Introduction to Delivery Receipts Page
This page enables users to view and approve Delivery Receipt.
To access this page, users should navigate to Inventory and click on the Delivery Receipts, as shown in the image below:
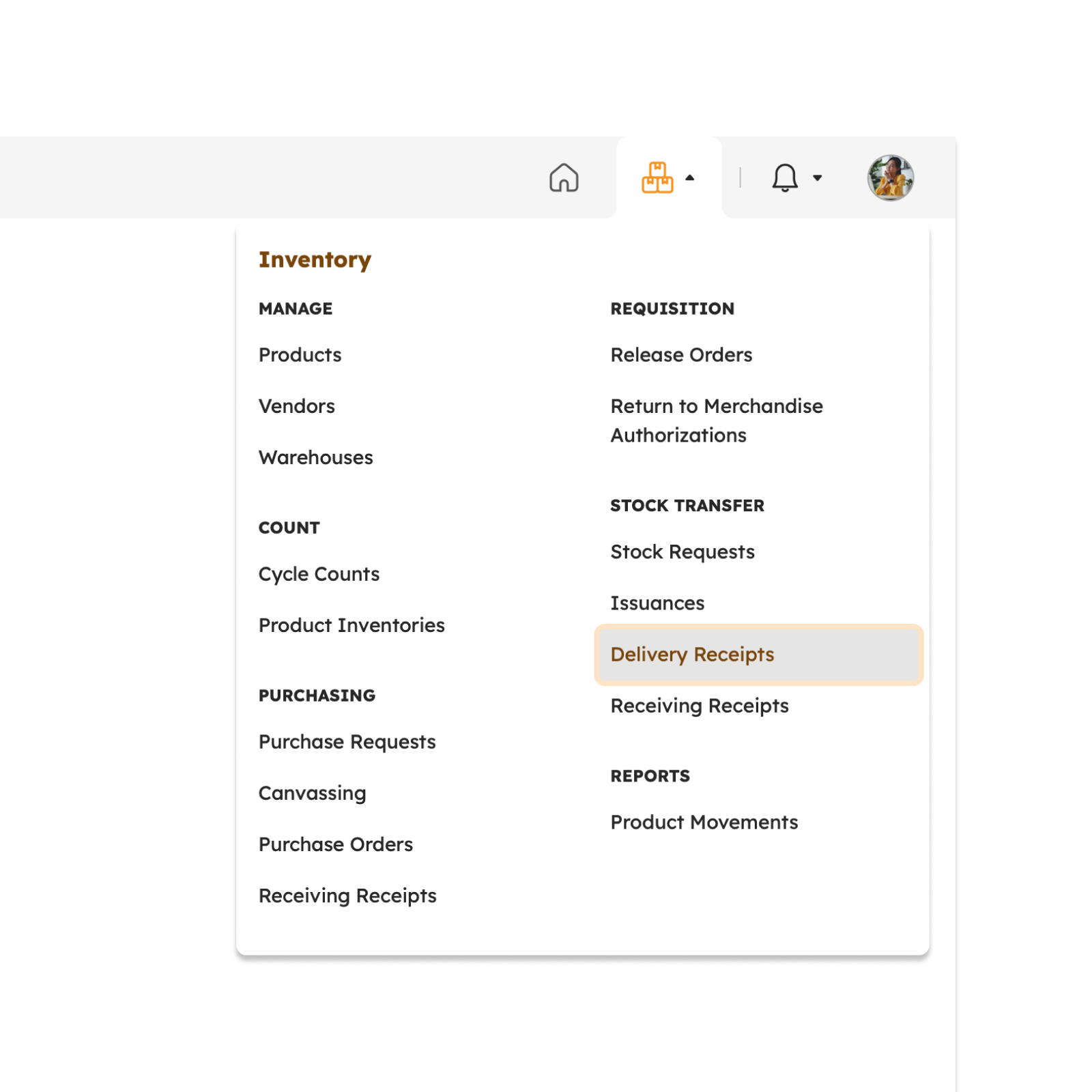
Once redirected, a range of features will be discussed in detail in the following section.
Features in Delivery Receipts Page
The image below shows a high-level view of the Delivery Receipts page along with its built-in features.
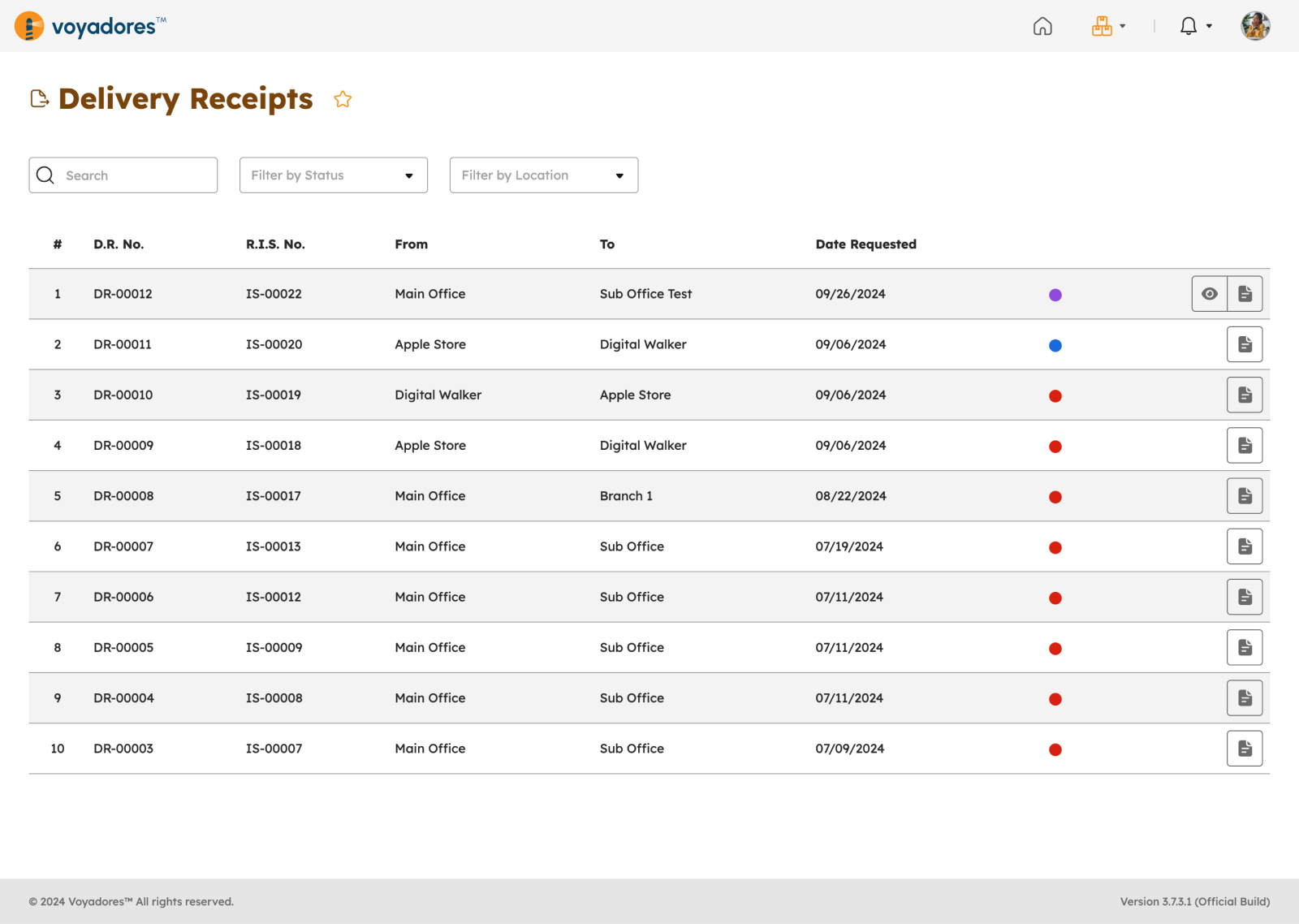
Click to add the Delivery Receipt Page to the quick links.
Searching Delivery Receipt
-
Delivery Receipts can be searched by their Delivery Receipt number.
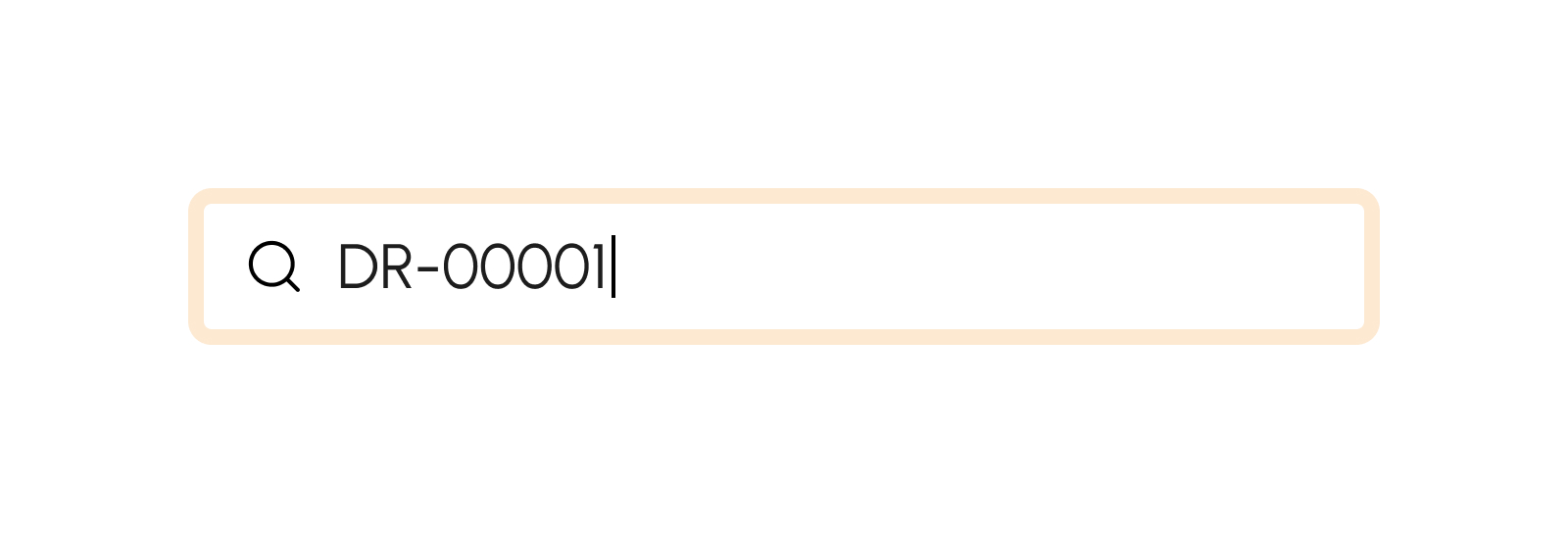
-
Filter by status
- Open
- In Transit
- Closed
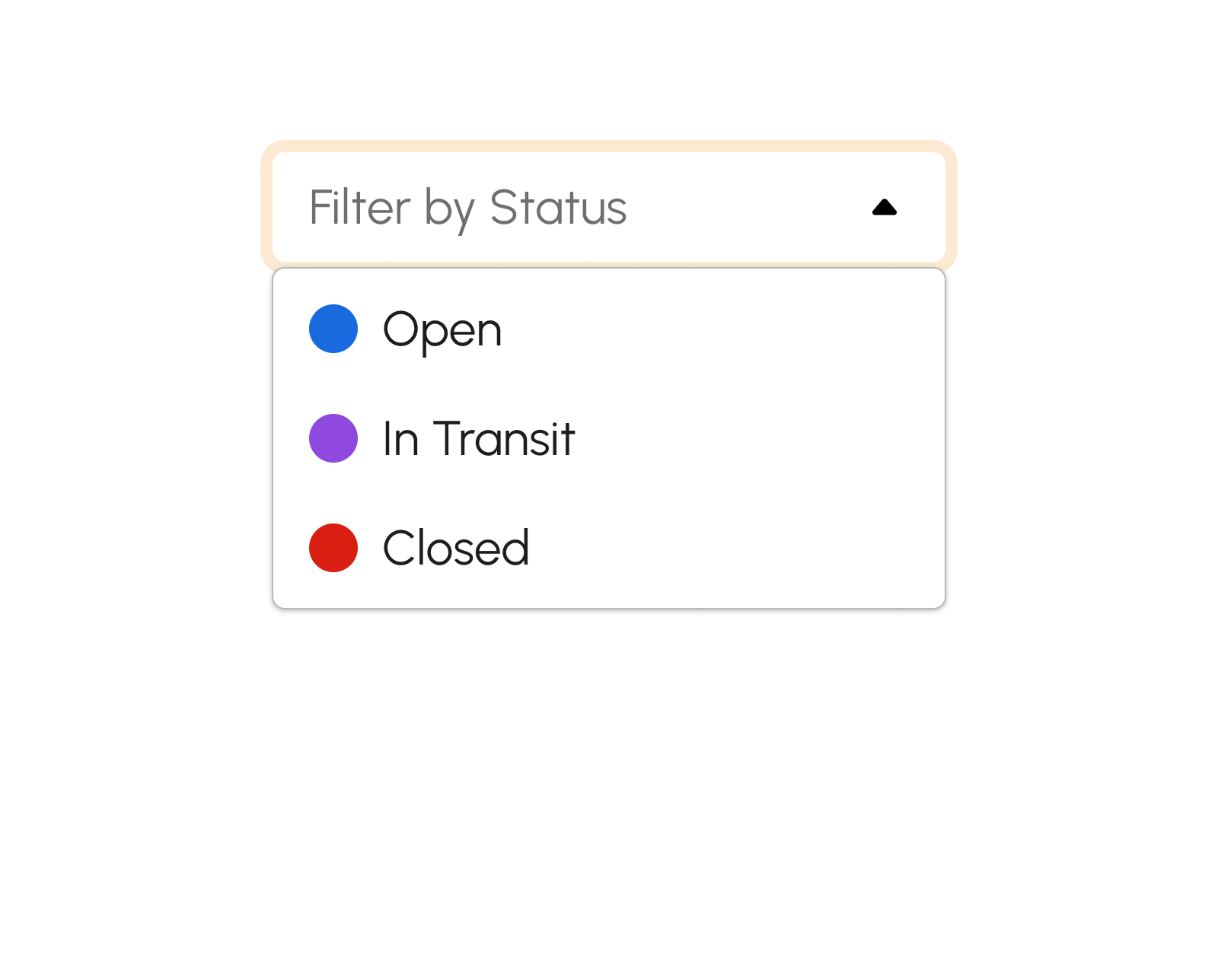
-
Filter by Location
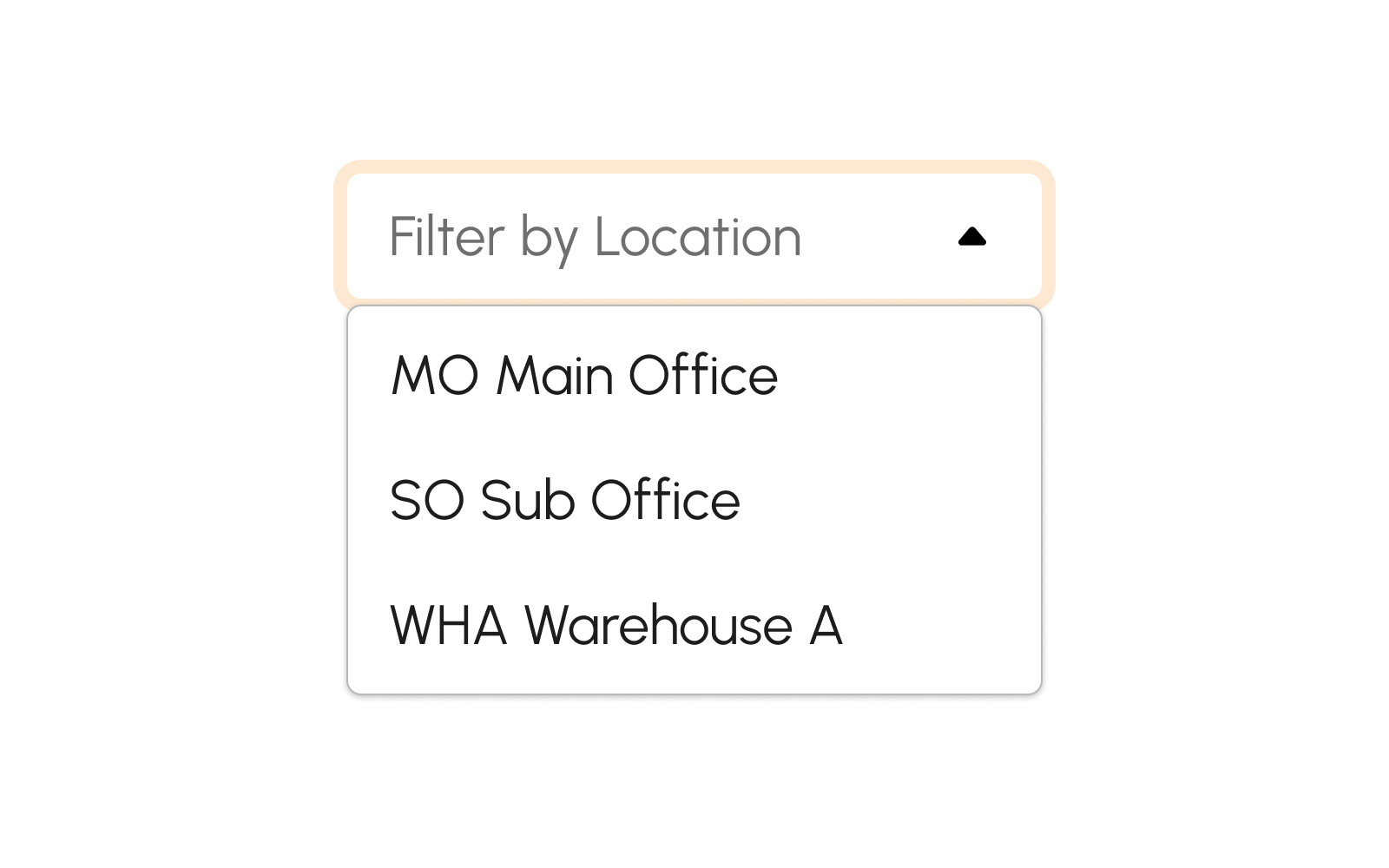
Approving Delivery Receipt
To begin approving a Delivery Receipt, follow the procedure below:
-
Click to approve a Delivery Receipt.
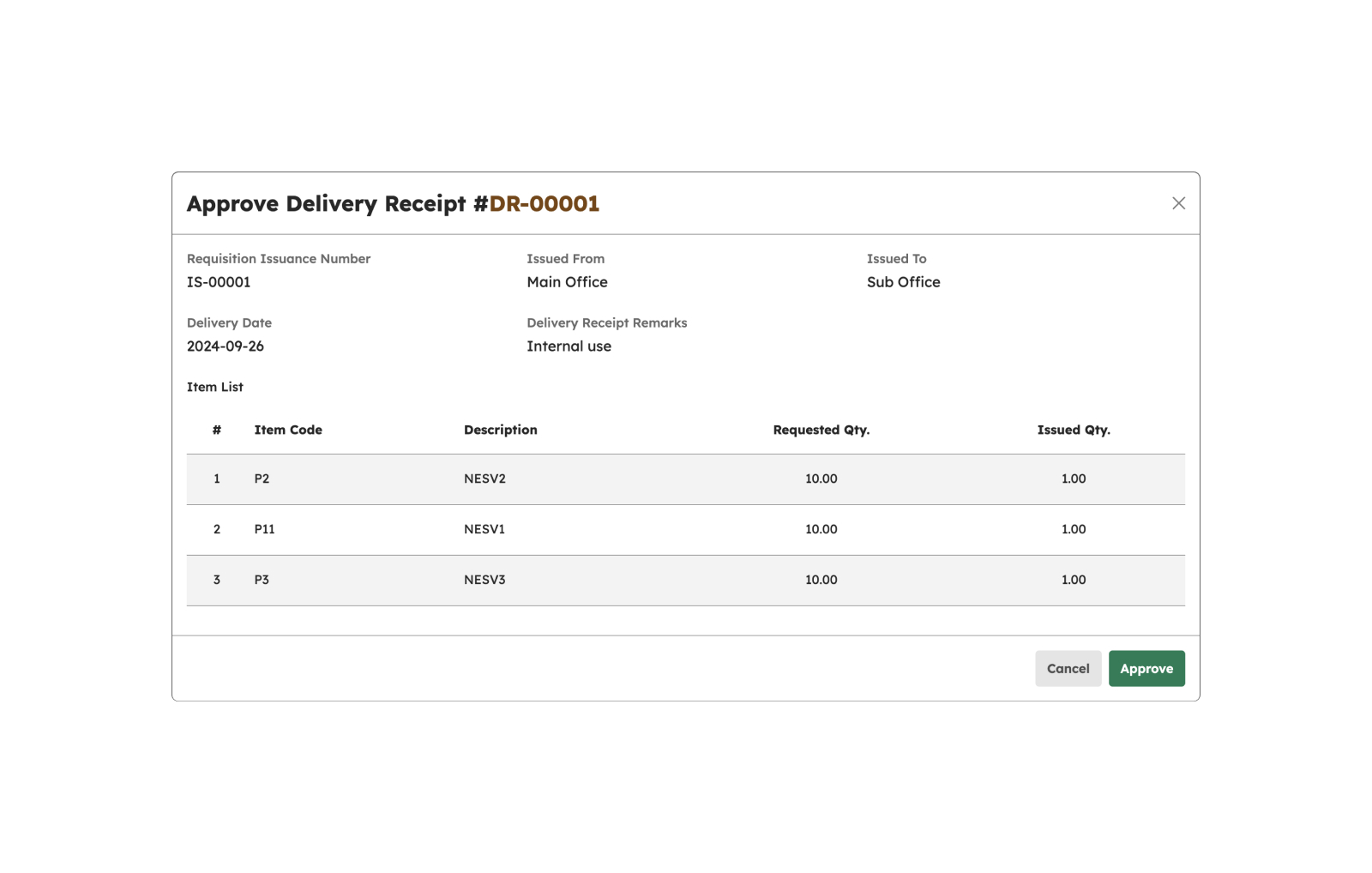
- Click Approve to approve a Delivery Receipt, and a confirmation will appear.
- Once "Yes" is selected, the Delivery Receipt will be marked as In Transit.
Closing Delivery Receipt
The status of the Delivery Receipt will be marked as closed once the Receiving Receipts have been approved.
Viewing Delivery Receipt
Click to view the Delivery Receipts.
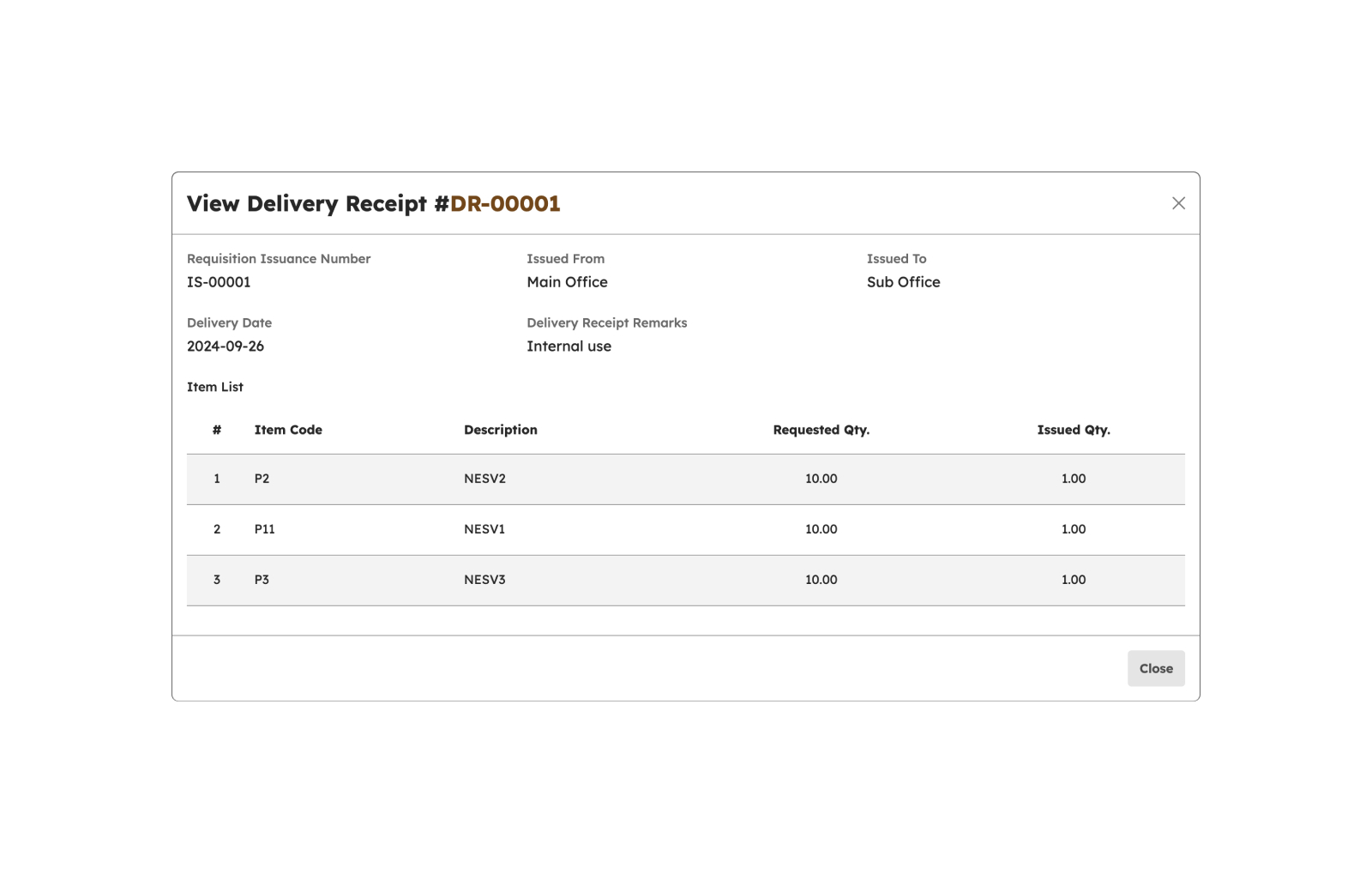
Viewing Delivery Receipt PDF
Click to view the Delivery Receipt PDF.
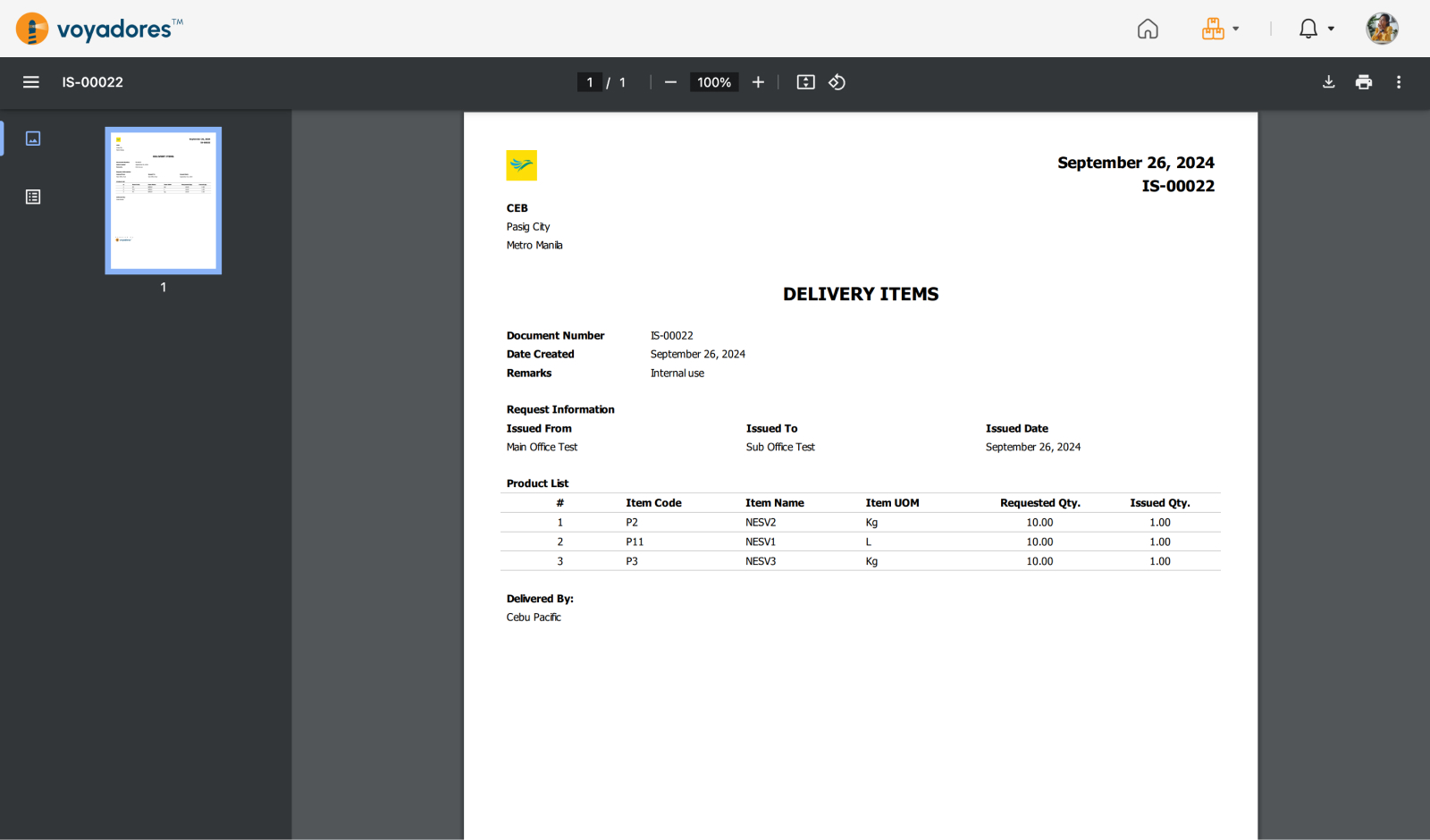
Downloading Delivery Receipt PDF
Click to download the Delivery Receipt PDF.
Receiving Receipts
Introduction to Receiving Receipts Page
This page enables users to view, approve, and decline Receiving Receipt.
To access this page, users should navigate to Inventory and click on the Receiving Receipts, as shown in the image below:
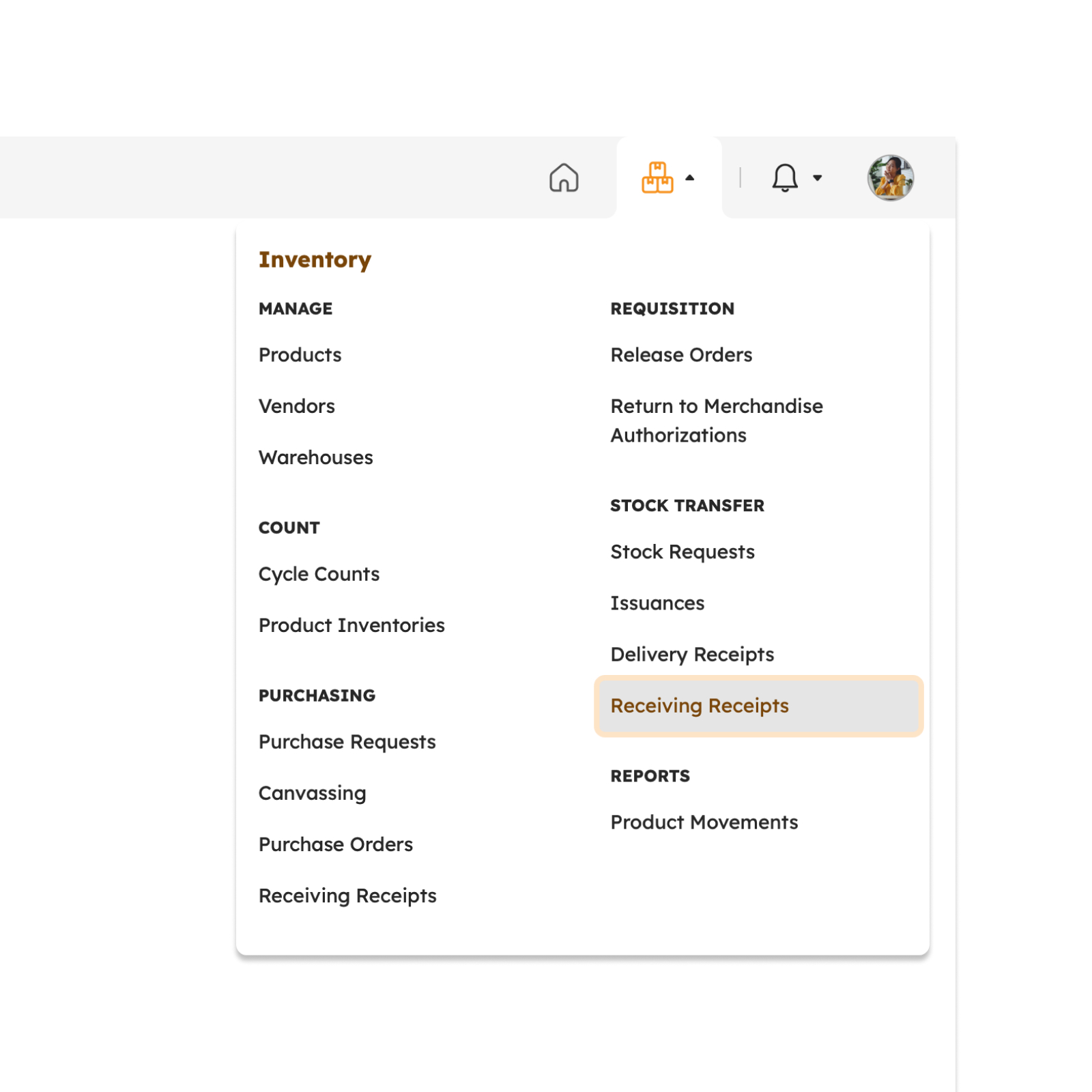
Once redirected, a range of features will be discussed in detail in the following section.
Features in Receiving Receipts Page
The image below shows a high-level view of the Receiving Receipts page along with its built-in features.
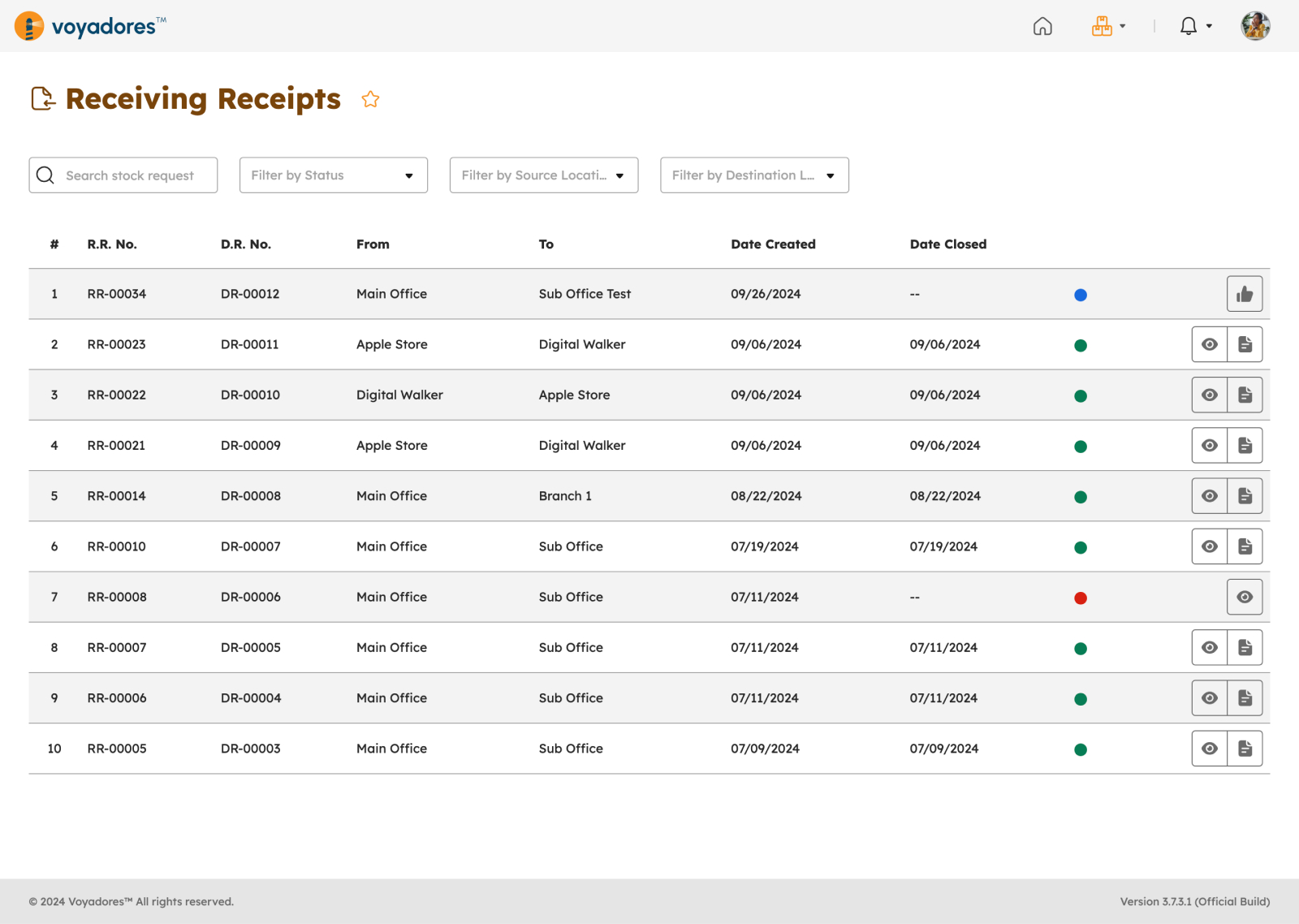
Click to add the Receiving Receipts Page to the quick links.
Searching Receiving Receipt
-
Receiving Receipts can be searched by their Receiving Receipt number or Delivery Receipt number.
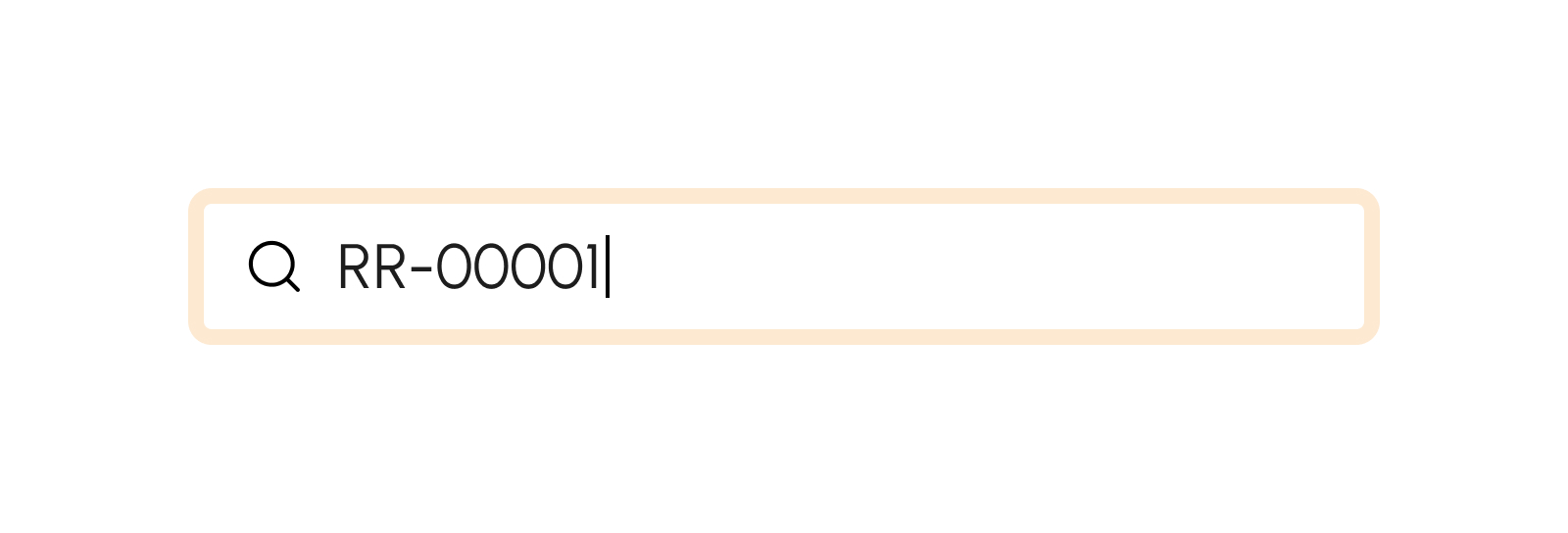
-
Filter by status
- Open
- Partial
- Completed
- Declined
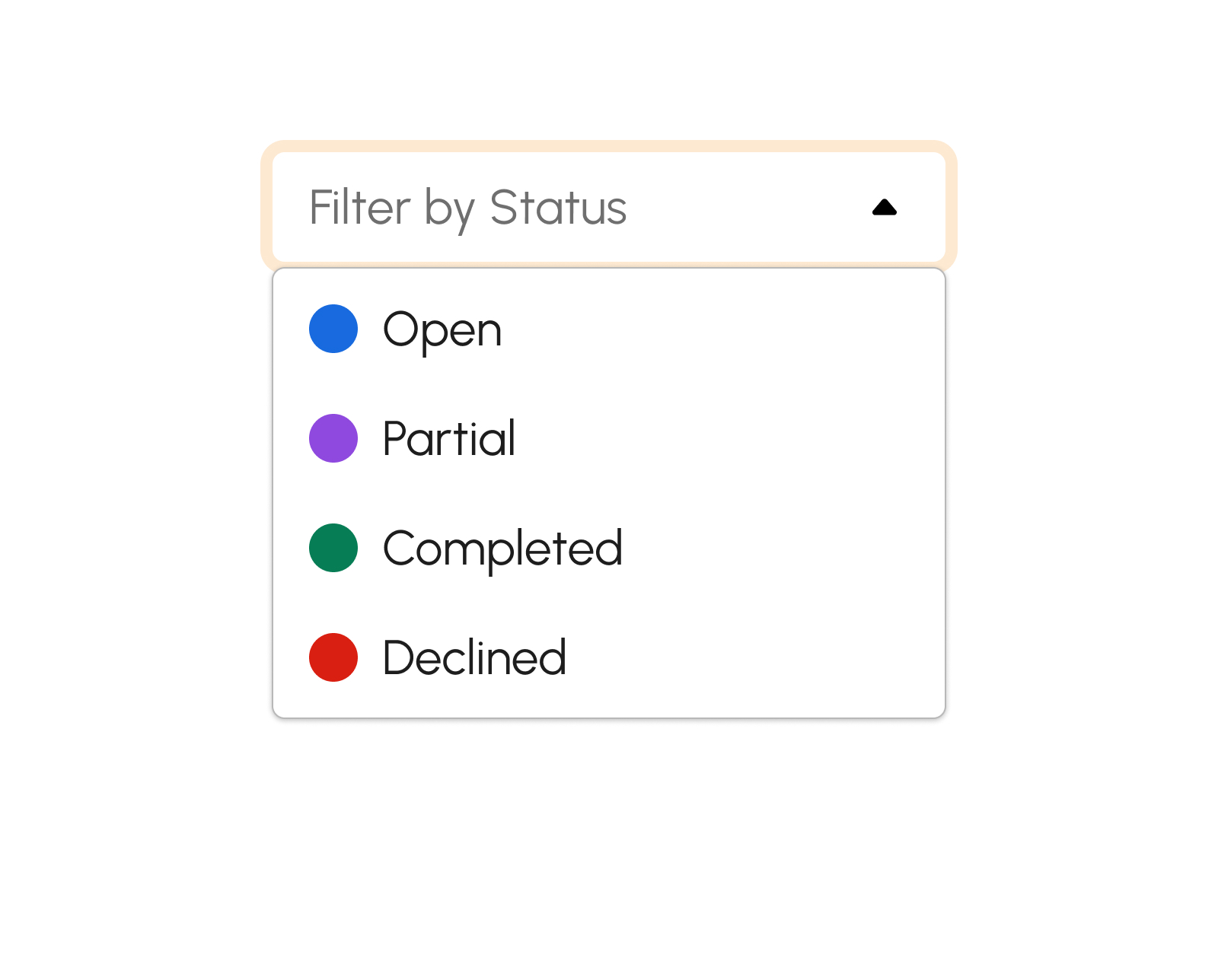
-
Filter by Source Location
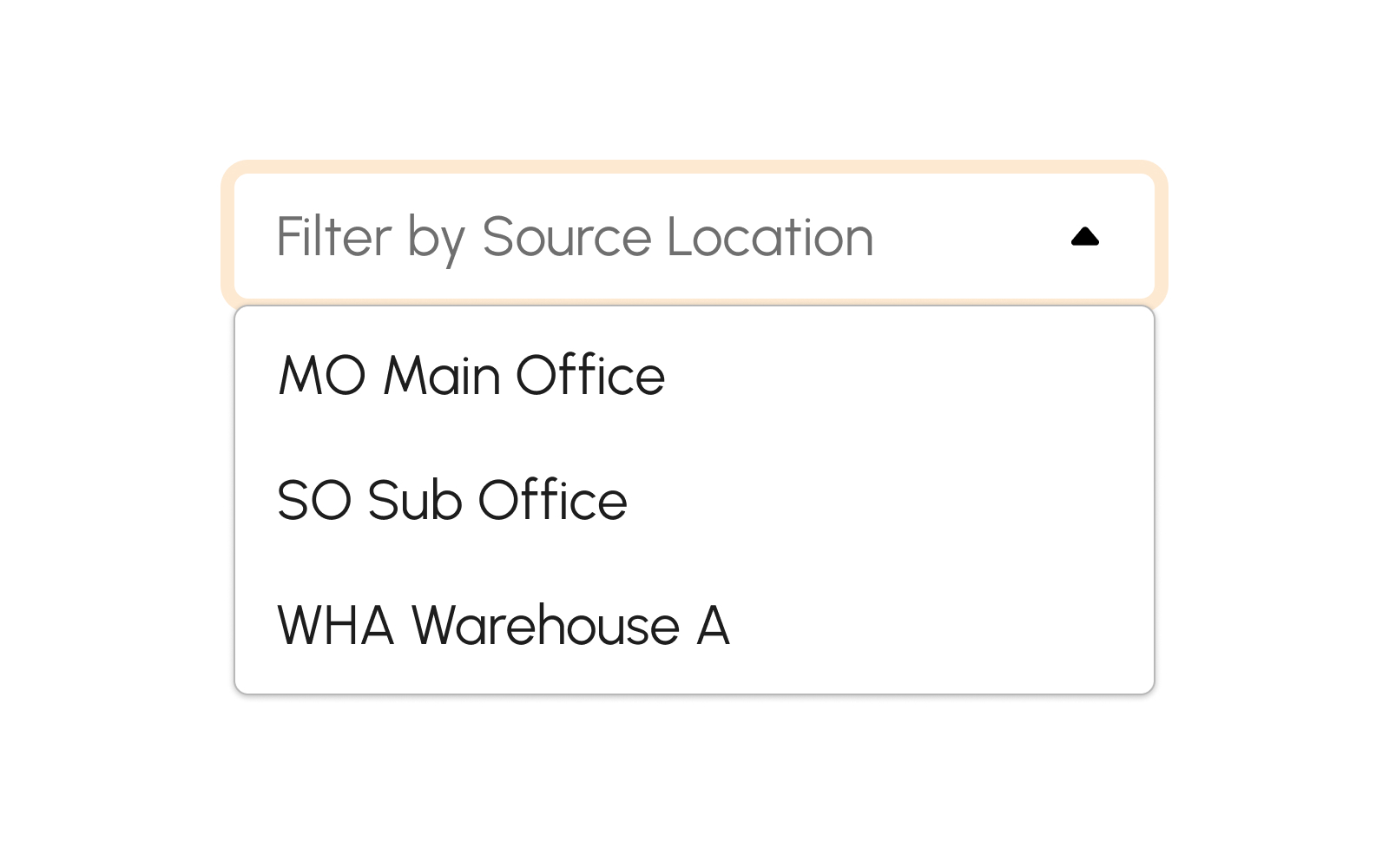
-
Filter by Destination Location
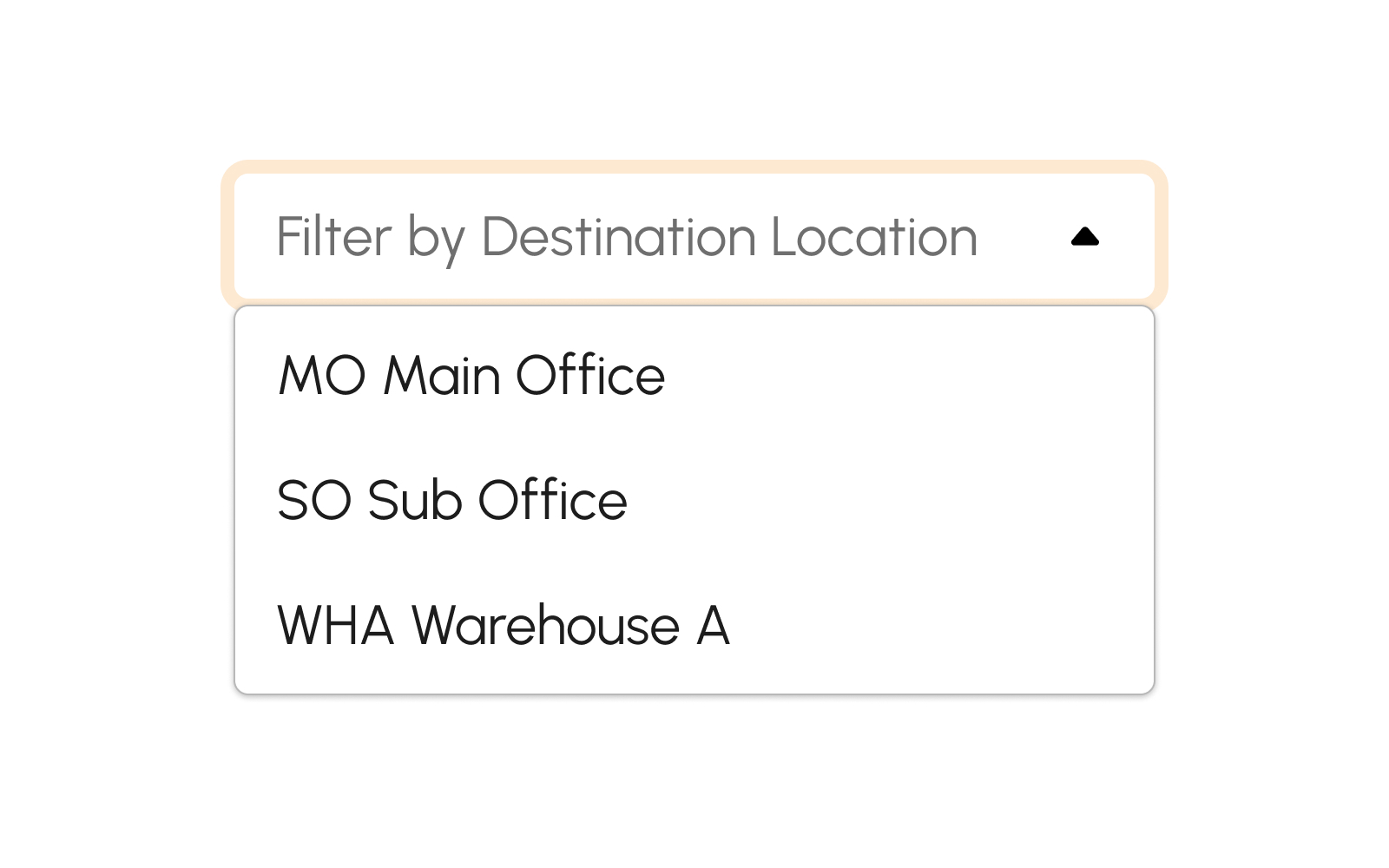
Receiving Receipt
To receive a Receiving Receipt, follow the procedure below:
-
Click to receive a Receiving Receipt.
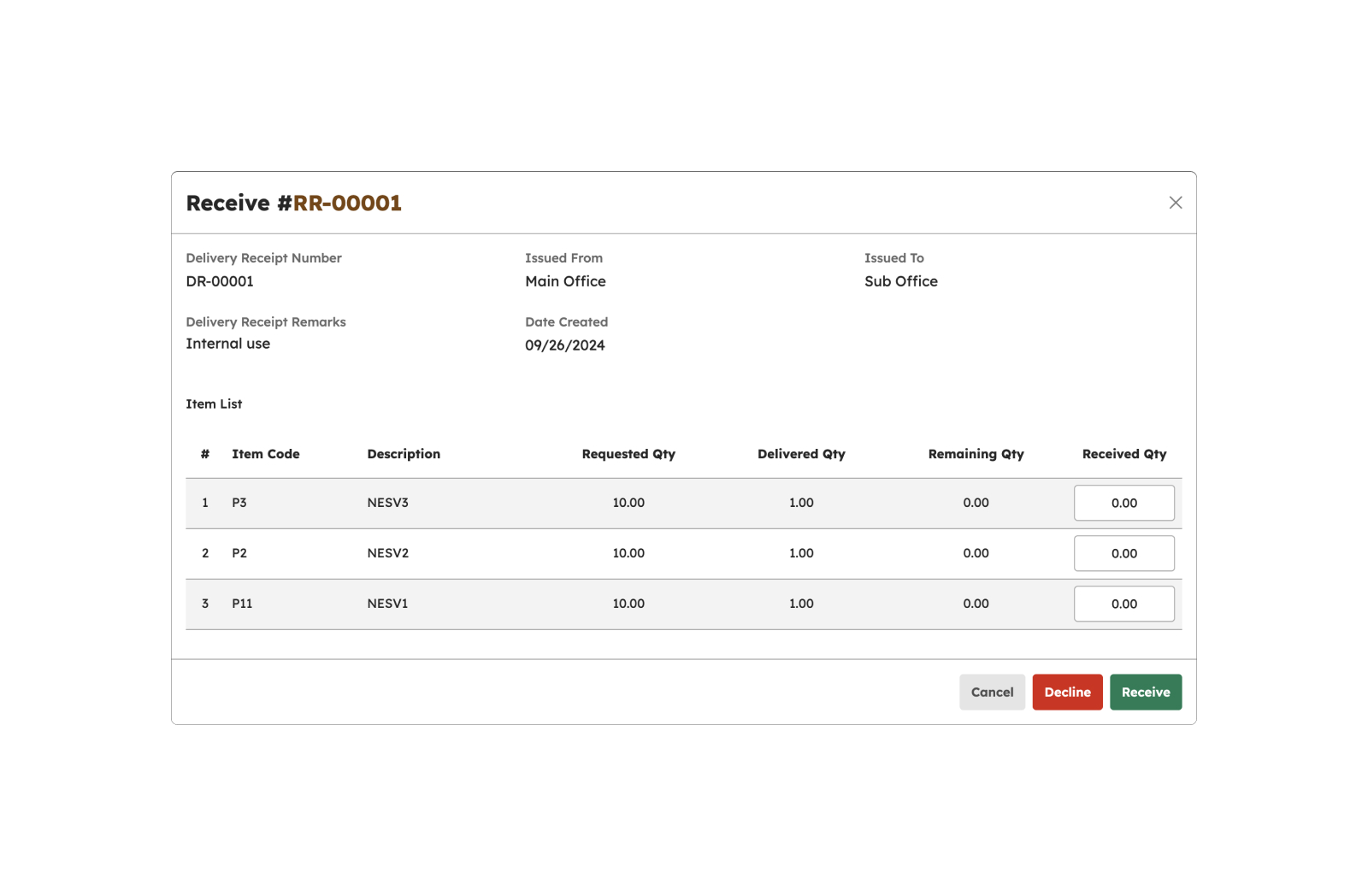
- Click Receive to receive a Receiving Receipt, and a confirmation will appear.
- Once "Yes" is selected, the Receiving Receipt will be marked as Completed.
Declining Receiving Receipt
To decline a Receiving Receipt, follow the procedure below:
-
Click to decline a Receiving Receipt.
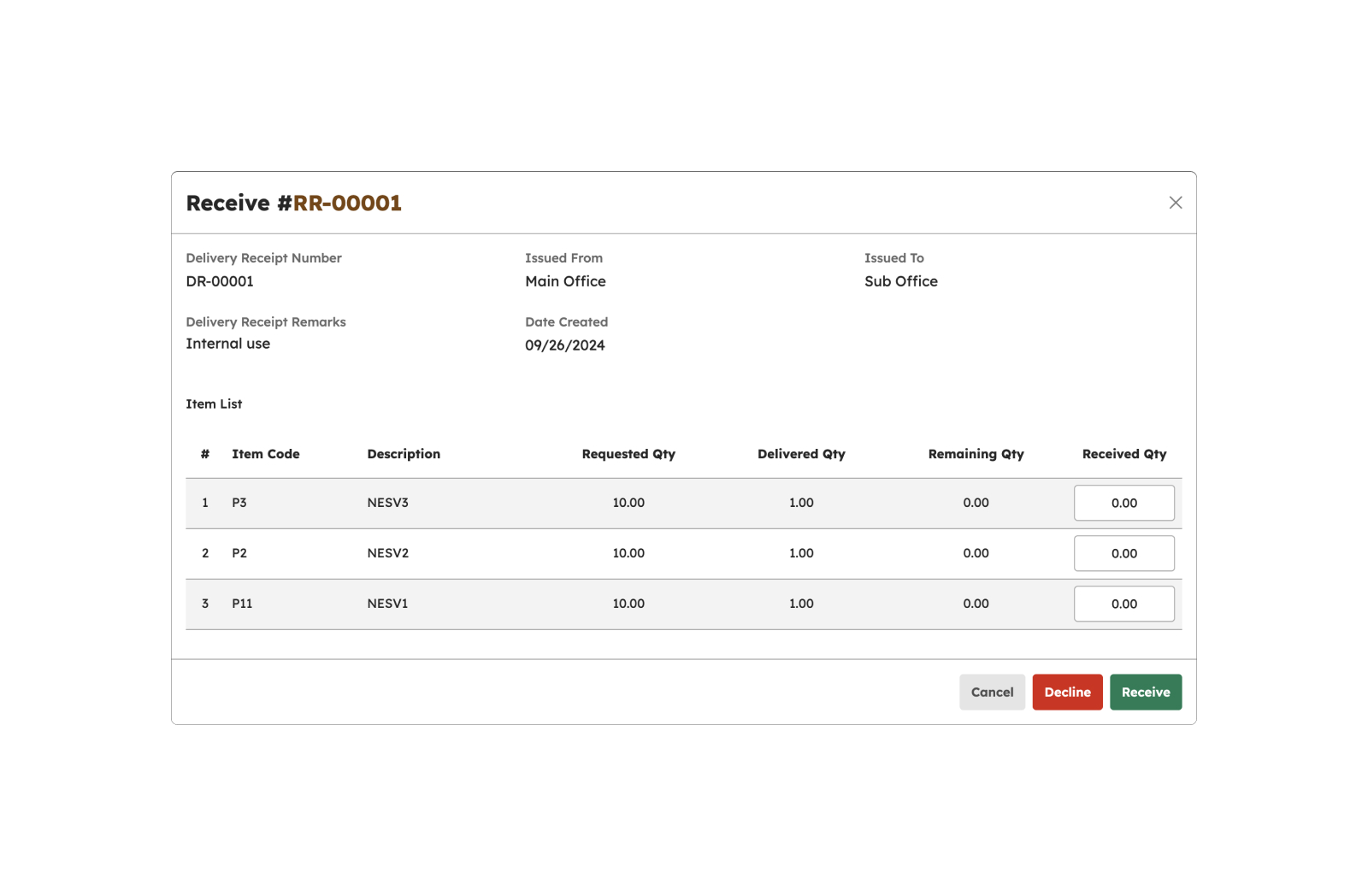
- Click Decline to decline a Receiving Receipt, and a confirmation will appear.
- Once "Decline" is selected, the Receiving Receipt will be marked as Declined.
Viewing Receiving Receipt
Click to view the Receiving Receipts.
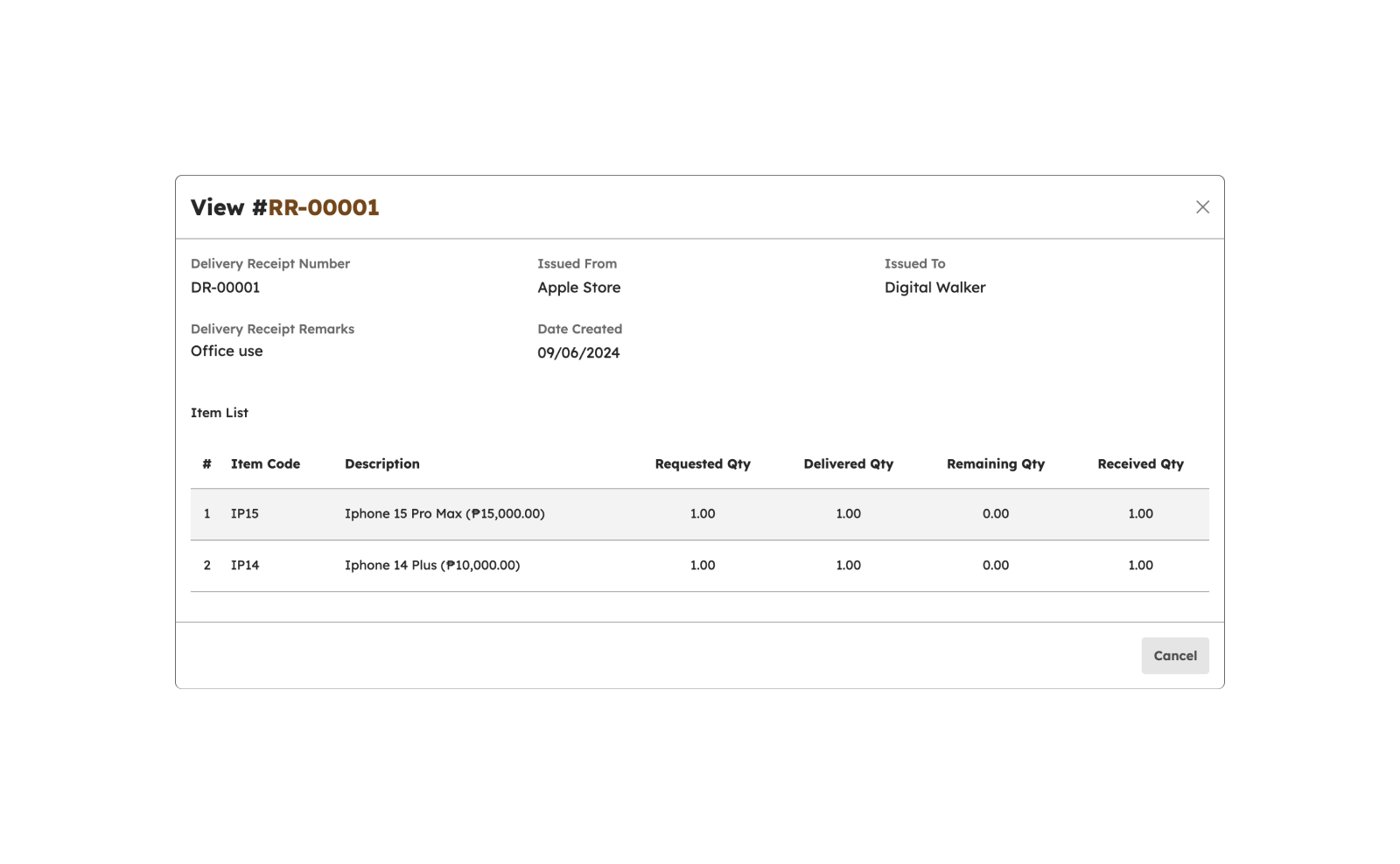
Viewing Receiving Receipt PDF
Click to view the Receiving Receipt PDF.
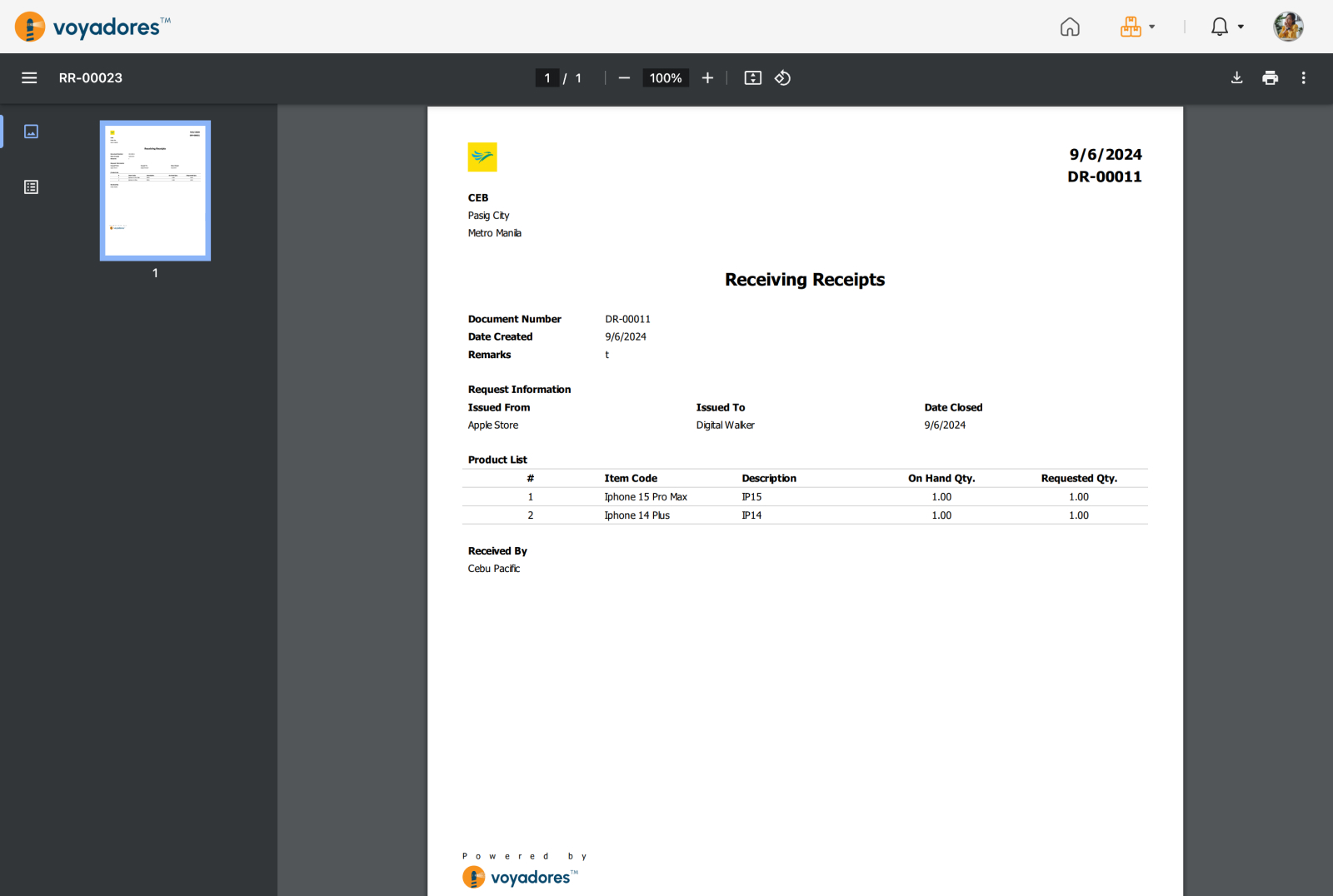
Downloading Receiving Receipt PDF
Click to download the Receiving Receipt PDF.